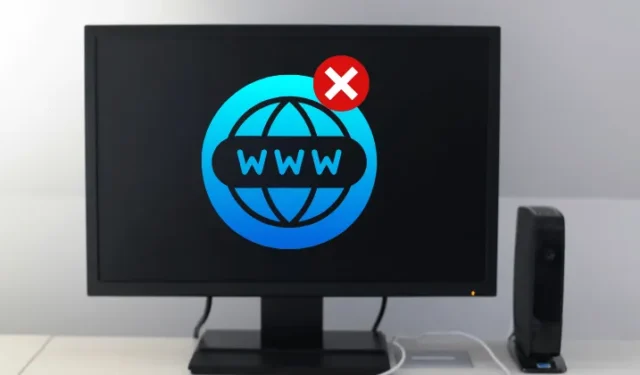
Parfois, lorsqu’ils tentent d’accéder à un site Web, les utilisateurs rencontrent des erreurs telles que la notification « Le site Web est en ligne mais ne répond pas aux tentatives de connexion » . Ce message suggère que même si le site Web est opérationnel, le problème se situe du côté de l’utilisateur.
Cette erreur peut provenir de facteurs tels que des modules complémentaires, des paramètres de proxy mal configurés et d’autres variables. Quelles sont donc les solutions disponibles pour résoudre cette situation ? Cet article décrit différentes techniques de dépannage pour résoudre l’ erreur « Le site Web est en ligne mais ne répond pas aux tentatives de connexion » .
Méthodes pour résoudre le problème « En ligne mais ne répond pas aux tentatives de connexion »
Il existe plusieurs approches pour résoudre l’erreur Le site Web est en ligne mais ne répond pas aux tentatives de connexion . Voici quelques méthodes efficaces :
1. Réinitialiser TCP/IP et vider le cache DNS
La réinitialisation des paramètres TCP/IP et la suppression du cache DNS peuvent résoudre le problème « En ligne mais ne répond pas aux tentatives de connexion ».
L’exécution de ces commandes réseau éliminera toutes les entrées et invalidera les enregistrements obsolètes, permettant au système d’actualiser les configurations d’adresses lorsque l’utilisateur tente de revisiter ces sites Web. Vous pouvez suivre ces étapes pour réinitialiser TCP/IP et vider le cache DNS :
- Ouvrez le menu Démarrer , recherchez Invite de commandes , cliquez dessus avec le bouton droit de la souris et sélectionnez Exécuter en tant qu’administrateur .
- Dans la fenêtre d’invite de commande, tapez et exécutez les commandes suivantes de manière séquentielle :
- réinitialisation IP de netsh int
- ipconfig /flushdns
2. Désactiver les paramètres proxy
Si un paramètre proxy est à l’origine de ce problème, vous pouvez envisager de désactiver vos paramètres proxy. Voici comment procéder :
- Appuyez simultanément sur les touches Windows+I pour ouvrir l’ application Paramètres sur votre appareil.
- Sélectionnez Réseau et Internet dans la barre latérale, puis cliquez sur Proxy .
- Désactivez le commutateur pour détecter automatiquement les paramètres .
- Après avoir effectué les modifications, essayez de vous reconnecter à votre réseau et vérifiez si le problème persiste.
3. Réinitialiser les paramètres réseau
Vous pouvez également résoudre l’erreur « La ressource est en ligne mais ne répond pas aux tentatives de connexion » en réinitialisant vos paramètres réseau. Suivez ces étapes :
- Ouvrez le menu Démarrer , recherchez Paramètres et ouvrez-le.
- Accédez à la section Réseau et Internet et cliquez sur Paramètres réseau avancés .
- Choisissez Réinitialisation du réseau .
- Cliquez sur le bouton Réinitialiser maintenant , puis confirmez en cliquant sur Oui .
- Enfin, redémarrez votre PC pour appliquer les modifications et résoudre le problème.
4. Désactiver les extensions/modules complémentaires du navigateur
Les extensions de navigateur sont souvent à l’origine de l’erreur En ligne mais ne répond pas aux tentatives de connexion . Pour résoudre le problème, il est conseillé de désactiver ces extensions. Vous trouverez ci-dessous des instructions pour les désactiver dans différents navigateurs :
Google Chrome
Pour désactiver les extensions dans Chrome, procédez comme suit :
- Ouvrez Chrome et cliquez sur les trois points dans le coin supérieur droit.
- Sélectionnez Plus d’outils , puis cliquez sur Extensions .
- Désactivez les extensions qui, selon vous, pourraient être à l’origine de problèmes.
Mozilla Firefox
Voici comment désactiver les extensions dans Firefox :
- Lancez Firefox sur votre appareil.
- Appuyez sur Ctrl+Maj+A pour ouvrir la fenêtre Modules complémentaires .
- Cliquez sur Extensions situées dans la barre latérale gauche.
- Désactivez les extensions qui, selon vous, pourraient poser problème.
Conclusion
Si vous rencontrez l’erreur « site Web en ligne mais ne répond pas », les étapes décrites dans cet article devraient vous aider. La désactivation du proxy ou la réinitialisation du TCP/IP et du DNS sont probablement des solutions. En outre, d’autres méthodes de dépannage mentionnées ici peuvent également aider à remédier à la situation.
Questions fréquemment posées (FAQ)
Qu’est-ce que l’erreur « Le site Web est en ligne mais ne répond pas » ?
Cette erreur signifie que même si le site Web est accessible et fonctionne correctement, il y a un problème de votre côté empêchant l’accès.
Comment puis-je corriger l’erreur « Le site Web est en ligne mais ne répond pas » ?
Différentes méthodes permettant de résoudre cette erreur ont été décrites plus haut dans cet article. Si vous utilisez un proxy, sa désactivation peut résoudre le problème.
Pourquoi un site Web particulier ne s’ouvre-t-il pas ?
Plusieurs facteurs peuvent empêcher un site Web de se charger, notamment des fichiers de cache corrompus, des problèmes de connectivité Internet ou des dysfonctionnements du navigateur.





Laisser un commentaire