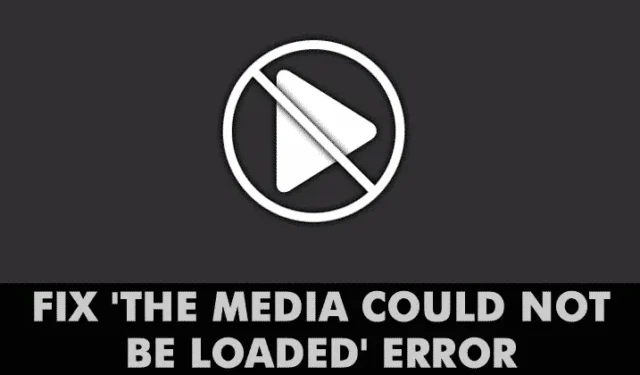
Soyons réalistes : beaucoup d’entre nous ont déjà rencontré cette situation frustrante en surfant sur Internet. Vous trouvez une vidéo que vous avez hâte de regarder, vous cliquez sur Lecture, et puis, bam ! Un message d’erreur apparaît. Les utilisateurs de Windows rencontrent fréquemment des problèmes de lecture tels que « Erreur de chargement du lecteur » ou « Le fichier multimédia n’a pas pu être chargé » lorsqu’ils essaient de regarder des vidéos en ligne.
Nos lecteurs nous ont contactés à propos du message d’erreur indiquant : « Le média n’a pas pu être chargé, soit parce que le serveur ou le réseau a échoué, soit parce que le format n’est pas pris en charge. »
Comprendre l’erreur « Le média n’a pas pu être chargé » dans Chrome
Alors, que signifie réellement cette erreur ? Malheureusement, elle n’indique pas une cause unique au problème de lecture. Il peut s’agir de complications liées au serveur, de pannes réseau ou de formats vidéo non pris en charge.
Pendant que vous essayez de résoudre l’erreur « Le média n’a pas pu être chargé, soit parce que le serveur ou le réseau a échoué, soit parce que le format n’est pas pris en charge », vous ne pourrez pas profiter des vidéos que vous souhaitez. Si vous rencontrez ce problème, restez à l’écoute pour découvrir des solutions efficaces pour corriger les erreurs vidéo dans votre navigateur Web.
Comment résoudre l’erreur « Le média n’a pas pu être chargé » dans Google Chrome
Cet article présente une collection d’approches pour résoudre l’erreur « Le média n’a pas pu être chargé » qui apparaît dans votre navigateur Web.
1. Enquêter sur les problèmes de connectivité Internet
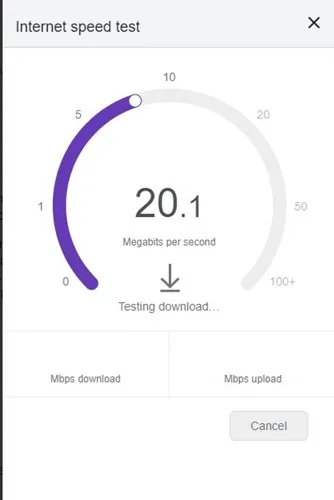
La connexion Internet est souvent la cause principale de l’erreur « Le fichier multimédia n’a pas pu être chargé » dans Chrome. Si votre connexion Internet est instable, le navigateur peut ne pas charger correctement la vidéo.
Avant de vous lancer dans des solutions plus complexes, vérifiez votre connexion Internet. Les outils de test de vitesse peuvent vous aider à vérifier si votre connexion Internet fonctionne correctement.
2. Actualisez la page Web
Si les problèmes liés à Internet sont écartés, la prochaine étape consiste à actualiser la page Web. Les fichiers multimédias peuvent parfois ne pas se charger en raison de dysfonctionnements de la page Web.
Cliquez sur le bouton de rechargement situé dans la barre d’adresse pour actualiser la page. Après cela, vérifiez si la vidéo est lue sans déclencher de messages d’erreur. Si le problème persiste, passez aux étapes suivantes.
3. Vérifier l’état du serveur du site
Les problèmes liés au serveur sont plus fréquents qu’on pourrait le penser. Il se peut qu’une vidéo ne soit pas lue simplement parce que le site Web rencontre des problèmes de serveur.
Testez en essayant de lire des vidéos sur un autre site. Si elles fonctionnent, le site d’origine rencontre probablement un problème côté serveur.
Utilisez le site Web Downdetector en saisissant l’URL du site présentant l’erreur. Si le serveur s’affiche comme étant en panne, il faut être patient jusqu’à ce qu’il soit de nouveau opérationnel.
4. Mettez à jour votre navigateur Web
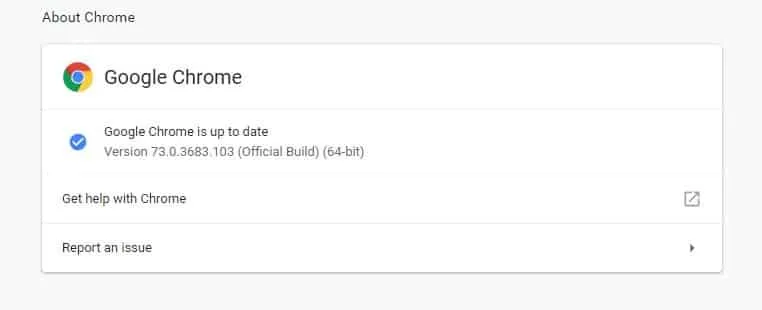
Un navigateur Web obsolète peut introduire de nombreuses erreurs et bugs. De nombreux utilisateurs ont réussi à résoudre le message « Le média n’a pas pu être chargé » en mettant simplement à jour leur navigateur.
Maintenez votre navigateur Web à jour pour résoudre presque tous les problèmes associés et améliorer votre expérience de navigation. Accédez à Paramètres > Aide > À propos de Google Chrome et autorisez Chrome à rechercher les mises à jour.
5. Désactivez les bloqueurs de publicités
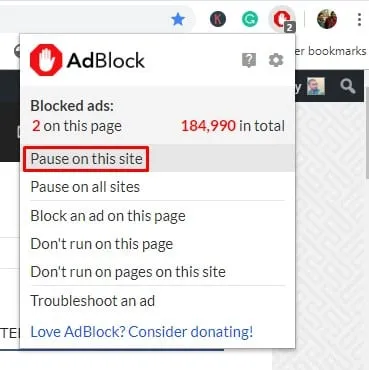
De nombreux fournisseurs de contenu encouragent les utilisateurs à désactiver les outils de blocage des publicités, ce qui peut entraîner l’erreur « Le média n’a pas pu être chargé » lorsque de tels outils sont détectés.
Si c’est la cause, le problème peut souvent être résolu en désactivant temporairement le bloqueur de publicités ou l’extension. Pour ce faire, procédez comme suit :
- Visitez la page Web qui affiche l’erreur.
- Cliquez sur l’icône de votre extension de bloqueur de publicités.
- Choisissez « Ne pas exécuter sur cette page » parmi les options.
6. Ajustez vos paramètres VPN
Bien que les VPN offrent confidentialité et sécurité, ils peuvent parfois interférer avec la lecture vidéo.
Si les vidéos ne sont pas lisibles lorsque votre VPN est activé, essayez de le désactiver. À l’inverse, si des problèmes surviennent sans VPN, pensez à en activer un.
Le réglage des paramètres VPN pourrait aider à résoudre l’erreur « Le média n’a pas pu être chargé » dans Chrome.
7. Changez votre serveur DNS
Parfois, l’erreur « Le média n’a pas pu être chargé » se produit en raison de problèmes DNS. Le fait de s’appuyer sur le serveur DNS par défaut fourni par votre FAI peut entraîner des problèmes de performances.
Utilisez Google DNS comme solution potentielle. Voici comment procéder :
- Accédez au Panneau de configuration sur votre PC Windows et sélectionnez Centre Réseau et partage .
- Dans le Centre Réseau et partage, choisissez Modifier les paramètres de l’adaptateur .
- Cliquez avec le bouton droit sur votre carte réseau active et sélectionnez Propriétés .
- Sélectionnez Internet Protocol Version 4 et cliquez sur Propriétés .
- Dans le champ Serveur DNS préféré, saisissez 8.8.8.8 et dans le champ Serveur DNS alternatif, saisissez 8.8.4.4 . Cliquez ensuite sur OK .
Une fois terminé, redémarrez votre PC pour appliquer ces nouveaux paramètres DNS.
8. Videz votre cache et vos cookies
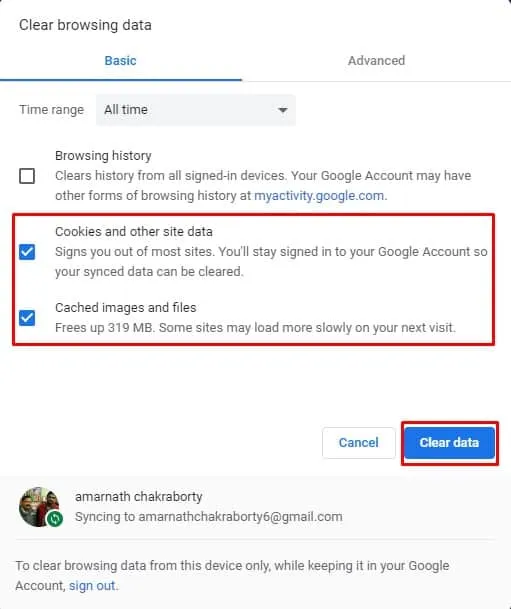
Un cache et des cookies obsolètes peuvent souvent déclencher des messages d’erreur, notamment « Le support n’a pas pu être chargé car le format n’est pas pris en charge ». La suppression de ces éléments peut résoudre le problème.
De nombreux utilisateurs ont signalé avoir réussi à utiliser cette méthode sur divers forums. Accédez à Paramètres > Options avancées, puis choisissez « Effacer les données de navigation ». Sélectionnez le cache et les cookies, puis cliquez sur « Effacer les données de navigation ». Redémarrez ensuite votre navigateur pour confirmer les modifications.
9. Réinitialisez votre navigateur Chrome
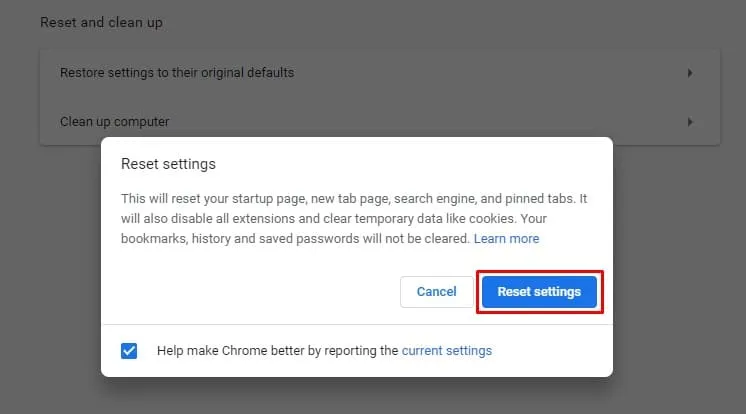
Si tout le reste échoue, réinitialiser votre navigateur Chrome peut être une option viable. Avant de procéder, n’oubliez pas que cela rétablira tous vos paramètres à leur état d’origine.
Accédez à Paramètres > Options avancées, faites défiler jusqu’à trouver l’option « Restaurer les paramètres à leurs valeurs par défaut d’origine » et confirmez en cliquant sur « Réinitialiser les paramètres » lorsque vous y êtes invité.
10. Réinstaller Google Chrome
L’erreur « Le média n’a pas pu être chargé » peut également être le résultat de paramètres Chrome défectueux. Si la réinitialisation ne résout pas le problème, envisagez de réinstaller le navigateur.
Vous pouvez désinstaller Chrome via le Panneau de configuration, puis télécharger et installer la dernière version depuis le site officiel pour voir si le problème est résolu.
11. Utilisez un navigateur alternatif
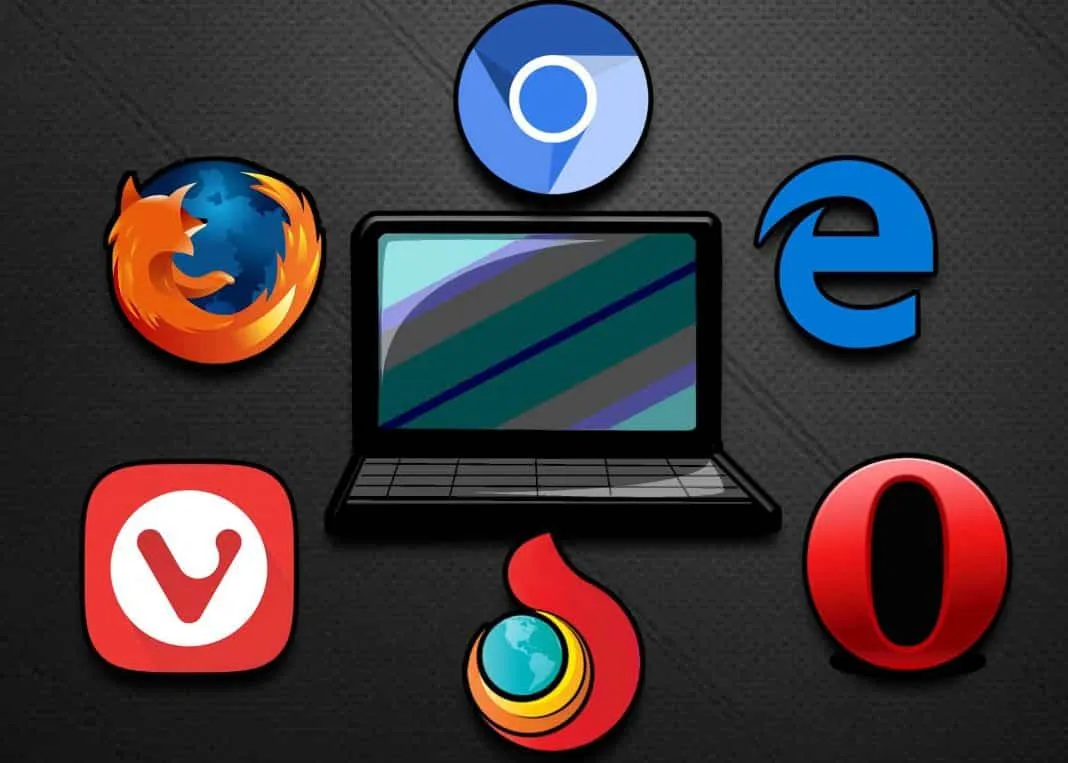
Si l’erreur persiste même après avoir vidé le cache et supprimé les cookies, il est peut-être temps de tester un autre navigateur Web. L’erreur « Le média n’a pas pu être chargé car le format n’est pas pris en charge » peut se manifester sur différents navigateurs, même si elle peut affecter principalement un navigateur spécifique.
Si toutes les méthodes précédentes ne résolvent pas le problème, passer à un autre navigateur peut offrir une solution.
Ces stratégies représentent certaines des méthodes les plus efficaces pour résoudre l’erreur « Le média n’a pas pu être chargé, soit parce que le serveur ou le réseau a échoué, soit parce que le format n’est pas pris en charge ». Avez-vous d’autres suggestions pour résoudre ce problème ? N’hésitez pas à les partager dans les commentaires ci-dessous.





Laisser un commentaire