
Si vous avez récemment désinstallé le pilote graphique AMD et que vous rencontrez des difficultés lors de la réinstallation, cela peut provenir d’un processus de désinstallation incomplet. Souvent, lorsque vous supprimez des pilotes sous Windows, des fichiers résiduels peuvent rester sur votre système, ce qui entraîne des problèmes.
Pour résoudre ce problème de manière efficace, l’ utilitaire AMD Cleanup est un outil précieux qui aide les utilisateurs à éliminer tous les restes des fichiers de pilotes graphiques et audio précédemment installés. Cet utilitaire nettoie également les entrées et les fichiers du registre, optimisant ainsi les performances de vos nouveaux pilotes.
Si vous rencontrez des problèmes similaires, pensez à utiliser l’ utilitaire AMD Cleanup conçu pour Windows 11 et Windows 10 , comme indiqué dans cet article. Vous pouvez le télécharger depuis leur site officiel ou en cliquant sur le lien ci-dessous, qui vous redirige vers la page de téléchargement officielle.
Fonctionnalités de l’utilitaire AMD Cleanup
- Suppression en un clic de tous les fichiers inutiles de votre ordinateur.
- Interface conviviale et claire que tout le monde peut naviguer facilement.
- Permet de sélectionner des éléments spécifiques à supprimer en fonction des préférences de l’utilisateur.
- Assure la suppression des fichiers strictement associés aux pilotes graphiques et audio.
- Se met à jour automatiquement dès qu’une nouvelle version est disponible.
- En tant qu’outil officiel d’AMD, il garantit sécurité et fiabilité aux utilisateurs.
- Nettoie tous les fichiers d’installation précédents pour permettre une expérience transparente avec les derniers pilotes AMD.
- Fournit une assistance gratuite 24h/24 et 7j/7 aux utilisateurs rencontrant des problèmes.
Téléchargez et installez l’utilitaire AMD Cleanup pour Windows 11/10
Si vous êtes nouveau dans l’utilitaire AMD Cleanup, suivez ces étapes pour télécharger et installer le logiciel.
1. Téléchargement de l’utilitaire AMD Cleanup
Cliquez sur le lien ci-dessous pour télécharger le logiciel de nettoyage pour Windows 10/11 . Il est également compatible avec Windows 7 et les versions plus récentes. Continuez à lire pour vous familiariser avec le processus de nettoyage.
- Lien logiciel – Utilitaire de nettoyage AMD
2. Créer un point de restauration
Avant de lancer le processus de nettoyage, il est essentiel de créer un point de restauration sur votre ordinateur. Cette précaution vous permet de revenir à l’état actuel en cas d’erreur.
De plus, pensez à sauvegarder vos données importantes par mesure de précaution ; bien que le processus de nettoyage ne supprime pas les fichiers de pilotes non AMD, une sauvegarde garantit la sécurité de vos données.
- Appuyez sur la touche Windows , tapez Point de restauration dans la barre de recherche et cliquez sur Ouvrir .
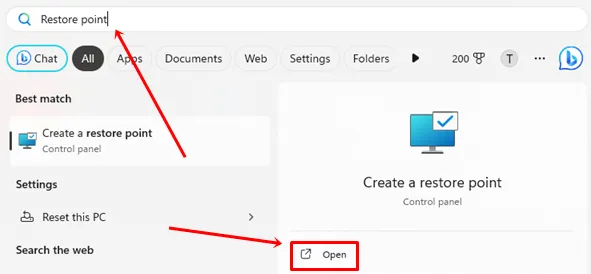
- Cliquez sur le bouton Créer .

- Saisissez votre nom préféré, puis cliquez à nouveau sur le bouton Créer .

3. Utilisation de l’utilitaire de nettoyage AMD
Il est conseillé d’exécuter l’utilitaire AMD Cleanup en mode sans échec . Vous pouvez facilement accéder au mode sans échec en suivant ces étapes :
- Accédez au dossier de téléchargement et double-cliquez sur l’utilitaire de nettoyage AMD.
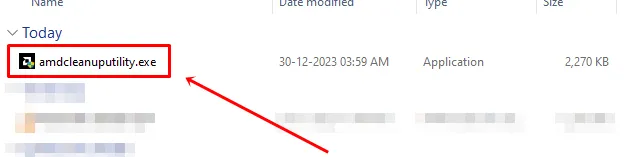
- Lorsque vous y êtes invité, cliquez sur Oui pour redémarrer votre ordinateur en mode sans échec .
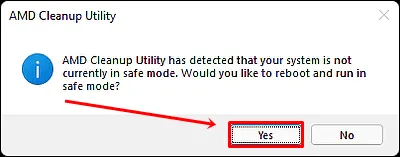
- Cliquez sur OK pour commencer le processus de nettoyage.
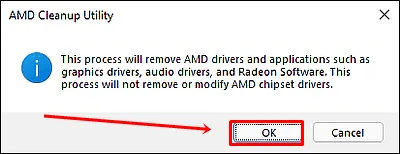
- Attendez que le processus de nettoyage soit terminé. Vous verrez une bannière de progression pendant l’exécution en arrière-plan.

- Une fois terminé, choisissez d’afficher le rapport ou cliquez simplement sur le bouton Terminer .
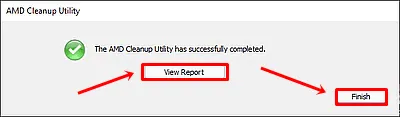
- Cliquez sur Oui pour redémarrer votre ordinateur.
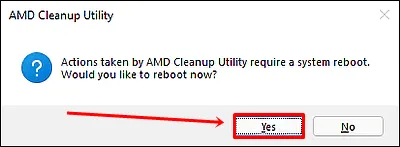
Conseils de dépannage – Si l’utilitaire de nettoyage AMD ne parvient pas à supprimer les pilotes
Bien que la probabilité de rencontrer des problèmes lors de l’utilisation d’AMD Cleanup Utility soit faible, si vous rencontrez des difficultés, voici quelques conseils de dépannage :
- Si l’utilitaire cesse de fonctionner, cela peut être dû au fait que Windows Update s’exécute en arrière-plan. Arrêtez le processus de mise à jour de Windows ou attendez qu’il se termine avant d’utiliser l’utilitaire de nettoyage AMD.
- Si l’outil ne semble pas répondre, restez patient ; le processus de nettoyage peut prendre plus de 15 à 20 minutes selon le nombre de fichiers.
- En cas d’erreurs après le nettoyage, utilisez le point de restauration du système Windows que vous avez créé précédemment.
Conclusion
Nous espérons que cet article vous a été utile et instructif. Une fois le processus de l’utilitaire de nettoyage AMD terminé, vous pouvez procéder à l’installation des derniers pilotes graphiques AMD et profiter d’une expérience améliorée.
Si vous avez des questions ou des commentaires concernant ce guide, n’hésitez pas à nous contacter via nos réseaux sociaux ou à laisser un commentaire ci-dessous.





Laisser un commentaire