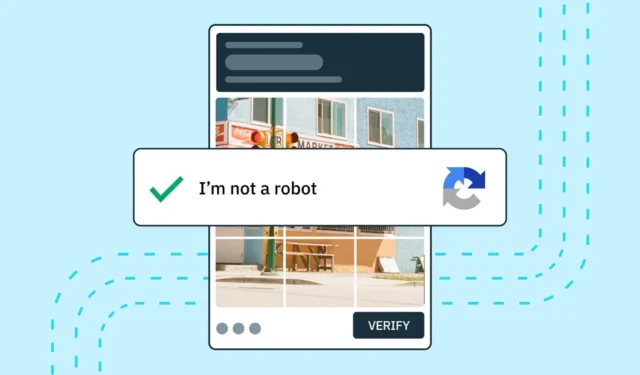
Si vous utilisez le moteur de recherche de Google pour effectuer une recherche sur le Web, vous avez peut-être rencontré le message d’erreur « Notre système a détecté un trafic inhabituel provenant de votre réseau informatique » .
Vous êtes-vous déjà demandé ce que signifie l’erreur « Trafic inhabituel » sur Google et comment la résoudre ? Lorsque l’erreur apparaît, il vous est demandé de vérifier le captcha.
Vous pouvez rencontrer l’erreur lorsque vous tapez une requête dans le champ de recherche de Google et appuyez sur le bouton de recherche. Lorsque vous voyez l’écran d’erreur, il vous est demandé de résoudre le CAPTCHA (test de Turing public complètement automatisé pour distinguer les ordinateurs des humains).
Pourquoi le message « Trafic inhabituel provenant de votre réseau informatique » apparaît-il ?
Vous voyez généralement l’écran d’erreur lorsque Google détecte du trafic automatisé. Si vous utilisez un robot ou un script pour envoyer du trafic automatisé à Google, vous verrez cet écran.
Google prend en compte le trafic automatisé lorsque vous effectuez les opérations suivantes :
- Envoi de recherches à partir de robots, de logiciels, de services automatisés ou de grattoirs de recherche.
- Utiliser des programmes qui envoient des recherches à Google pour voir comment un site Web ou une page Web se classe sur Google.
Donc, si vous faites ces deux choses, vous avez une raison. Mais, outre la considération de Google, d’autres facteurs déclenchent l’erreur « Trafic inhabituel provenant de votre réseau informatique ». En voici quelques uns.
- Vous cherchez trop vite.
- L’utilisation d’extensions de navigateur tierces.
- Effectuer des recherches Google sur un réseau partagé.
- Vous utilisez des services VPN ou proxy.
- Votre PC contient des logiciels malveillants.
Comment résoudre le problème de captcha d’image demandé par Google ?
Si vous utilisez un logiciel ou un robot qui envoie du trafic automatisé à Google, vous pouvez cesser de l’utiliser pour résoudre le problème. Essayez ces méthodes si vous obtenez toujours un trafic inhabituel provenant d’une erreur de réseau informatique.
1. Résolvez le CAPTCHA
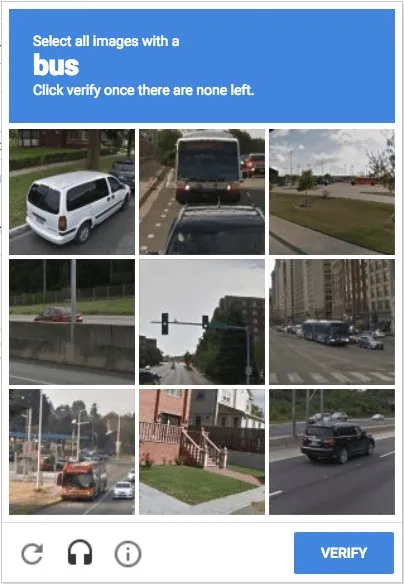
Comme nous le savons tous, lorsque Google détecte un utilisateur envoyant du trafic automatisé, il affiche l’erreur « Trafic inhabituel ».
Parallèlement à l’erreur, vous voyez également une option vous demandant de confirmer que vous n’êtes pas un robot. Vous pouvez appuyer sur « Je ne suis pas un robot » pour supprimer le message d’erreur.
Il vous sera demandé de résoudre un captcha d’image si vous ne voyez pas l’option « Je ne suis pas un robot ». Réussissez le test, selon celui affiché, pour résoudre le message d’erreur « Trafic inhabituel ».
2. Ralentissez votre recherche
Utiliser la recherche Google trop rapidement montre l’utilisation d’un bot ou de programmes pour envoyer du trafic automatisé. Ainsi, si vous recherchez trop vite sur Google, vous verrez forcément l’écran « Trafic inhabituel provenant de votre réseau informatique ».
La plupart du temps, les utilisateurs voient l’erreur simplement parce qu’ils recherchent trop rapidement. Lors de tels événements, Google signale ces recherches comme étant automatisées.
Le mieux que vous puissiez faire est de redémarrer le navigateur Web et de ralentir. Vous pouvez utiliser la recherche Google pour une durée illimitée, mais assurez-vous qu’elle ne soit pas si rapide que vous apparaissez comme un robot.
3. Désactivez les services VPN/Proxy
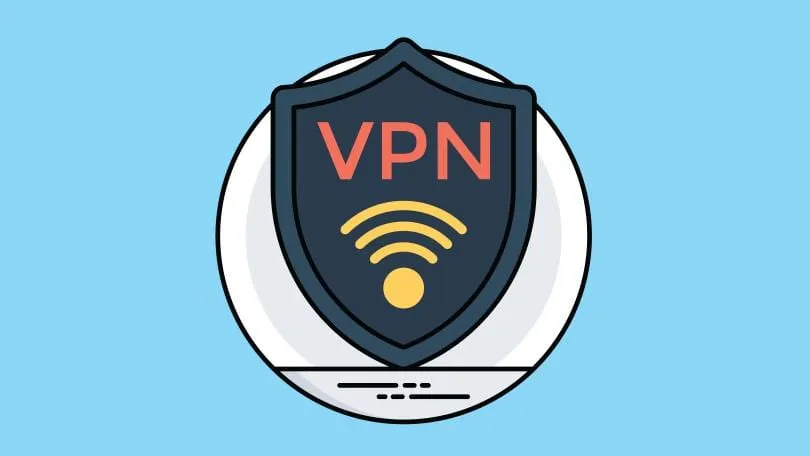
L’utilisation de services VPN ou proxy entraîne souvent une erreur « Trafic inhabituel » dans la recherche Google. Cela se produit en raison des adresses IP signalées attribuées par les services VPN et proxy.
De plus, le VPN redirige votre trafic via un serveur crypté, ce qui rend difficile pour Google de détecter votre emplacement réel, l’obligeant à considérer votre connexion comme « Automatisée » ou « Bot ».
Ainsi, si vous souhaitez résoudre le problème de Google qui demande sans cesse de résoudre le problème du Captcha d’image, vous devez désactiver les services VPN ou proxy que vous utilisez.
4. Videz le cache DNS
Bien que le cache DNS n’ait aucun lien direct avec l’erreur de recherche Google, le vidage du cache DNS a aidé de nombreux utilisateurs à résoudre le même problème.
Il est facile de vider le cache DNS sur un PC. Pour cela, suivez quelques-unes des étapes simples que nous avons partagées ci-dessous.
1. Cliquez sur Recherche Windows et tapez « Invite de commandes ». Ensuite, faites un clic droit sur l’invite de commande et sélectionnez « Exécuter en tant qu’administrateur ».
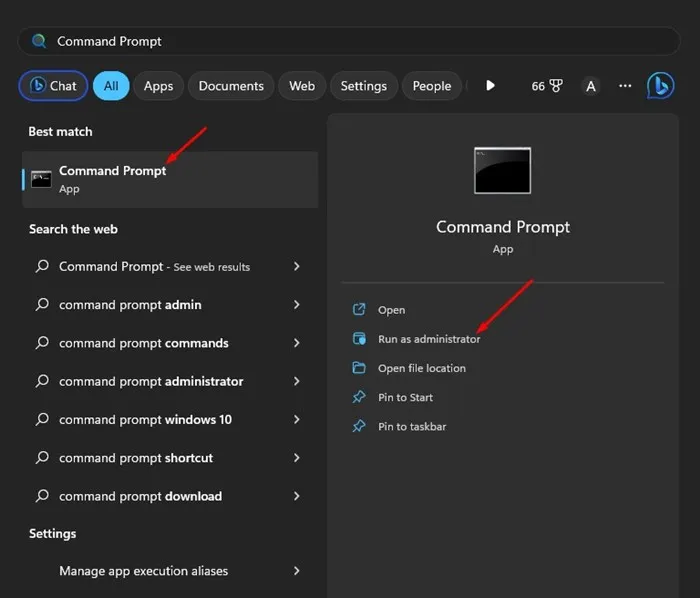
2. Lorsque l’invite de commande s’ouvre, exécutez la commande :
ipconfig/release
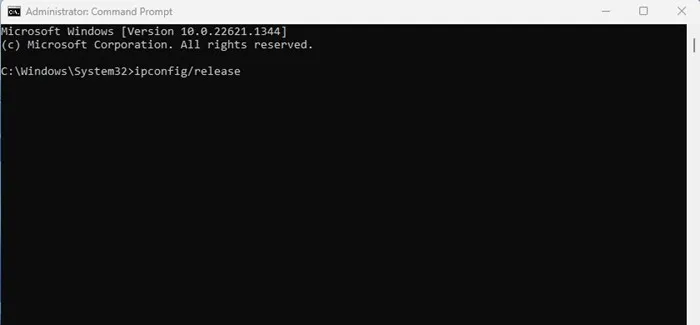
3. Ensuite, vous devez exécuter cette commande :
ipconfig/renew
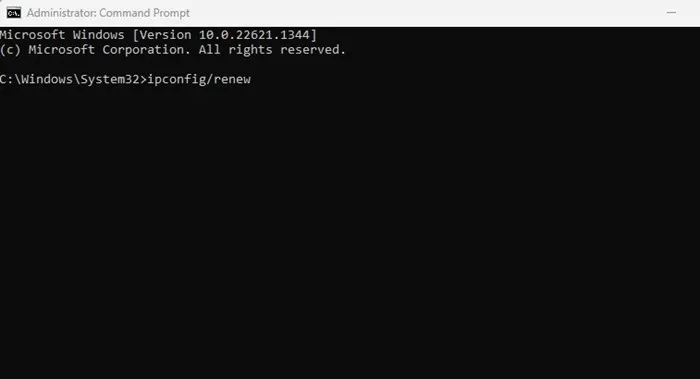
C’est ça! Redémarrez maintenant votre navigateur Web et utilisez à nouveau la recherche Google. Cette fois, vous ne verrez plus Google Image Captcha.
5. Effacer l’historique de navigation
Si le moteur de recherche continue de vous demander de remplir le captcha de texte ou d’image à chaque recherche, vous devez effacer l’historique de navigation. Étant donné que le géant de la recherche utilise des cookies pour détecter les robots et les logiciels automatisés, il serait utile d’effacer l’historique de navigation et les cookies.
Ci-dessous, nous avons démontré les étapes pour le navigateur Google Chrome. Vous devez faire de même sur tout autre navigateur Web que vous utilisez.
1. Ouvrez le navigateur Google Chrome et cliquez sur les trois points dans le coin supérieur droit.
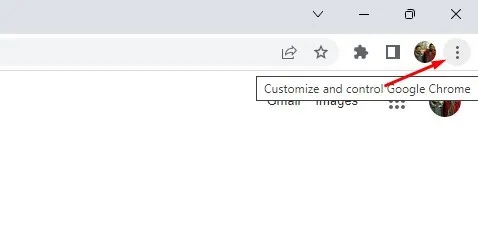
2. Dans la liste des options qui apparaît, sélectionnez Plus d’outils > Effacer les données de navigation .
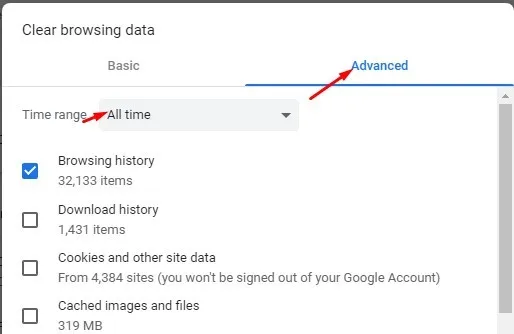
4. Sélectionnez l’historique de navigation, les cookies et autres données du site, les images et fichiers mis en cache. Une fois terminé, cliquez sur le bouton Effacer les données .
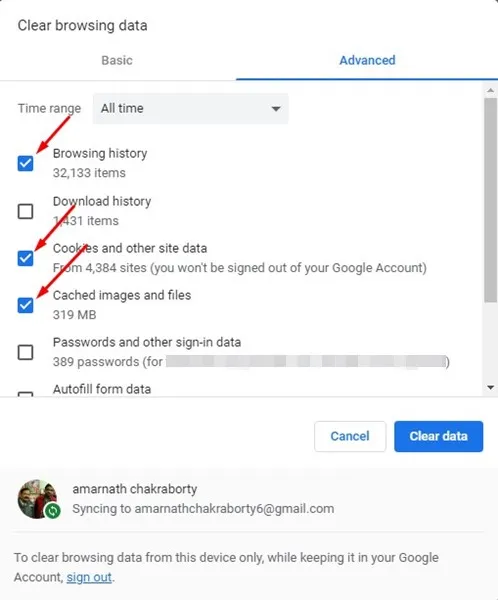
C’est ça! C’est ainsi que vous pouvez effacer les données de navigation et les cookies du navigateur Web Google Chrome.
6. Exécutez une analyse antivirus
Les logiciels malveillants peuvent s’exécuter en arrière-plan et suivre toutes les requêtes de recherche. Il peut même récupérer vos données de navigation et les informations de votre PC.
Vous devez donc exécuter une analyse complète avec la sécurité Windows pour supprimer les logiciels malveillants cachés déclenchant l’erreur « Trafic inhabituel de votre réseau informatique » dans le moteur de recherche. Voici ce que vous devez faire.
1. Tout d’abord, cliquez sur Windows Search et tapez Windows Security . Ensuite, ouvrez l’application Windows Security dans la liste.
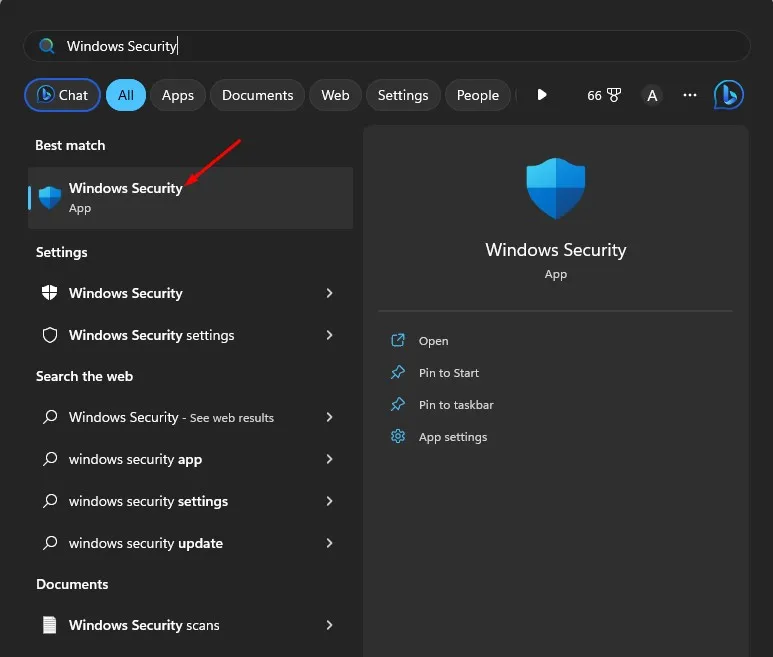
2. Lorsque l’application de sécurité Windows s’ouvre, passez à l’ onglet Protection contre les virus et les menaces .
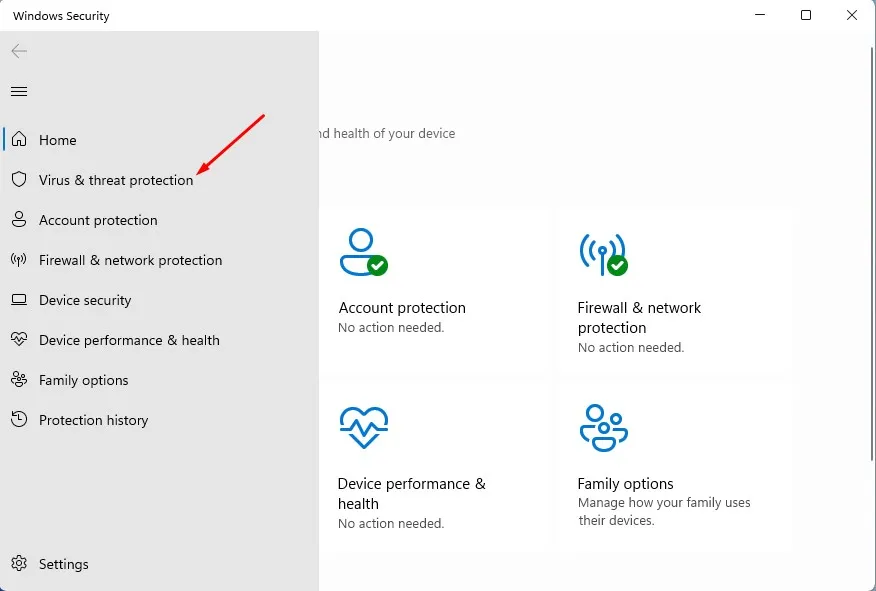
3. Sur le côté droit, cliquez sur « Options de numérisation ».
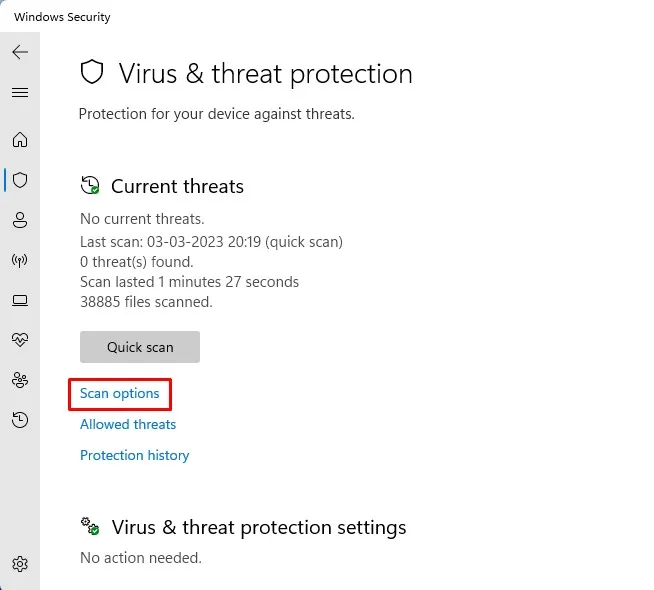
4. Sélectionnez « Analyse complète » et cliquez sur le bouton « Analyser maintenant ».
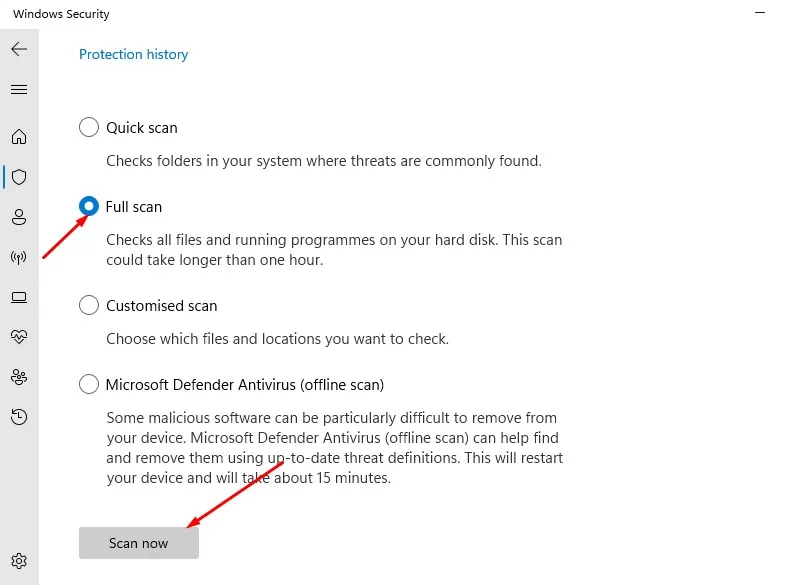
C’est ça! L’analyse complète peut prendre une heure. Alors, ne redémarrez pas et n’éteignez pas l’ordinateur si le processus semble bloqué.
7. Basculez vers un autre navigateur Web
Si le problème vient de votre adresse IP, il vous sera demandé de résoudre le CAPTCHA d’image quel que soit le navigateur Web que vous utilisez.
Toutefois, si l’on vous demande de prouver que vous n’êtes pas un robot en raison de paramètres de navigateur incorrects, changer de navigateur Web peut s’avérer utile.
Le changement de navigateur Web a permis à de nombreux utilisateurs de résoudre le problème de Google qui demande sans cesse de remplir le CAPTCHA de l’image. Donc, si rien n’a fonctionné jusqu’à présent, vous pouvez également essayer de le faire. Ou bien, vous pouvez attendre que Google supprime les ralentisseurs pour vous.
Google continue de vous demander de remplir un captcha d’image peut être problématique, surtout si vous dépendez trop du moteur de recherche de Google. La plupart du temps, un redémarrage, une réinitialisation du routeur ou les méthodes que nous avons partagées résoudront le problème. Si vous avez besoin d’aide supplémentaire pour résoudre l’erreur « Trafic inhabituel » de Google, faites-le-nous savoir dans les commentaires.





Laisser un commentaire