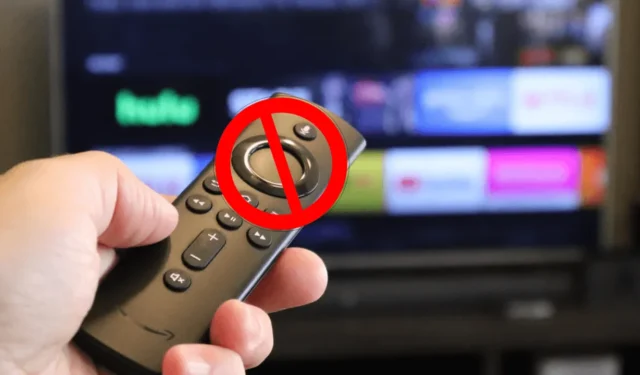
Pendant le week-end, vous pourriez avoir envie de regarder un film en streaming ou de regarder une série en boucle sur votre Firestick. Pour profiter d’une expérience de visionnage fluide, assurez-vous que votre Firestick est connecté à un réseau Wi-Fi fiable. Si vous n’avez pas encore configuré de connexion sans fil pour votre Firestick, vous devrez accéder aux paramètres réseau à l’aide de votre télécommande. Mais que faire si la télécommande de votre Fire TV n’est plus à sa place habituelle ? Au lieu de fouiller dans la maison, consultez ce guide pour découvrir d’autres méthodes permettant de connecter votre Firestick au Wi-Fi.
Connectez votre Firestick au Wi-Fi à l’aide de l’application IR Remote
Une approche efficace pour configurer la connexion sans fil de votre Firestick consiste à utiliser une application de télécommande infrarouge. Tout ce dont vous avez besoin est un smartphone Android équipé d’un blaster infrarouge. Voici quelques applications de télécommande infrarouge qui fonctionnent bien avec les produits Fire TV :
- Télécommande pour Amazon Fire Stick (par Mobile-Care)
- Télécommande Insignia Fire TV (par Naba)
- Télécommande Mi – pour TV (par Beijing Xiaomi Mobile Software Co., Ltd)
Après avoir installé l’application, ouvrez l’application Firestick IR Remote et sélectionnez une télécommande. Ensuite, cliquez sur l’ icône Paramètres sur la page d’accueil du Firestick et choisissez Réseau . À partir de là, sélectionnez un réseau Wi-Fi et saisissez le mot de passe pour établir la connexion.
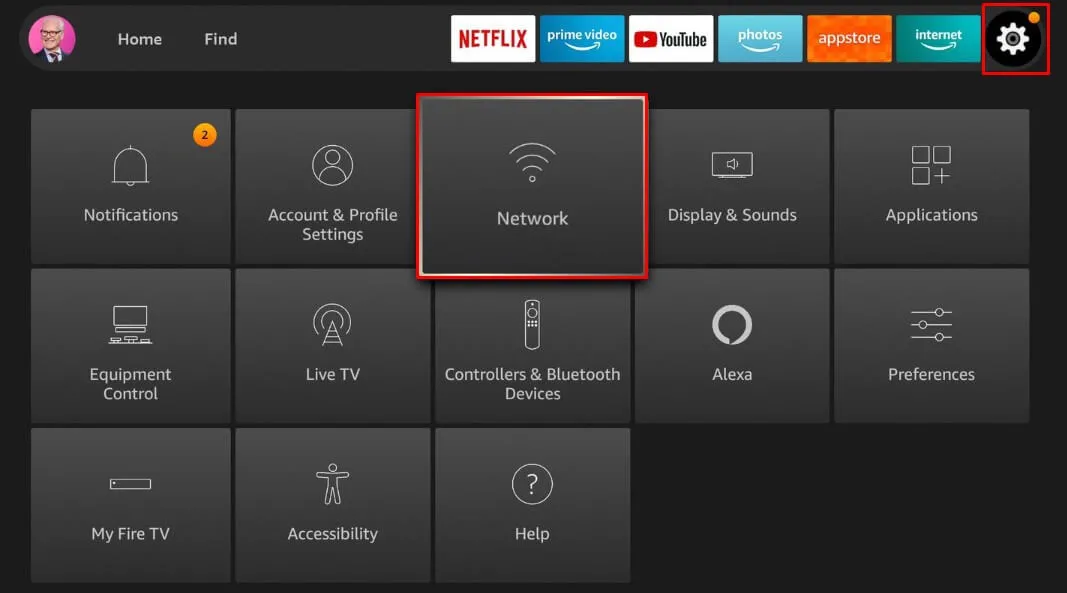
Modifier le nom du point d’accès mobile pour connecter Firestick
Vous pouvez connecter votre Fire TV à un point d’accès mobile en renommant simplement son SSID et son mot de passe pour qu’ils correspondent au réseau Wi-Fi précédemment connecté. Pour activer un point d’accès sur votre appareil Android, déroulez le menu de notification et appuyez longuement sur l’ icône Point d’accès . Remplacez le nom et le mot de passe du point d’accès par les informations d’identification que votre Firestick utilisait auparavant.
Si vous utilisez un iPhone, accédez à Réglages , sélectionnez Cellulaire , puis cliquez sur Point d’accès personnel . Activez ensuite l’ option Autoriser les autres à se connecter . En dessous, appuyez sur Mot de passe Wi-Fi pour le renommer. Pour modifier le nom du point d’accès, accédez à Réglages > Général > À propos > Nom et modifiez-le en conséquence.
Après avoir mis à jour les détails du point d’accès sur votre smartphone, votre Firestick devrait automatiquement se connecter aux nouveaux paramètres.
Utiliser un clavier sans fil pour la connexion Firestick
Si vous disposez d’un clavier ou d’une souris sans fil, vous pouvez le connecter à votre Firestick et l’utiliser comme télécommande. Une fois la configuration terminée, vous pouvez facilement accéder aux paramètres du Firestick et établir une connexion Wi-Fi.

Si vous ne possédez pas de clavier sans fil, pensez à acheter un mini clavier iPazzPort sur Amazon . Cet appareil est doté d’un pavé tactile multi-doigts, ce qui facilite la navigation. Il offre une portée opérationnelle allant jusqu’à 33 pieds.
Établir une connexion Internet filaire avec un adaptateur Ethernet
Pour une connexion Internet plus fiable, pensez à utiliser une configuration filaire pour votre Firestick. Les connexions filaires surpassent souvent le Wi-Fi en termes de vitesse et de stabilité. Vous devrez acheter un adaptateur Ethernet , car il n’est pas inclus lorsque vous achetez un Firestick. Une fois que vous avez l’adaptateur, connectez-y une extrémité d’un câble LAN et l’autre à votre routeur Wi-Fi.

L’avantage d’utiliser un adaptateur Ethernet est qu’il ne nécessite aucun réglage supplémentaire ; votre Firestick détectera automatiquement la connexion filaire, vous permettant de plonger immédiatement dans votre contenu de streaming préféré.


Laisser un commentaire