
Lorsque vous achetez une nouvelle Apple TV, celle-ci est généralement livrée avec une télécommande pour vous aider à la configurer et à contrôler ses fonctionnalités. Cependant, si la télécommande est endommagée avant que vous ayez terminé la configuration, il existe plusieurs méthodes alternatives pour configurer votre Apple TV sans utiliser la télécommande. Cet article décrit différentes manières de terminer le processus de configuration à l’aide de différentes options de télécommande.
Conditions requises pour la configuration de l’Apple TV
- Connexion Internet active (filaire ou sans fil)
- Un téléviseur ou un ordinateur équipé d’un port HDMI
- Câble HDMI
Si vous décidez d’utiliser votre iPhone pour la configuration, assurez-vous qu’il exécute la dernière version d’iOS et qu’il est connecté à iCloud avec votre compte Apple TV. De plus, activez le trousseau iCloud dans les paramètres et assurez-vous que le Bluetooth est activé sur votre iPhone pendant qu’il est également connecté à un réseau Wi-Fi.
Utiliser une application de télécommande IR pour configurer Apple TV
Si vous possédez un appareil Android, vous pouvez utiliser des applications de télécommande infrarouge pour configurer votre Apple TV. Ces applications vous permettent de contrôler votre Apple TV en émettant des signaux infrarouges, mais elles nécessitent que votre téléphone Android soit équipé d’un blaster infrarouge. Si votre téléphone n’est pas équipé d’un blaster infrarouge, ignorez cette méthode et passez à l’option suivante .
Après avoir téléchargé et installé l’application de télécommande IR sur votre appareil, suivez ces étapes pour configurer votre Apple TV :
1. Connectez votre Apple TV à votre téléviseur à l’aide du câble HDMI, puis branchez le cordon d’alimentation sur une prise de courant.
2. Utilisez votre application de télécommande IR pour sélectionner l’ entrée HDMI sur votre téléviseur correspondant à votre Apple TV.
3. Lorsque l’écran de bienvenue apparaît sur votre Apple TV, sélectionnez l’anglais ou votre langue préférée.
4. Ensuite, choisissez votre pays dans la liste fournie.
5. Appuyez sur Continuer sur l’écran Données et confidentialité.
6. Deux options vous seront proposées : Configurer avec l’iPhone ou Configurer manuellement . Optez pour Configurer manuellement .
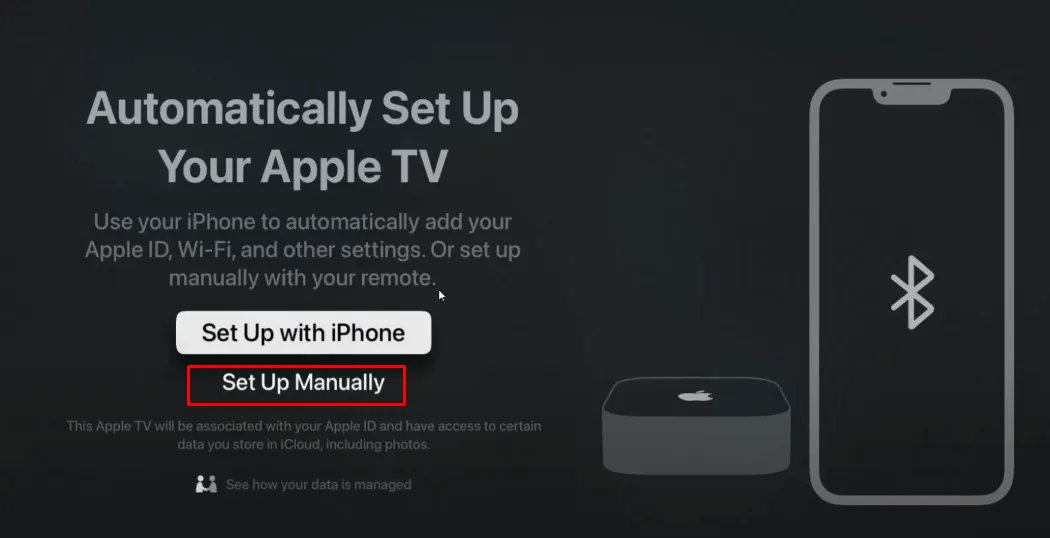
7. Si vous souhaitez contrôler votre Apple TV avec des commandes vocales, sélectionnez Utiliser Siri sur l’écran suivant.
8. Sur la page Améliorer Siri et Diction, choisissez Partager les enregistrements audio ou sélectionnez Pas maintenant si vous préférez ne pas partager les enregistrements audio.
9. Choisissez votre réseau Wi-Fi domestique et saisissez le mot de passe pour connecter votre Apple TV à Internet.
10. Après avoir saisi votre identifiant Apple et votre mot de passe , appuyez sur Continuer sur l’écran suivant.

11. Si vous avez un abonnement auprès d’un fournisseur de télévision, appuyez sur Se connecter et sélectionnez votre fournisseur.
12. Connectez-vous à votre compte de fournisseur de télévision à l’aide de votre identifiant d’utilisateur et de votre mot de passe .
Continuez en suivant les instructions à l’écran et en acceptant les conditions générales pour finaliser la configuration de votre Apple TV.
Configurer l’Apple TV sans télécommande à l’aide d’un iPhone
Si vous n’avez pas de télécommande, vous pouvez utiliser la télécommande Apple Remote intégrée à votre iPhone. Il est important que votre iPhone et votre Apple TV soient connectés au même réseau. Si votre Apple TV n’est pas connectée au Wi-Fi, vous pouvez la connecter via un câble Ethernet . Si vous devez en acheter une, elles sont facilement disponibles sur des plateformes comme Amazon.

Une fois votre Apple TV connectée via Ethernet, ouvrez l’application Apple Remote, sélectionnez votre Apple TV et un code d’accès apparaîtra sur l’écran du téléviseur. Saisissez ce code d’accès à quatre chiffres sur votre iPhone. Après ce processus de couplage, l’application Remote vous fournira l’interface pour configurer votre Apple TV.
Configuration de l’Apple TV avec un clavier Bluetooth
Si vous ne possédez pas de câble Ethernet, une autre option consiste à utiliser un clavier Bluetooth pour gérer et configurer votre Apple TV.

Assurez-vous d’utiliser un clavier Bluetooth plutôt qu’un clavier sans fil qui s’appuie sur une clé USB. Pour vous connecter, vous devez d’abord réinitialiser votre Apple TV et vous assurer qu’elle est mise à jour vers la dernière version.
Pour commencer le processus de réinitialisation, ouvrez l’ application iTunes sur votre ordinateur et connectez votre Apple TV à l’aide du câble HDMI. L’interface iTunes affichera l’état de la connexion. Sous le mode de récupération pour Apple TV, choisissez l’ option Restaurer Apple TV . Dans la fenêtre contextuelle, sélectionnez Restaurer et mettre à jour , puis attendez quelques minutes que le processus se termine. Une fois terminé, cliquez sur OK dans la fenêtre contextuelle.
Ensuite, déconnectez votre Apple TV de l’ordinateur et connectez-la à votre téléviseur. Lorsque l’écran de configuration principal s’affiche, activez le Bluetooth sur votre clavier. L’Apple TV recherchera votre clavier et affichera un code de couplage Bluetooth. Utilisez le clavier pour saisir le code de couplage affiché sur votre téléviseur. Une fois le clavier couplé, une icône de lien de clavier apparaîtra sur l’écran de l’Apple TV, vous permettant de procéder à la configuration à l’aide du clavier Bluetooth.
Utilisation de l’application CiderTV sur Mac pour la configuration de l’Apple TV
Si vous utilisez un Mac et que vous ne disposez pas d’un clavier Bluetooth ou d’une connexion Wi-Fi, l’ application Cider TV peut vous aider. Cette application tierce vous permet de contrôler votre Apple TV via Bluetooth. Vous pouvez télécharger l’application depuis l’ App Store sur votre Mac. Cependant, vous devrez d’abord réinitialiser votre Apple TV pour garantir une connexion réussie.
Reportez-vous aux instructions précédentes pour réinitialiser votre Apple TV à l’aide d’iTunes . Après la réinitialisation, activez le Bluetooth sur votre Mac et ouvrez l’ application CiderTV . Sélectionnez votre Apple TV dans l’application et saisissez le code de couplage pour terminer le processus. Vous pouvez maintenant configurer votre Apple TV à l’aide de l’application CiderTV.


Laisser un commentaire