
OnePlus améliore les capacités multitâches de ses appareils Android avec une fonctionnalité révolutionnaire appelée Open Canvas . Initialement lancée avec le téléphone pliable OnePlus Open, cette fonctionnalité innovante est désormais accessible à tous les smartphones OnePlus fonctionnant sous OxygenOS 15, basé sur Android 15. Dans cet article, nous vous guiderons pour optimiser votre expérience avec Open Canvas pour un parcours multitâche plus fluide.

Comprendre Open Canvas
Bien qu’Android propose une fonctionnalité d’écran partagé pour exécuter deux applications simultanément, l’espace limité de l’écran des smartphones nuit souvent à leur efficacité. Open Canvas répond à ces limitations en permettant à une application d’occuper une plus grande partie de l’écran, tout en offrant un accès rapide à la deuxième application.
Par exemple, si vous explorez des informations dans Chrome et devez prendre des notes, Open Canvas vous permet de consacrer plus d’espace à l’écran de Chrome et de passer sans effort à votre application de notes d’un simple toucher. Cela améliore la convivialité, permettant aux deux applications de fonctionner pleinement, simplifiant ainsi votre expérience multitâche.
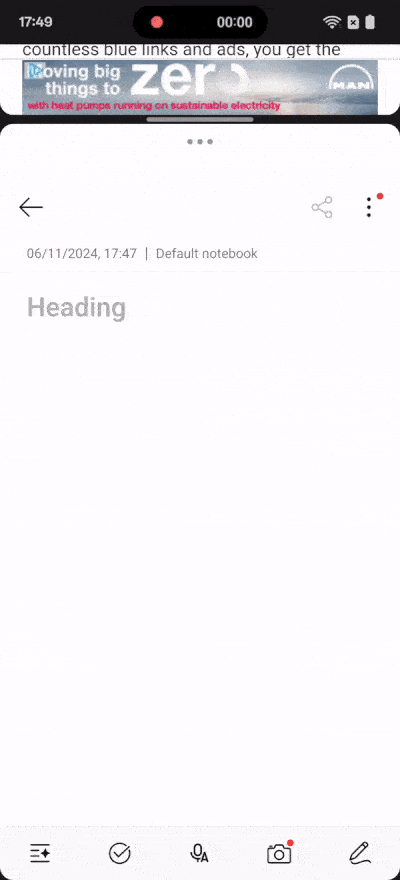
Comment activer Open Canvas sur votre appareil OnePlus
La configuration d’Open Canvas est un jeu d’enfant, et voici comment procéder :
- Ouvrez l’application principale avec laquelle vous souhaitez travailler en mode écran partagé.
- Accédez au panneau des applications récentes , appuyez sur l’ icône à trois points en haut de l’écran à côté de votre application, puis sélectionnez Écran partagé . Vous pouvez également utiliser un balayage vers le haut avec trois doigts sur l’application pour activer le mode écran partagé (assurez-vous que ce geste est activé dans Paramètres > Accessibilité et commodité > Affichage partagé ).
- Sélectionnez votre deuxième application depuis l’écran d’accueil ou le tiroir d’applications. Notamment, les appareils comme le OnePlus Open peuvent également prendre en charge une troisième application depuis le tiroir d’applications.
- Pour optimiser votre affichage, appuyez sur l’ icône à trois points située au-dessus de l’une des applications (pas sur la barre de séparation) et optez pour la fonction Développer pour agrandir une application. Répétez l’opération pour l’autre application afin d’ajuster l’écran partagé en fonction de vos besoins.
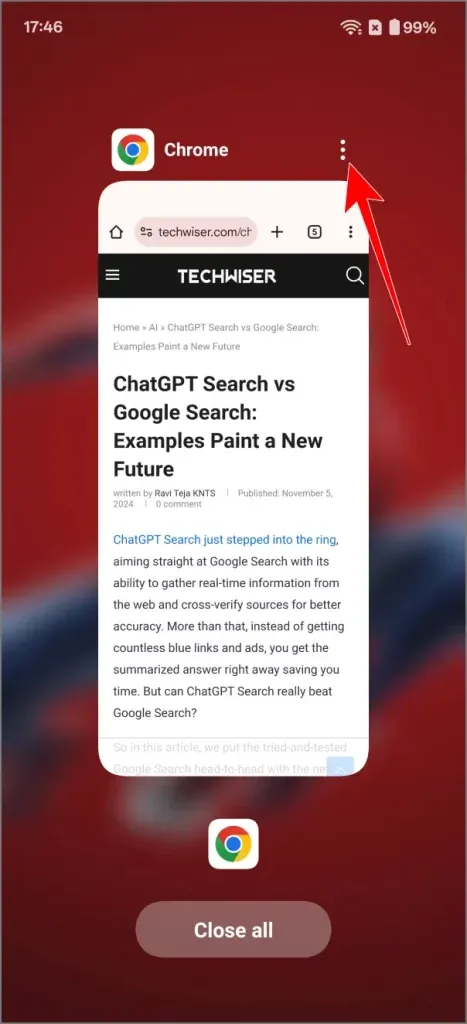
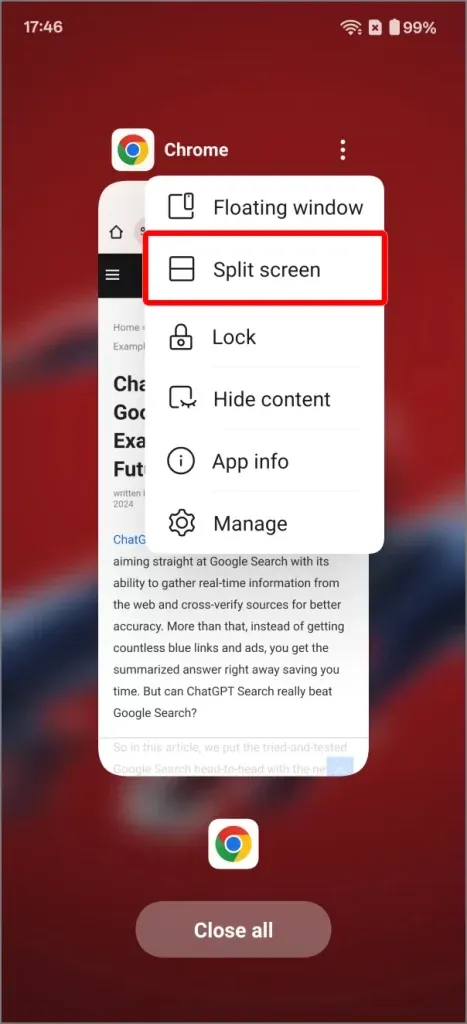
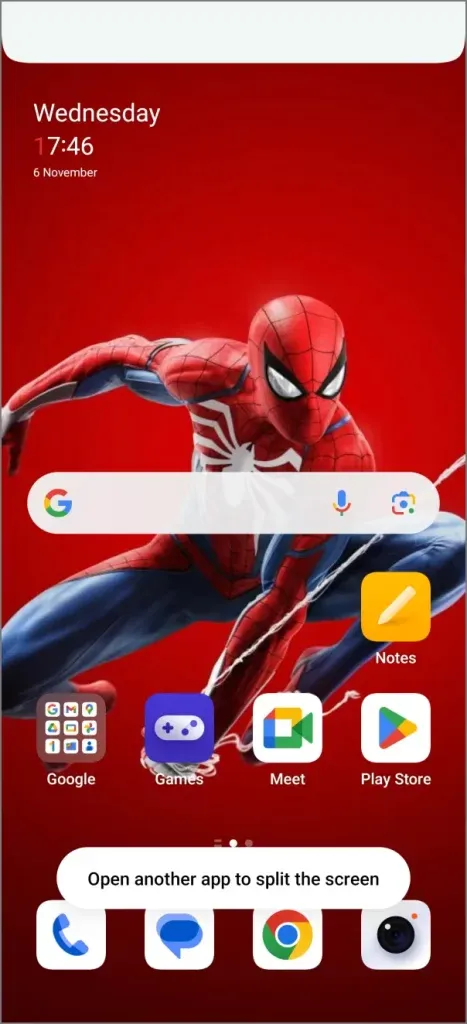
Enregistrer des combinaisons d’applications pour un accès rapide
Si vous utilisez régulièrement des combinaisons d’applications spécifiques, telles que YouTube et Chrome, vous pouvez encore plus simplifier votre multitâche. Appuyez sur l’ icône à trois points au milieu du séparateur d’écran partagé et choisissez Enregistrer en tant que groupe d’applications . Cela créera un raccourci sur votre écran d’accueil pour lancer les deux applications simultanément en mode écran partagé d’un simple appui.
Les avantages d’Open Canvas pour le multitâche
La fonctionnalité d’écran partagé classique sur Android a souvent semblé contraignante et rigide, obligeant de nombreux utilisateurs à basculer d’une application à l’autre. Avec Open Canvas, OnePlus transforme cette norme en une expérience plus conviviale. La possibilité d’étendre les applications et d’enregistrer les paires fréquemment utilisées améliore considérablement la convivialité et l’efficacité, rendant le multitâche non seulement plus fluide mais aussi beaucoup plus productif.
Pour plus de détails et d’images sur l’utilisation d’Open Canvas, visitez TechWiser .


Laisser un commentaire