
À un moment donné, vous avez peut-être ressenti le besoin d’un convertisseur d’image en PDF dédié pour iPhone. En fait, vous n’avez besoin d’aucun outil tiers pour convertir vos images en PDF, car les outils intégrés suffisent à ce besoin.
Vous pouvez utiliser l’application Fichiers, Photos ou Apple Books pour convertir instantanément n’importe quelle image au format PDF ; cependant, si vous souhaitez plus de contrôle sur la conversion, vous pouvez envisager un convertisseur d’image en PDF tiers que vous pouvez obtenir sur l’App Store d’Apple.
Comment convertir une image en PDF sur iPhone
Quoi qu’il en soit, si vous possédez un iPhone et recherchez des moyens simples de convertir des images en PDF, continuez à lire l’article. Vous trouverez ci-dessous quelques méthodes simples pour convertir des images en PDF sur iPhone. Commençons.
1. Convertir l’image en PDF à l’aide de l’application Fichiers
L’application de gestion de fichiers native pour iPhone est suffisamment performante pour convertir des images au format PDF. Voici comment utiliser l’application Fichiers native sur iPhone pour convertir des images en PDF.
1. Pour commencer, lancez l’ application Fichiers sur votre iPhone.
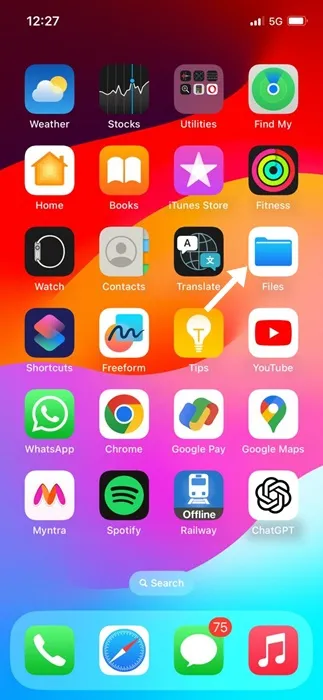
2. Maintenant, recherchez la photo que vous souhaitez convertir en PDF.
3. Appuyez longuement sur l’image et sélectionnez Actions rapides .
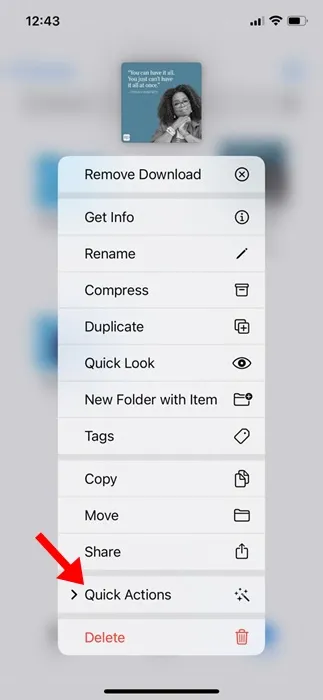
4. Dans le menu Actions rapides, sélectionnez Créer un PDF .
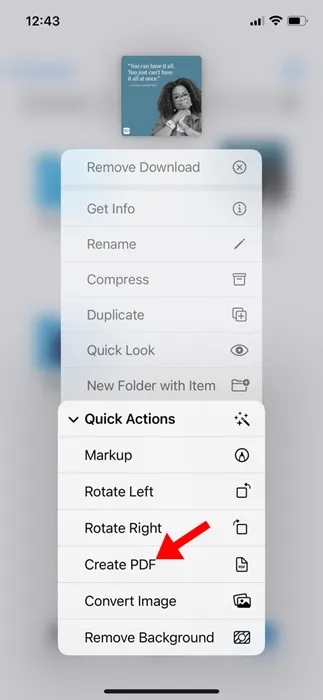
5. Pour convertir plusieurs images en PDF, sélectionnez les photos que vous souhaitez convertir.
6. Après avoir sélectionné les photos, appuyez sur les trois points dans le coin inférieur droit.
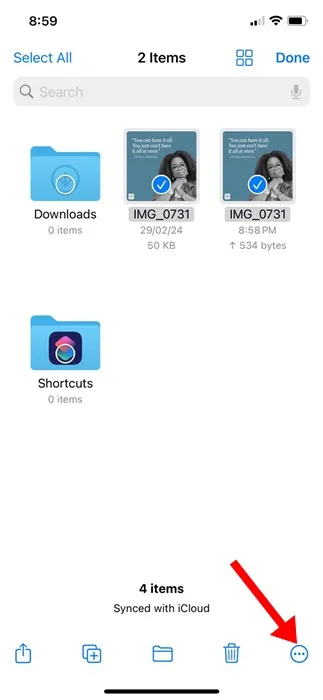
7. Ensuite, sélectionnez Créer un PDF .
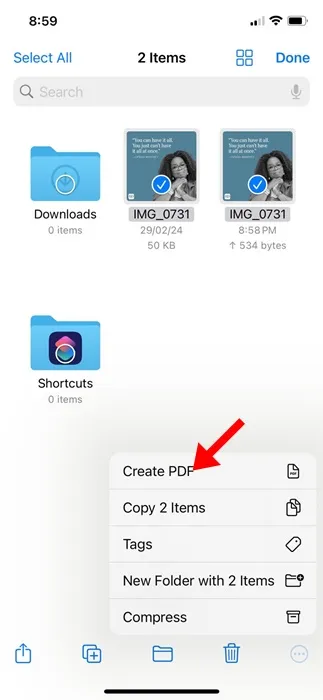
C’est ça! Voici comment convertir des images en PDF sur un iPhone. Vous pouvez maintenant déplacer les fichiers PDF vers un dossier approprié.
2. Convertissez des images en PDF sur iPhone à l’aide de l’application Photos
L’application de galerie native pour iPhone peut également être utilisée pour convertir des images au format PDF. Voici comment utiliser l’application Photos pour convertir n’importe quelle image en PDF en quelques étapes simples.
1. Pour commencer, lancez l’ application Photos sur votre iPhone.

2. Ensuite, ouvrez l’image que vous souhaitez convertir en PDF.
3. Appuyez sur le menu Partager dans le coin inférieur gauche.
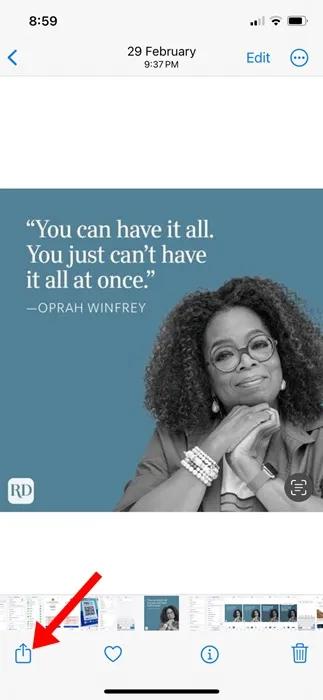
4. Dans le menu de partage, sélectionnez Imprimer .
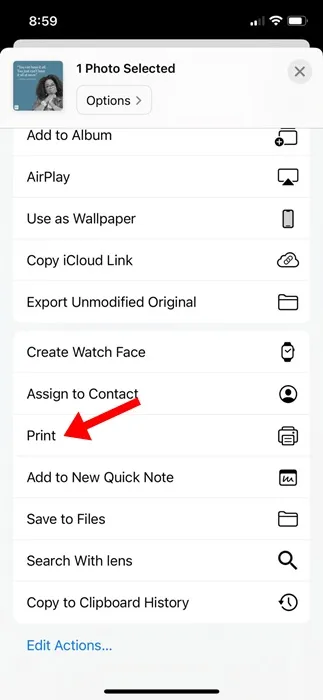
5. Dans les options d’impression, appuyez à nouveau sur l’ icône Partager .

6. Ensuite, appuyez sur Enregistrer dans les fichiers . Cela enregistrera votre image au format PDF.
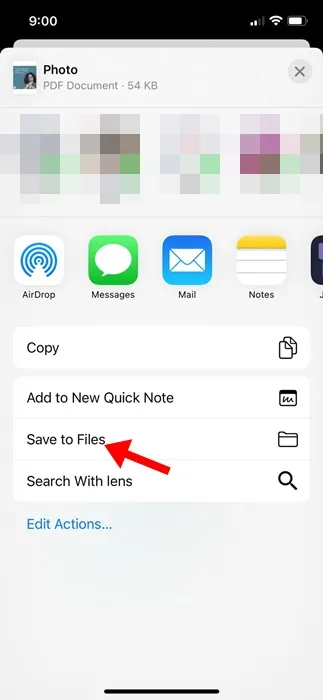
C’est ça! C’est ainsi que vous pouvez utiliser l’application Photos de l’iPhone pour convertir des images en PDF.
3. Convertir une image en PDF sur iPhone avec Apple Books
Vous pouvez également utiliser l’application Apple Books pour convertir vos images au format PDF. Voici comment.
1. Lancez l’ application Photos sur votre iPhone. Ensuite, sélectionnez l’image que vous souhaitez convertir en PDF.
2. Appuyez sur l’ icône Partager dans le coin inférieur gauche.

3. Dans le menu Partager, sélectionnez Livres .
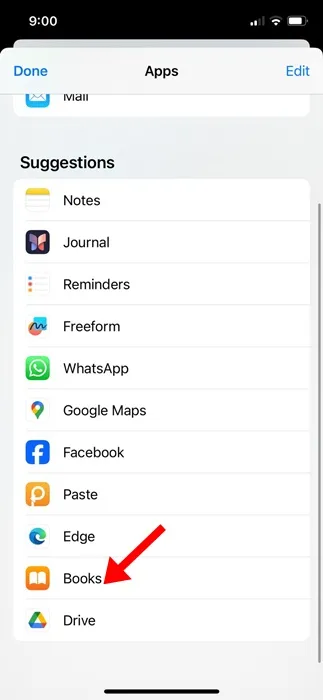
4. La sélection des livres convertira automatiquement votre image au format de fichier PDF.
5. Accédez au menu principal de Livres et appuyez sur les trois points sous le fichier nouvellement créé.
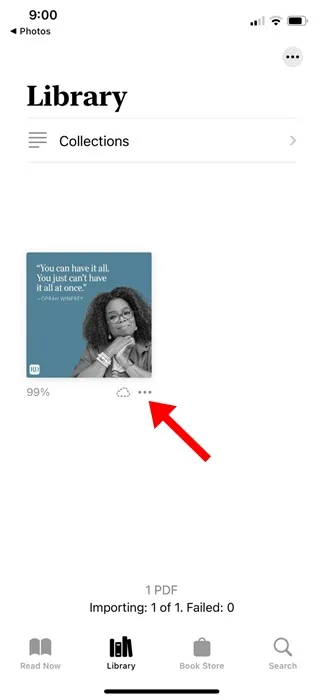
6. Dans les options qui apparaissent ensuite, sélectionnez Partager PDF .

7. Dans le menu Partager, sélectionnez Enregistrer dans des fichiers .
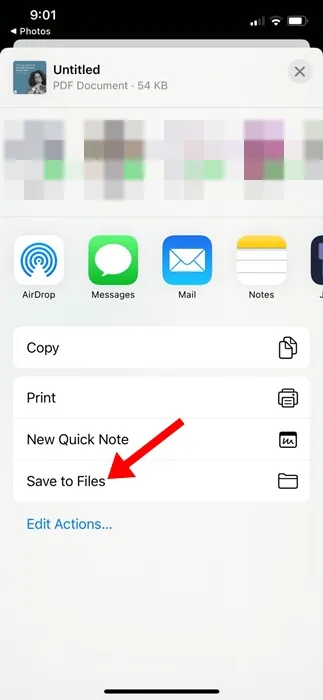
C’est ça! C’est ainsi que vous pouvez convertir des images en PDF sur un iPhone à l’aide de l’application Apple Books.
Ce sont les trois meilleures méthodes pour convertir des images en PDF sur un iPhone. Les méthodes que nous avons partagées ne nécessitent pas l’installation d’une application tierce depuis l’App Store d’Apple. Faites-nous savoir si vous avez besoin d’aide supplémentaire pour convertir des images en PDF sur iPhone.





Laisser un commentaire