
Les fonds d’écran dynamiques animent parfaitement le bureau de votre Mac. Il s’agit d’une série de fonds d’écran qui peuvent changer tout au long de la journée en fonction de votre emplacement. Bien que vous puissiez trouver des fonds d’écran dynamiques de manière native dans vos paramètres macOS, si vous en avez assez, vous pouvez créer vos propres fonds d’écran dynamiques personnalisés pour Mac. Il existe de nombreuses applications disponibles qui prétendent faire le travail, mais nous avons inclus la seule application que vous devez prendre en compte.
Utiliser l’équinoxe
Equinox est une application gratuite que vous pouvez télécharger depuis le Mac App Store pour créer des fonds d’écran dynamiques personnalisés. Il est facile à utiliser, offre une interface soignée et ne rend rien de trop compliqué.
Equinox propose trois façons de créer un fond d’écran dynamique :
- Fonds d’écran solaires : ce type de papier peint dépend des calculs solaires et change en fonction de la position du soleil tout au long de la journée et de l’année. Vous pouvez soit le configurer pour qu’il change en fonction de la position du soleil à votre emplacement, soit de l’heure et des lieux des photos prises.
- Fonds d’écran temporels : les fonds d’écran changent en fonction de l’heure de la journée que vous définissez.
- Fonds d’écran d’apparence : les fonds d’écran changent en fonction de l’apparence (claire/foncée) de votre bureau.
Vous aurez besoin de vos propres images avant de pouvoir créer vos fonds d’écran dynamiques personnalisés avec Equinox. Il ne propose aucun fond d’écran parmi lequel choisir. Pour les fonds d’écran Apparence, vous n’aurez besoin que de deux images, mais vous pouvez en utiliser autant que vous le souhaitez avec les deux autres catégories.
Vous pouvez télécharger des fonds d’écran sur Internet (de préférence au même endroit à des moments différents) ou utiliser des outils d’IA pour les créer. Il existe de nombreux outils d’IA que vous pouvez utiliser, comme DALL-E 3 dans ChatGPT, Midjourney, le Copilot de Microsoft, le générateur d’images AI de Meta, etc.
Vous avez besoin d’images aux formats PNG, JPEG, TIFF ou HEIF.
- Cependant, avant de pouvoir définir le fond d’écran dynamique, vous devez déjà disposer d’un fond d’écran dynamique défini dans les paramètres. Ouvrez vos paramètres macOS et accédez à « Fond d’écran ».

- Choisissez n’importe quel fond d’écran dynamique parmi les options et sélectionnez « Dynamique » comme type de fond d’écran.
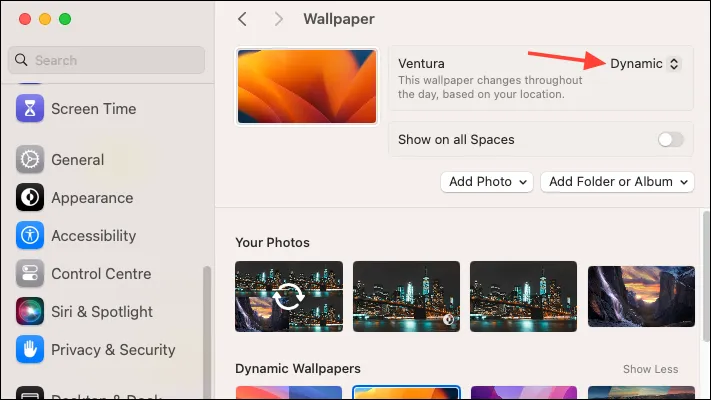
- Une fois que vous avez les paramètres de fond d’écran et vos images prêts, ouvrez l’application et choisissez le type de fond d’écran dynamique que vous souhaitez créer. Commençons par les fonds d’écran « Solaires ». Double-cliquez sur Solaire pour continuer.
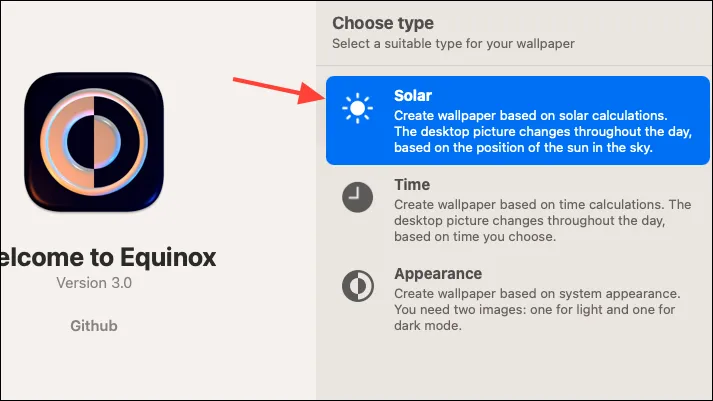
- Ensuite, cliquez sur « Parcourir » et sélectionnez les fonds d’écran que vous souhaitez utiliser dans votre galerie ou faites-les glisser et déposez-les sur l’application.
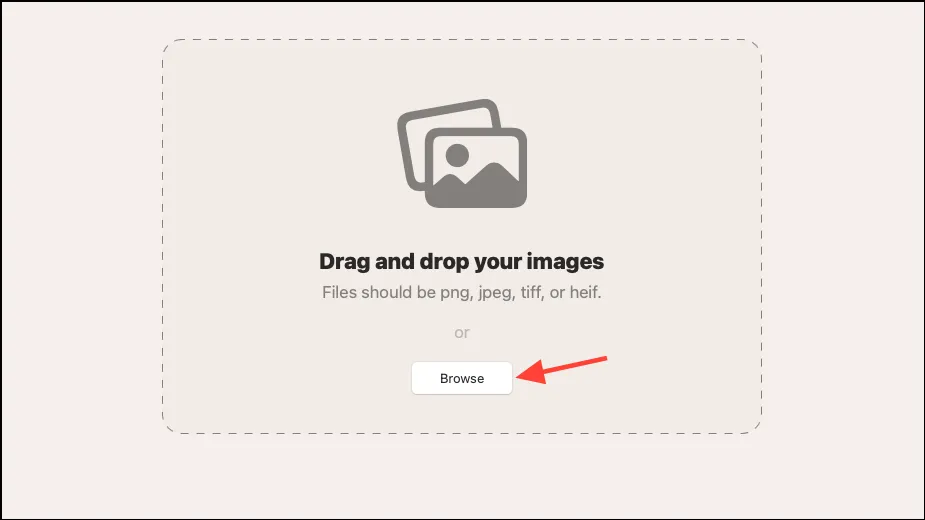
- Ensuite, vous devrez fournir la valeur d’altitude et d’azimut pour chaque photo. Vous pouvez le calculer à l’aide du calculateur solaire. Idéalement, vous souhaitez fournir l’altitude et l’azimut du soleil pour la photo en question, c’est-à-dire quand et où la photo que vous souhaitez utiliser comme fond d’écran a été prise. Cependant, si vous souhaitez configurer les fonds d’écran pour qu’ils changent en fonction de la position du soleil en fonction de votre emplacement, choisissez ces paramètres. Cliquez sur l’option « Calculatrice » pour ouvrir la calculatrice solaire.
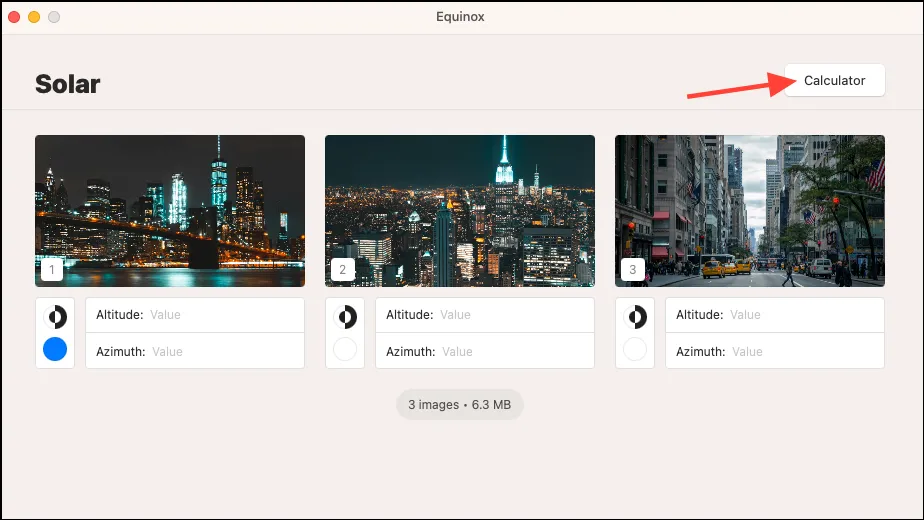
- Ensuite, ajustez l’emplacement, la date et l’heure (à partir de la chronologie du soleil) en fonction de l’emplacement, de la date et de la position du soleil sur la photo.

- Les valeurs d’azimut et d’altitude seront mises à jour dans la section « Résultats ». Faites-les glisser et déposez-les sous la première photo. Répétez ces étapes pour chaque photo.
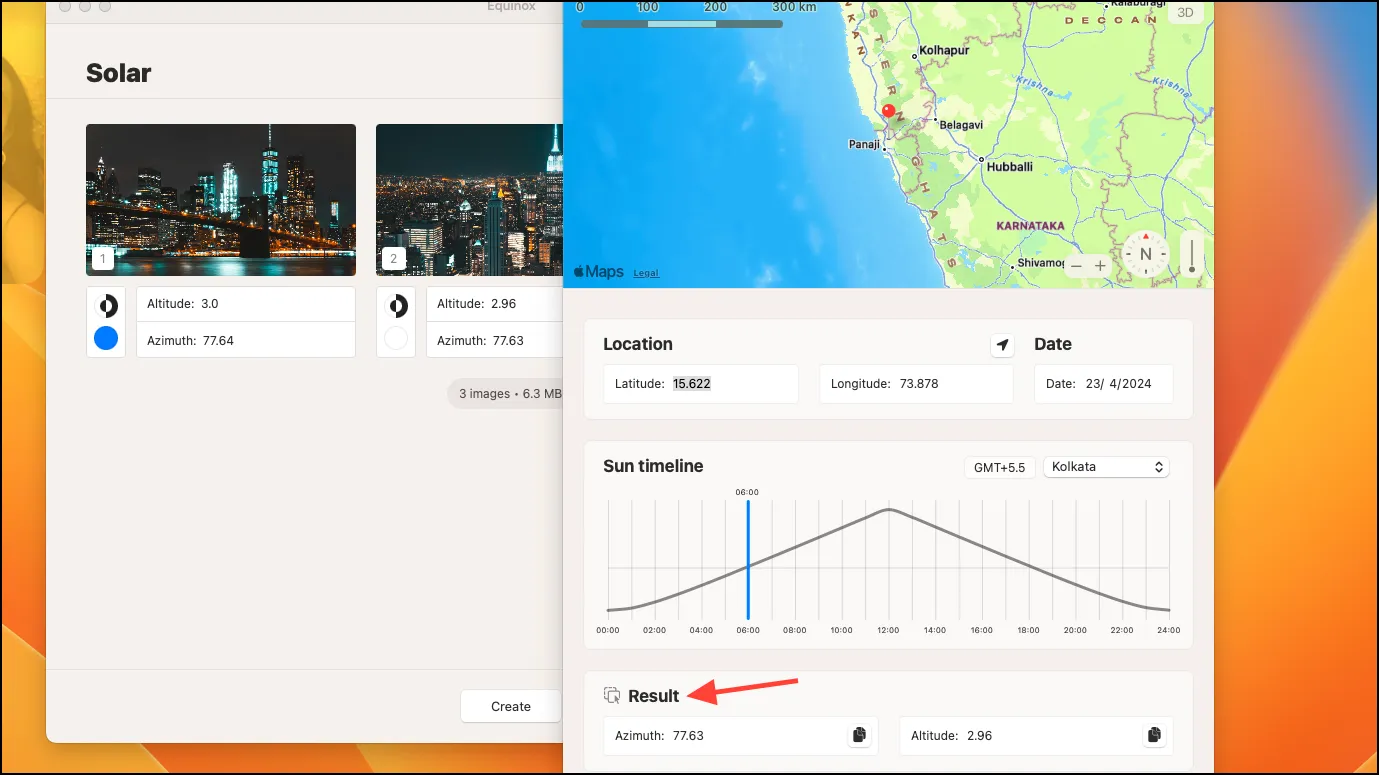
- Ensuite, cliquez sur le bouton « Créer ».
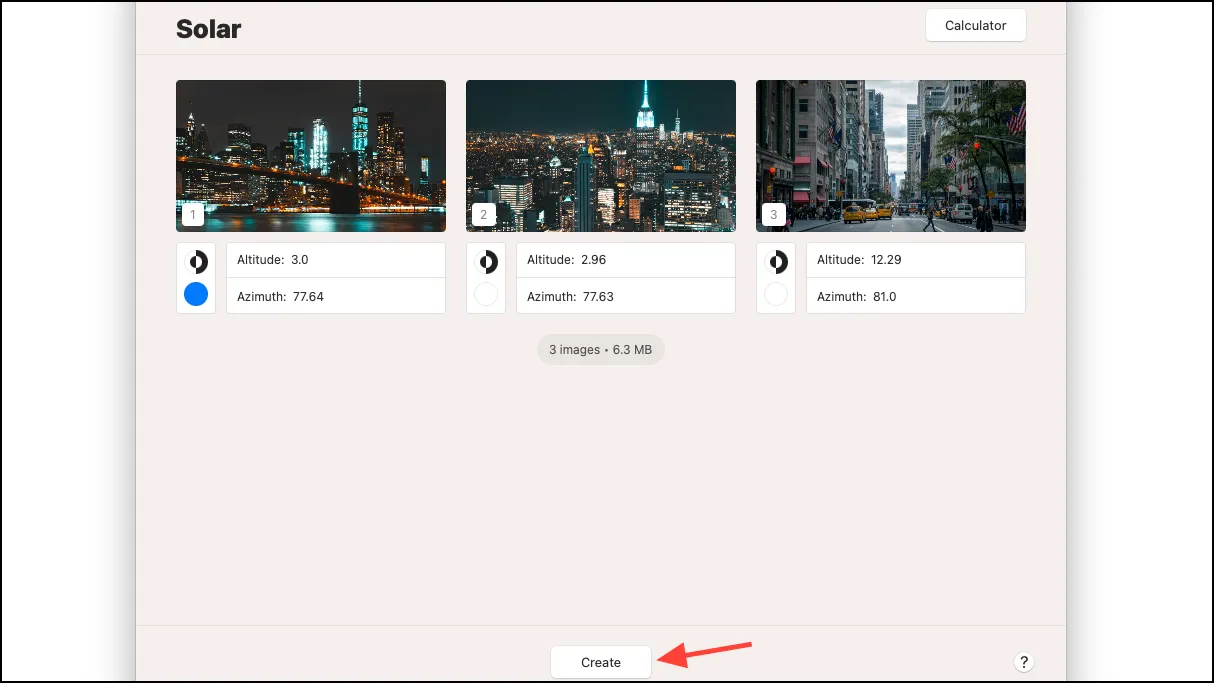
- Vous obtiendrez quelques options, comme « Enregistrer », « Définir », « Partager », etc. Pour définir le fond d’écran, cliquez sur le bouton « Définir ».
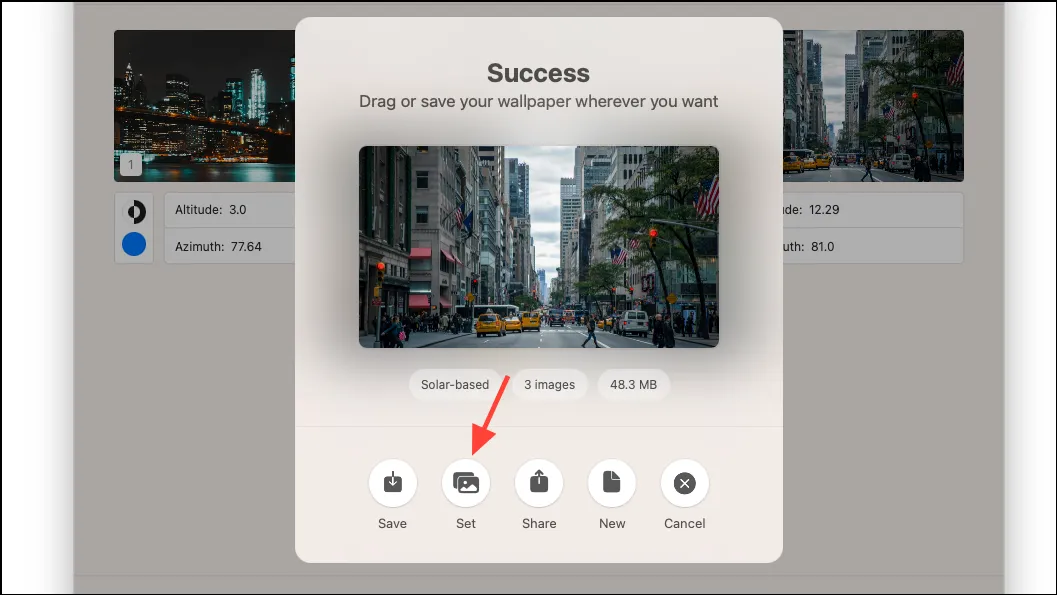
- Ensuite, cliquez sur le bouton « Enregistrer » pour enregistrer le fond d’écran à l’emplacement souhaité et le fond d’écran dynamique sera défini.
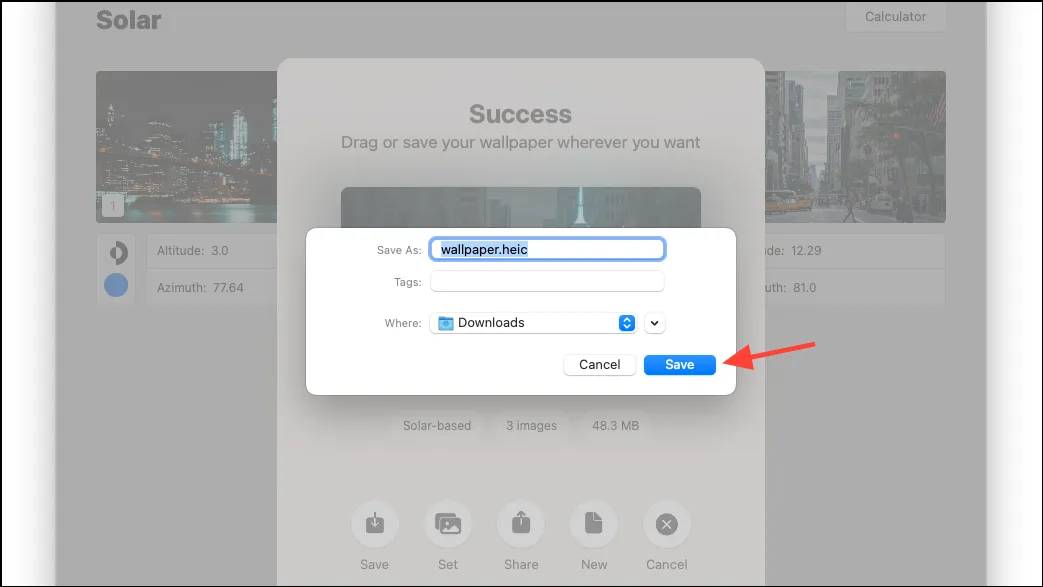
- De même, vous pouvez choisir et créer des fonds d’écran « Heure » et « Apparence » à partir de l’application.
- Pour les fonds d’écran « Heure », il vous suffit de fournir l’heure à laquelle vous souhaitez que chaque fond d’écran apparaisse dans son champ respectif.
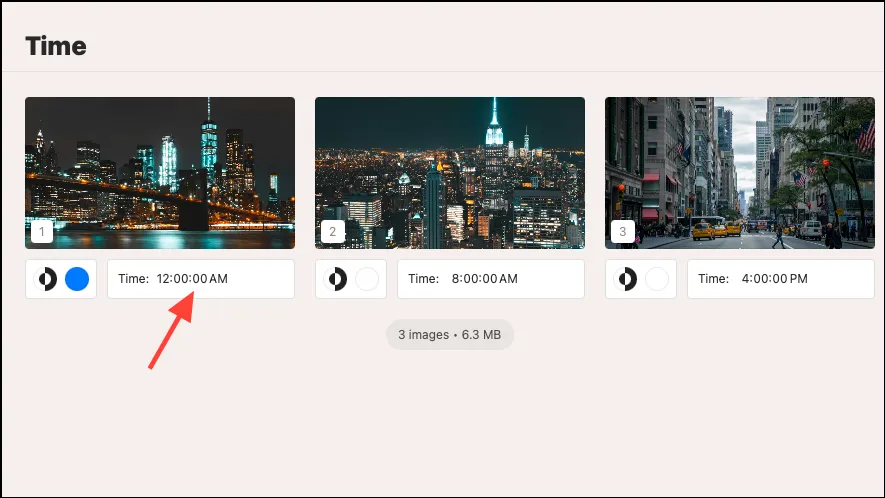
- Pour « Apparence », il vous suffit de sélectionner deux images et elles changeront automatiquement lorsque votre système entrera en mode clair ou sombre.
C’est à peu près ça. Vous pouvez créer autant de fonds d’écran dynamiques que vous le souhaitez à l’aide de l’application et donner à votre Mac le relooking personnalisé qu’il mérite.
Il existe également une autre application, Dynaper, qui constitue un bon choix pour créer des fonds d’écran dynamiques à changement de temps et d’apparence. Bien qu’il puisse être déroutant de le comprendre un peu, il propose davantage d’options telles que la détection automatique de l’heure sur les photos, la prise en charge de davantage de formats d’image, une visionneuse de métadonnées, etc. Mais, dans mes essais, le Solar Wizard (c’est-à-dire l’outil pour créer des photos à changement solaire) ne fonctionnait pas, ce qui m’a amené à le laisser de côté.





Laisser un commentaire