
Le rythme auquel l’IA a transformé des domaines créatifs comme l’art et la musique est à la fois stupéfiant et assez impressionnant. Alors que les outils d’IA comme Dall-E et Midjourney ont permis à quiconque de créer facilement des œuvres d’art de haute qualité à l’aide de quelques invites, d’autres comme Stable Audio AI et Suno AI ont tenté de faire de même pour l’industrie musicale.
Aujourd’hui, un nouvel outil est apparu, prétendant offrir de bien meilleurs résultats tout en étant plus facile à utiliser. Udio, une application d’IA pour la génération de musique, est désormais disponible après avoir été en version bêta fermée pendant un certain temps. Développé par d’anciens chercheurs de Deepmind de Google, Udio peut créer un son haute fidélité à partir des invites fournies par l’utilisateur.
Ce qui différencie Udio des autres outils d’IA audio, c’est qu’il peut même générer des voix dans différents styles, et tout le monde peut l’essayer gratuitement dès maintenant pendant que le produit est en version bêta. Voyons comment.
Commencez avec Udio AI
Avant de pouvoir commencer à faire de la musique avec Udio, vous devrez créer un compte sur le site Web.
- Visitez le site Web d’Udio et cliquez sur le bouton « Connexion » en haut à droite.
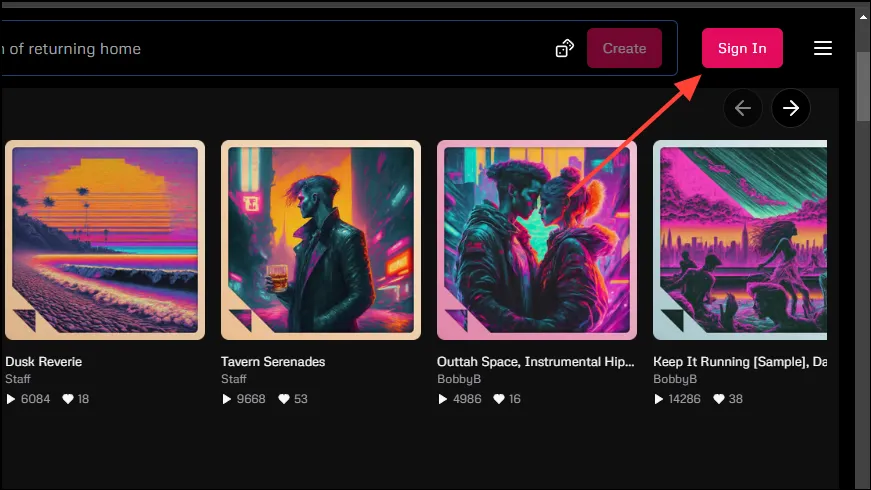
- En cliquant sur le bouton, vous obtiendrez quelques options de connexion. Vous pouvez choisir de vous connecter en utilisant votre compte Google, Discord ou X (anciennement Twitter). Cliquez sur votre option préférée pour la sélectionner.
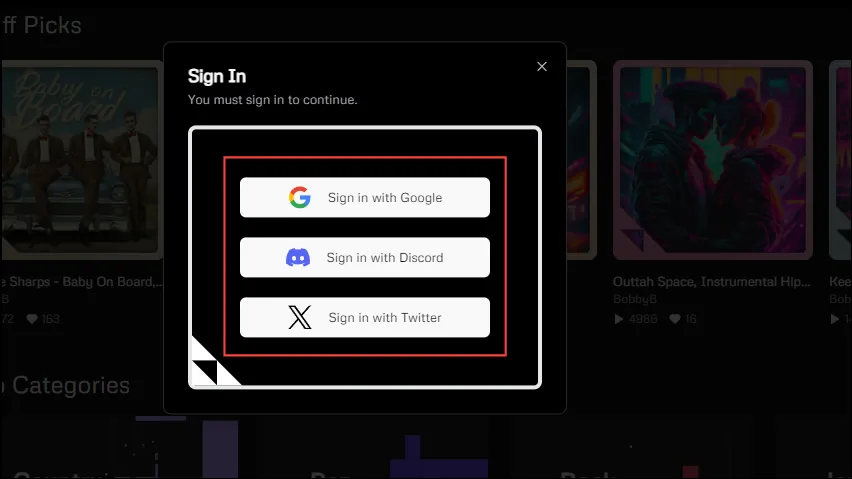
- Vous devrez autoriser Udio à accéder à votre compte, quelle que soit l’option que vous choisissez. Cliquez sur le bouton « Continuer » pour ce faire.
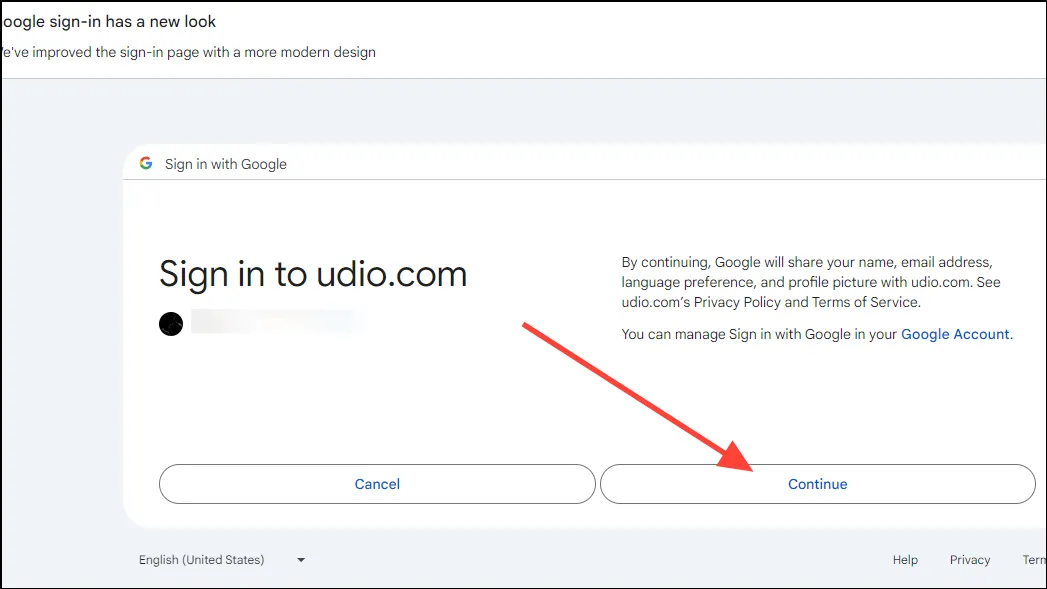
- Cela vous mènera à la page d’inscription Udio. Ici, vous devez saisir des détails tels que le nom et la description avant de cliquer sur le bouton « Soumettre ».
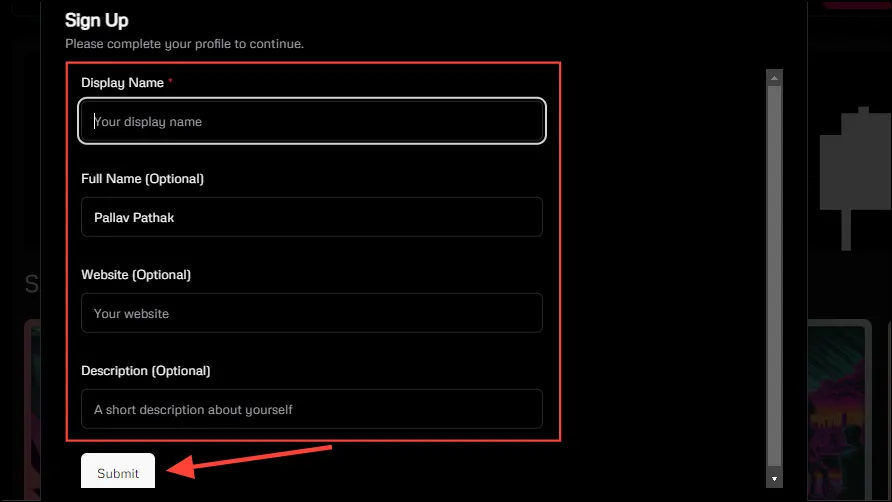
Créer une musique réaliste avec Udio
Maintenant, vous êtes prêt à commencer à faire de la musique avec Udio. Suivez simplement ces étapes et vous obtiendrez des chansons au son réaliste en un rien de temps.
- Tapez une invite dans la zone de texte fournie en haut, telle que
a rock song about climate change.
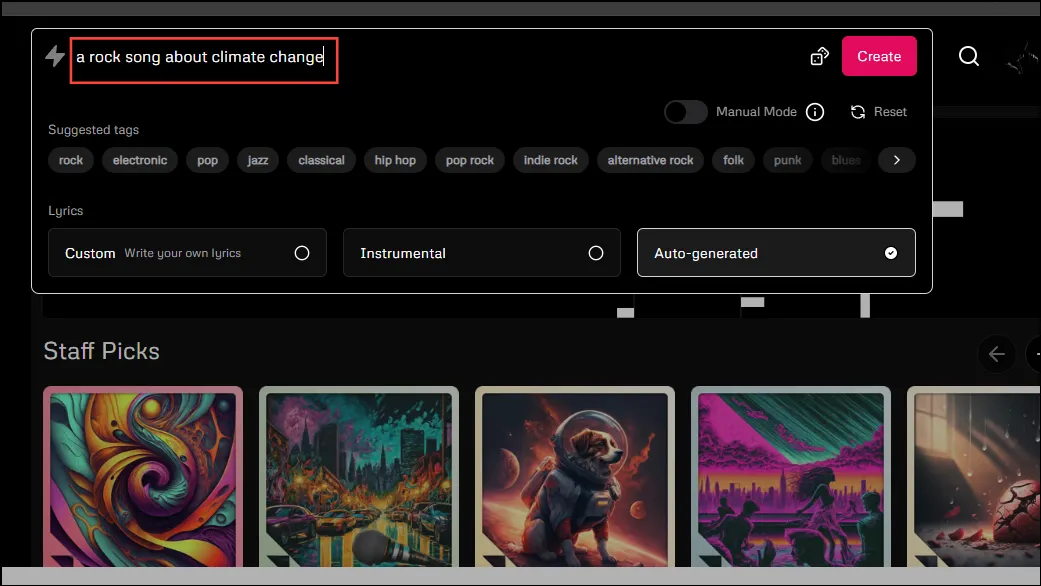
- L’ajout de quelques balises à votre invite permettra à Udio de créer plus facilement des chansons selon vos préférences. Pour l’invite ci-dessus, vous pouvez ajouter des balises telles que « hard rock », « guitare », « rock progressif », etc. Udio suggère également quelques balises sous la zone de texte que vous pouvez utiliser.
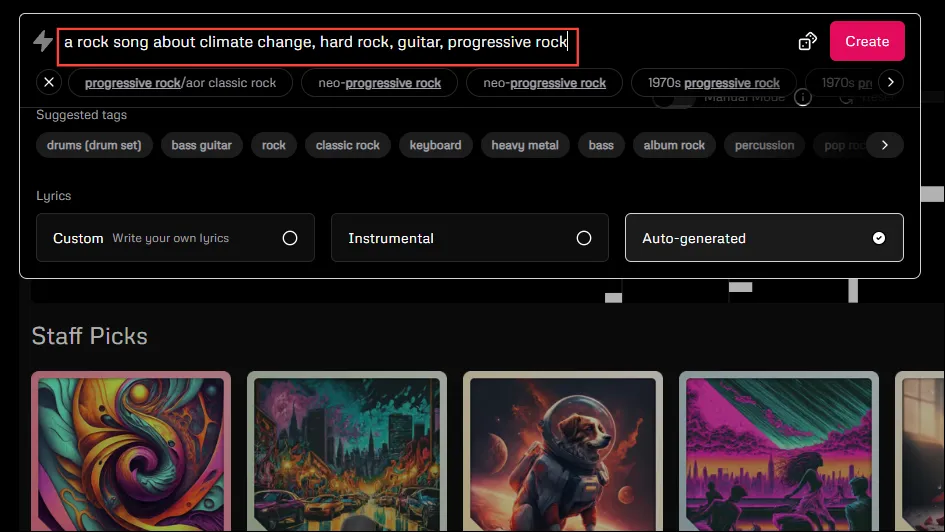
- Si vous ne parvenez pas à penser à une invite, cliquez sur l’icône de dé en haut et Udio fournira un exemple d’invite aléatoire.
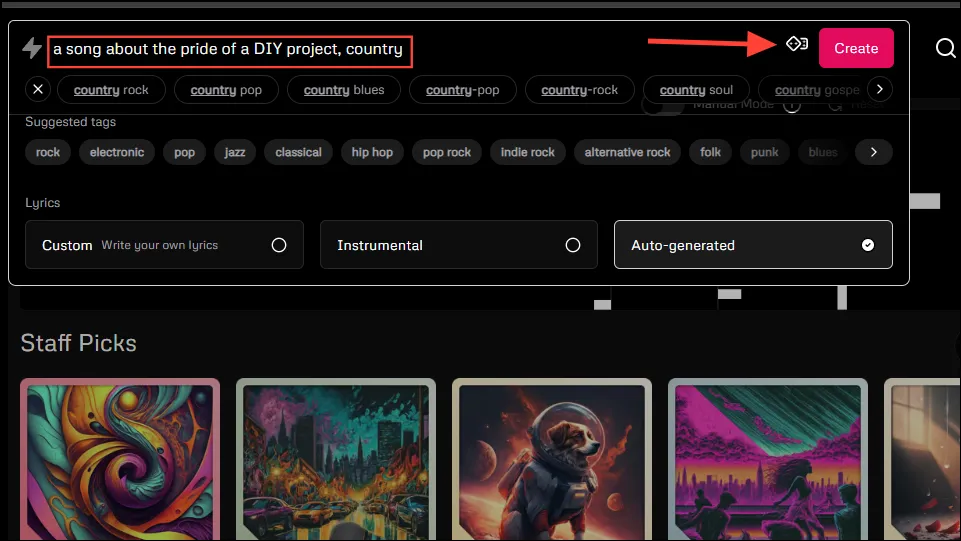
- Vient ensuite la section des paroles. Par défaut, Udio générera automatiquement les paroles de chaque chanson. Cependant, si vous le souhaitez, vous pouvez fournir vos propres paroles en cliquant sur l’option « Personnalisée » ou opter pour une version instrumentale en cliquant sur cette option.
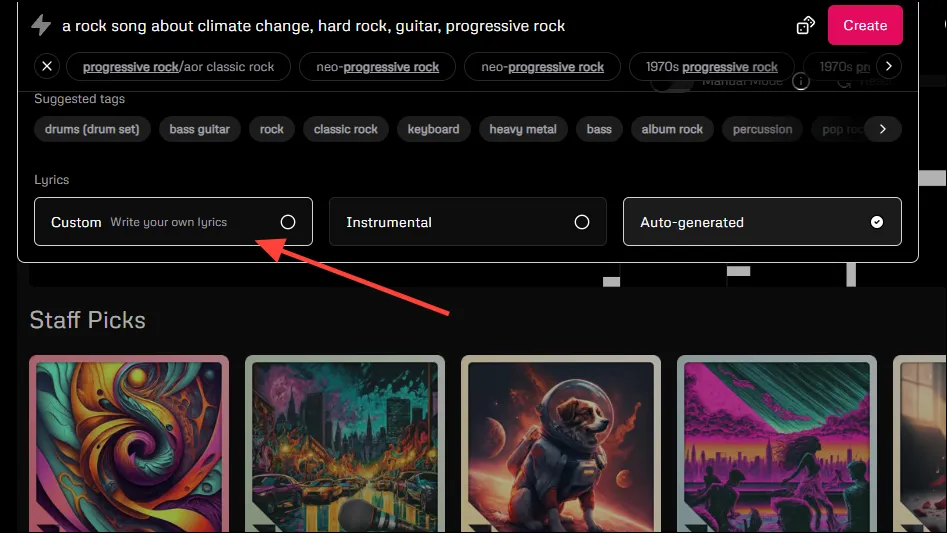
- Si vous cliquez sur l’option « Personnalisé » pour ajouter vos propres paroles, la boîte s’agrandira et vous pourrez y saisir ou coller vos paroles. Outre l’anglais, vous pouvez utiliser le chinois, le japonais, le russe, l’italien, le français, l’allemand et le polonais pour les paroles.
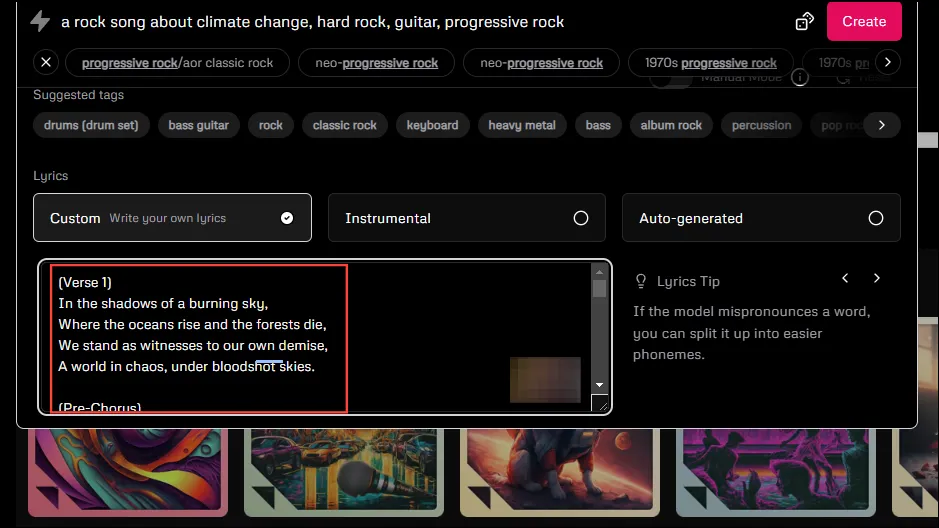
- Lorsque vous avez terminé, cliquez sur le bouton « Créer » en haut à droite et attendez quelques minutes jusqu’à ce qu’Udio produise une chanson à partir de l’entrée que vous avez fournie.
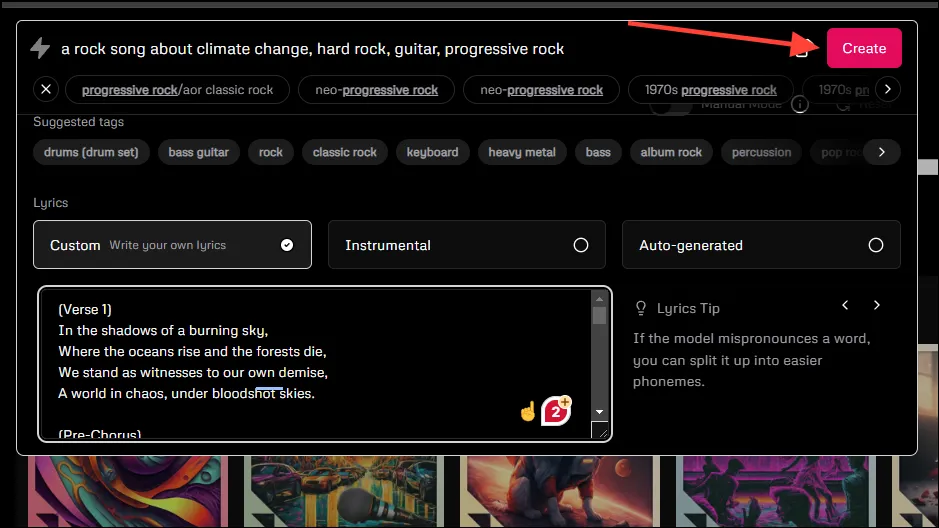
- Les chansons terminées apparaîtront dans la section « Mes créations » et vous pourrez cliquer dessus pour les écouter.
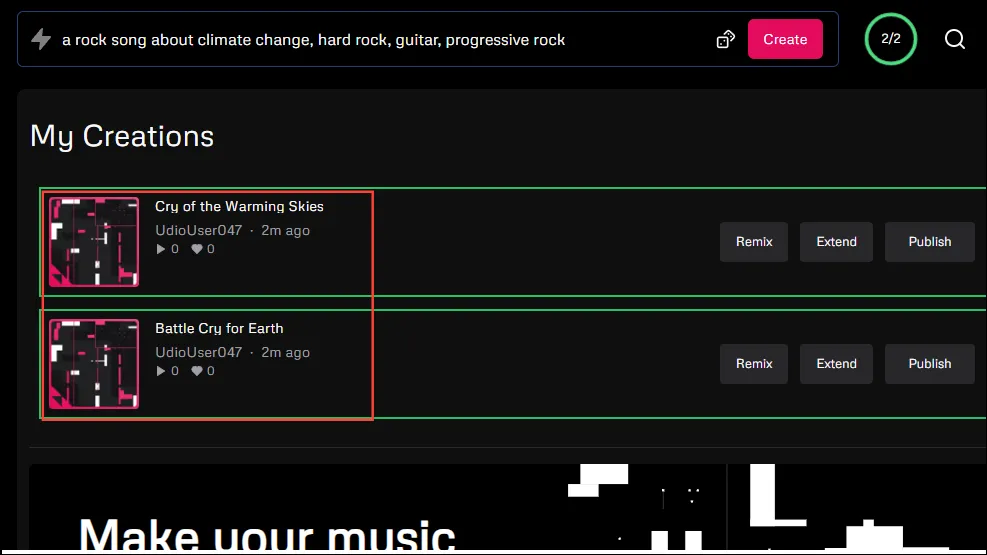
- Udio vous permet même de partager directement vos chansons créées sur les réseaux sociaux ou de les enregistrer dans une liste de lecture à partir des boutons en bas à droite.
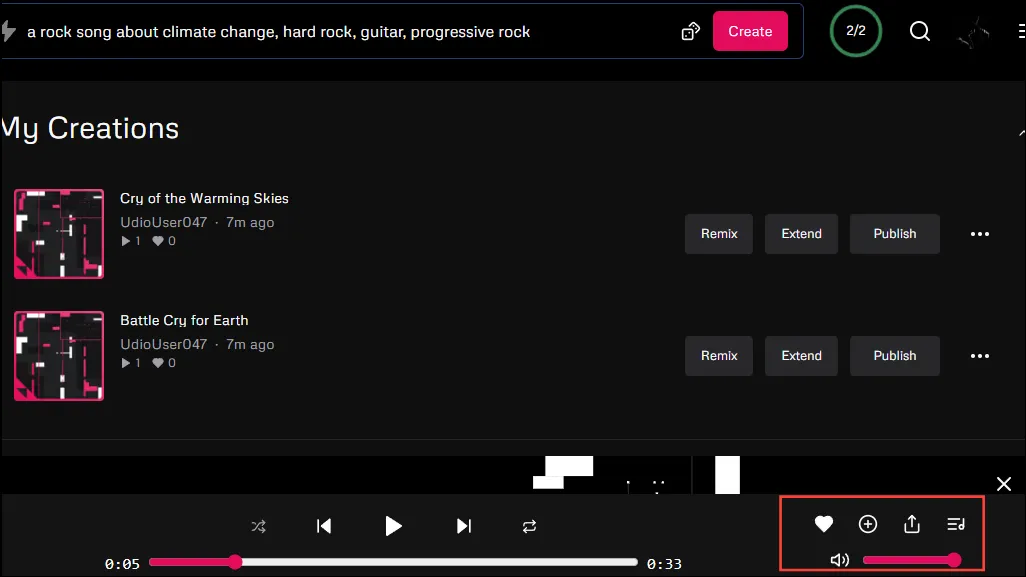
Utilisation du mode manuel
Par défaut, les invites que vous saisissez dans Udio subissent de nombreux post-traitements pour les améliorer et les rendre plus faciles à comprendre pour le modèle d’IA. Cependant, si vous souhaitez un meilleur contrôle sur le processus de génération de musique, vous pouvez essayer le « Mode manuel ».
- Vous trouverez le bouton pour activer le mode manuel lorsque vous cliquez dans la boîte de dialogue. Cliquez sur le bouton pour l’activer.
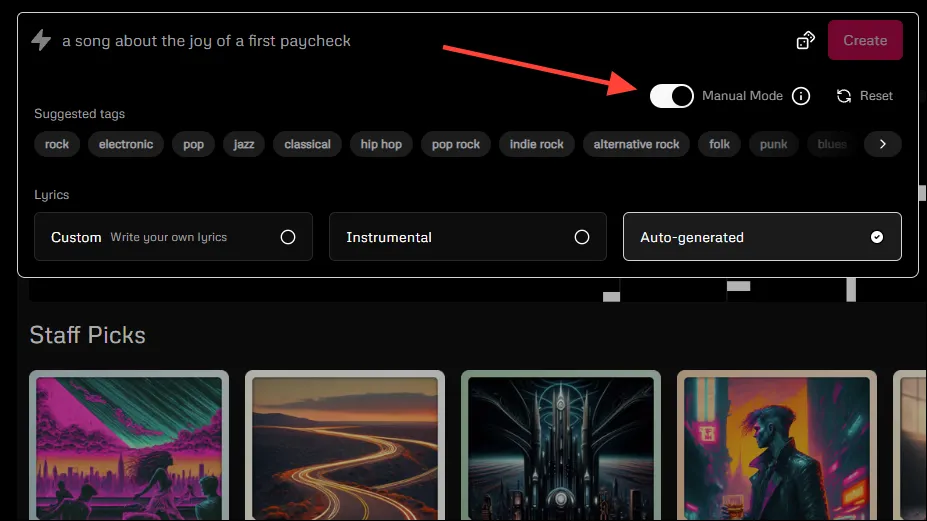
- Lorsque vous activez ce mode, le modèle IA recevra votre invite telle quelle, sans aucune amélioration. C’est pourquoi vous devez être plus prudent lorsque vous tapez votre invite. De plus, ce mode permet uniquement de saisir des balises et aucun texte de forme libre, donc Udio ne peut pas savoir de quoi parle la chanson. Il essaiera de déterminer cela à partir des paroles, c’est donc une bonne idée d’utiliser des paroles personnalisées. Entrez vos tags dans la zone d’invite et collez vos paroles dans la zone prévue à cet effet avant de cliquer sur le bouton « Créer ».
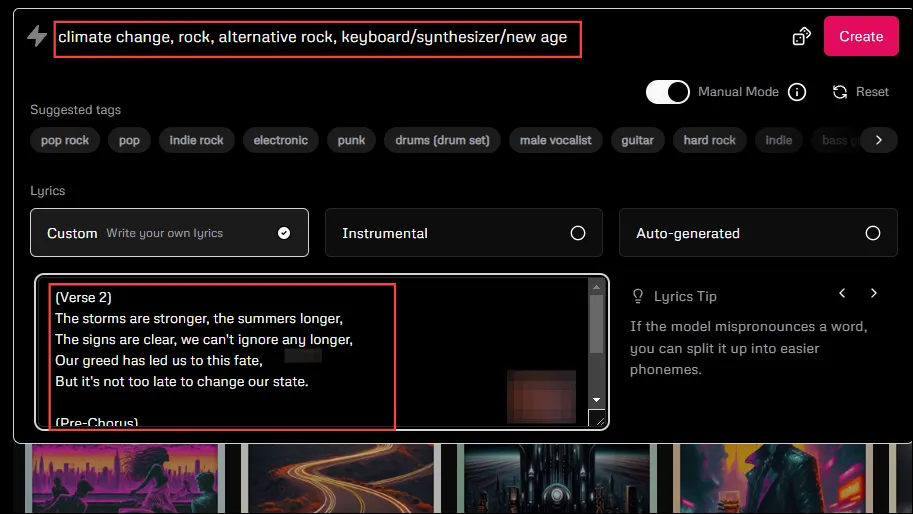
- Comme pour le mode normal, vous obtiendrez quelques pistes que vous pourrez lire et publier sur les réseaux sociaux.
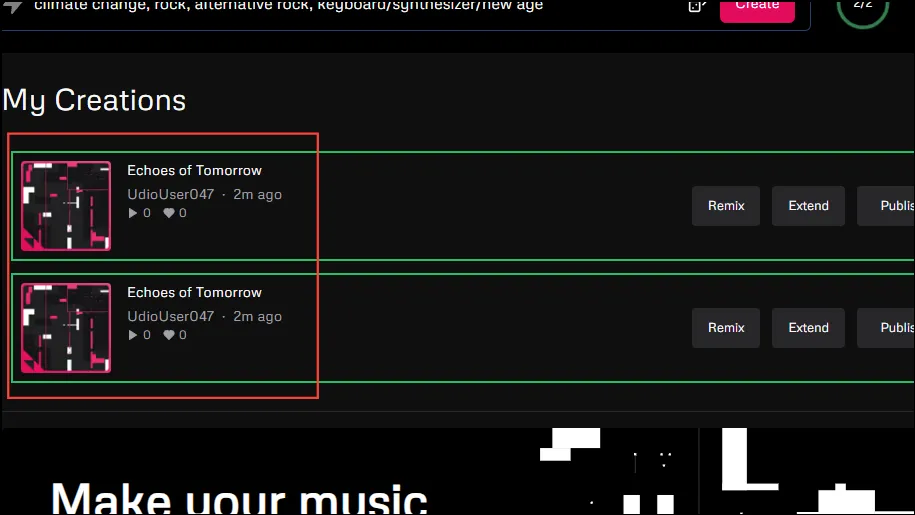
Extension de vos pistes générées par l’IA
En plus de vous permettre de créer de la musique originale, Udio vous permet d’étendre les pistes que vous créez à l’aide de l’outil. Puisqu’il génère de la musique en sections de 32 secondes, il est assez simple de sélectionner celle que vous souhaitez étendre.
- Pour accéder au mode Extension, cliquez sur le bouton « Extend » qui apparaît à droite de la piste.
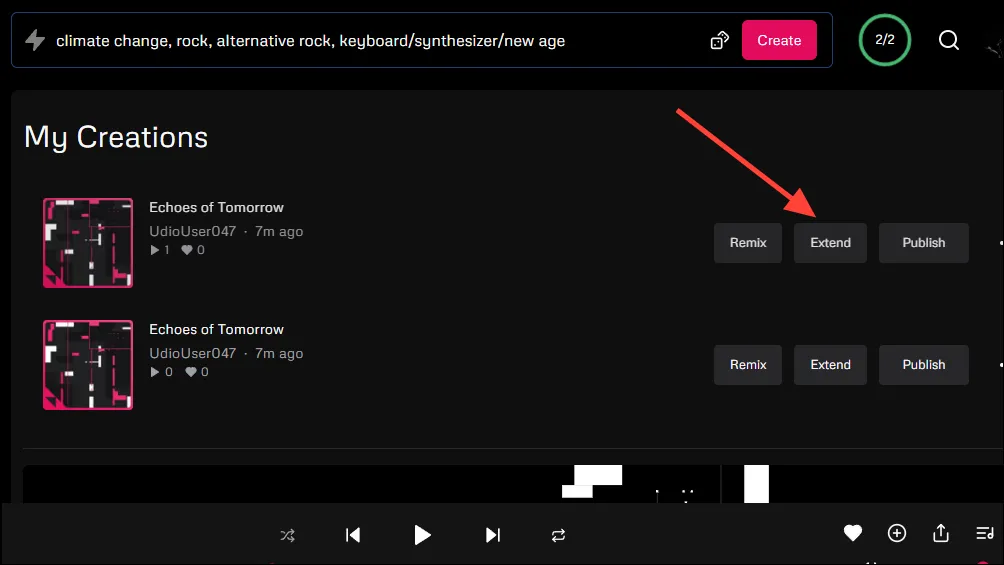
- Cela ouvrira le mode Extension, où vous pourrez ajouter une intro, étendre une section ou ajouter une outro à votre chanson.
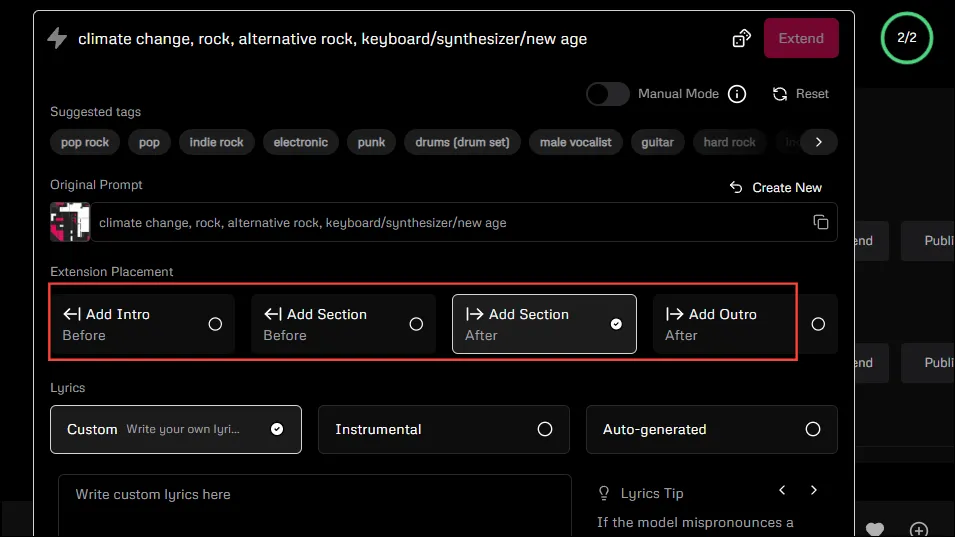
- Cliquez simplement sur votre option préférée pour prolonger la chanson et ajouter des paroles supplémentaires dans la zone des paroles. Lorsque vous avez terminé, cliquez sur le bouton « Prolonger » en haut. Vous pourrez également voir votre invite d’origine ici.
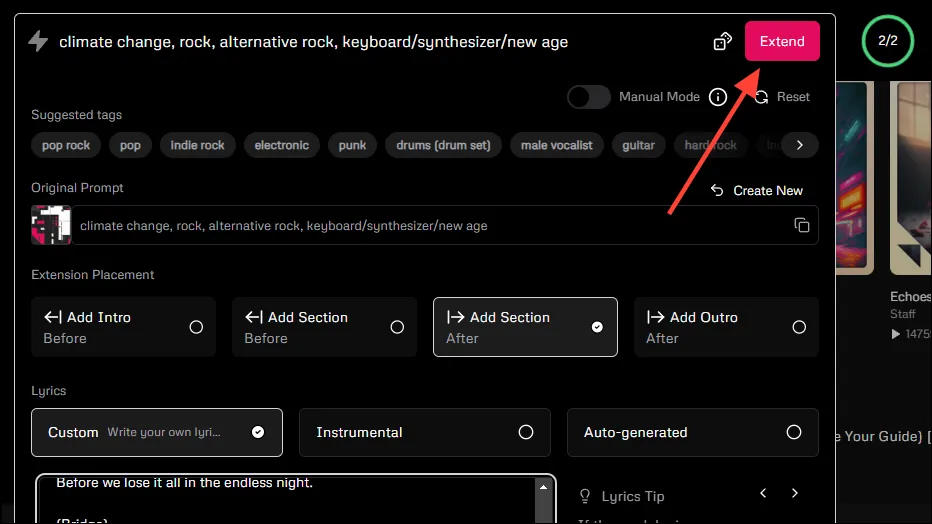
- Udio prendra quelques minutes pour prolonger votre chanson et y ajouter les nouvelles paroles. Il vous montrera ensuite les pistes étendues. Bien qu’il utilise l’invite d’origine pour garantir que la section ajoutée est cohérente avec le style de la piste, vous pouvez toujours la modifier en fournissant une nouvelle invite.
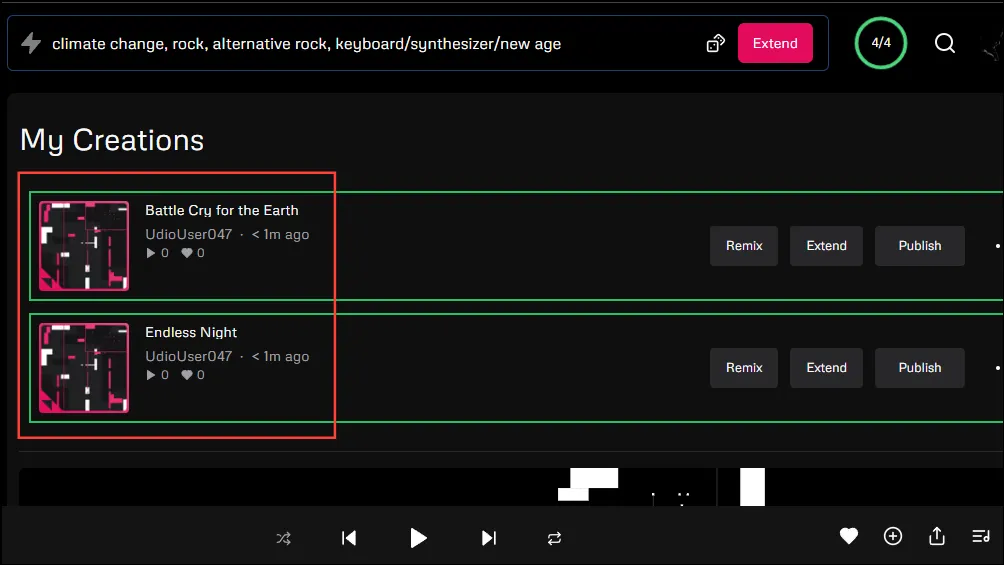
- Lors de l’extension d’une chanson, vous pouvez revenir à l’invite d’origine en cliquant sur l’icône de copie sur l’invite d’origine. De même, vous pouvez démarrer une nouvelle création en utilisant le bouton « Créer un nouveau ».
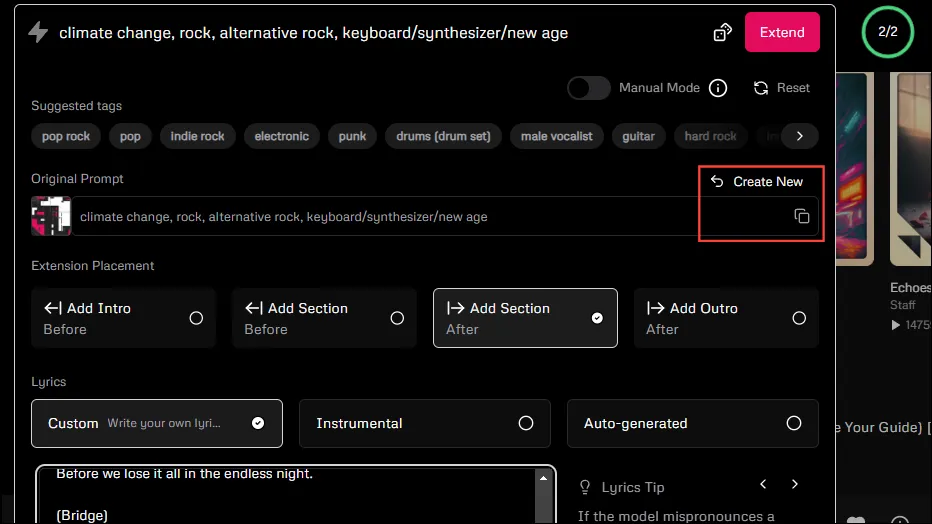
Remixer votre chanson
Si vous souhaitez essayer une variante différente de la chanson que vous avez créée, la fonction « Remix » d’Udio peut vous aider. Actuellement, vous ne pouvez remixer que des morceaux de 30 secondes.
- Pour remixer une chanson, cliquez sur le bouton « Remix » à côté de celle-ci dans la section « Mes créations ».
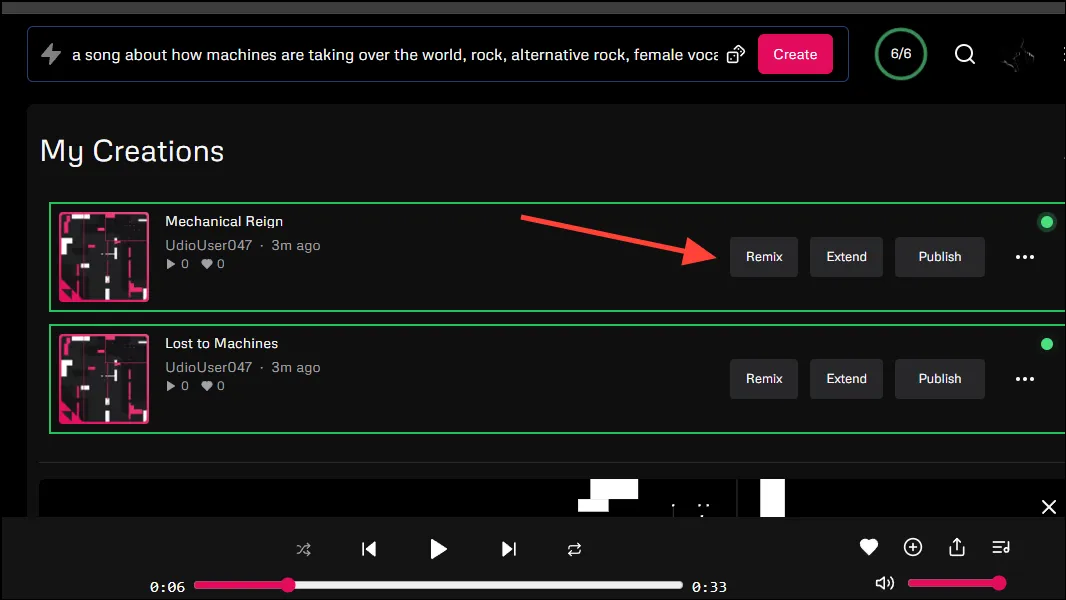
- Lorsque vous cliquez dessus, vous pouvez contrôler la quantité de variance souhaitée dans le remix. Déplacez le curseur vers la droite pour augmenter la variance et vers la gauche pour la réduire.
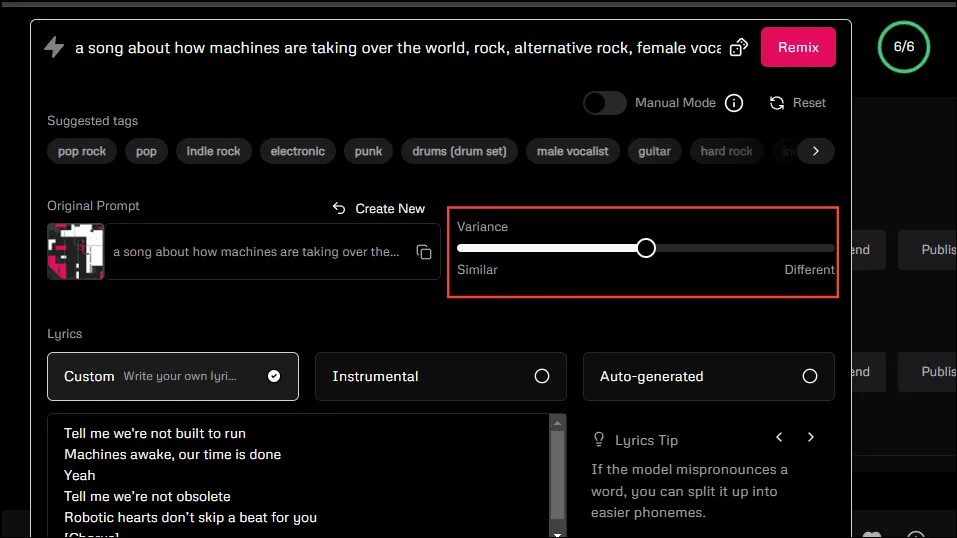
- Dans ce cas également, Udio s’appuiera sur l’invite d’origine mais vous pourrez la modifier pour le remix. Une fois que vous êtes satisfait du résultat, cliquez sur le bouton ‘Remix’.
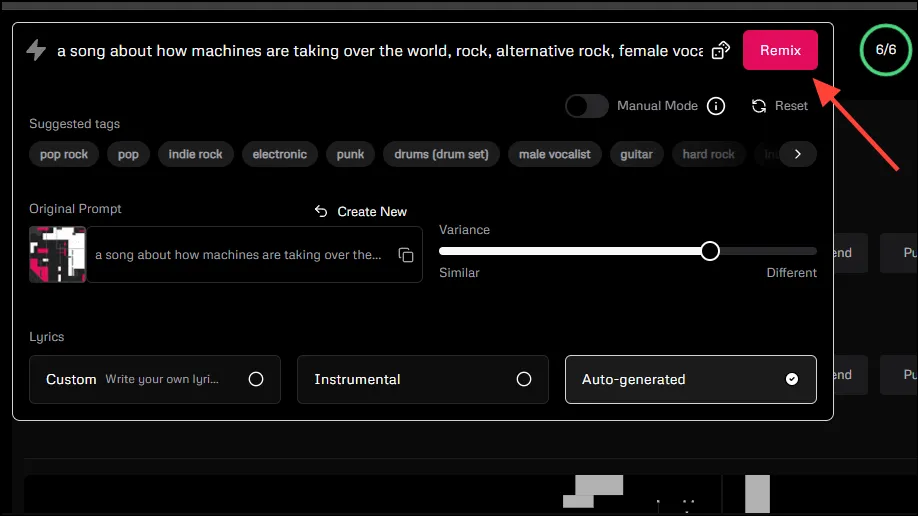
Plusieurs outils d’IA audio ont récemment fait l’actualité, prétendant simplifier le processus de génération de musique. Cependant, Udio a établi une nouvelle norme en incluant le chant et en permettant aux utilisateurs d’éditer et de remixer des pistes. Et comme nous l’avons expliqué ci-dessus, utiliser cet outil est incroyablement simple et amusant.
Le seul inconvénient est qu’actuellement, la durée des chansons que vous pouvez créer avec Udio est assez courte. Cela dit, il est devenu très évident que ces outils ne feront que s’améliorer à partir de maintenant, c’est donc une période passionnante pour les audiophiles.





Laisser un commentaire