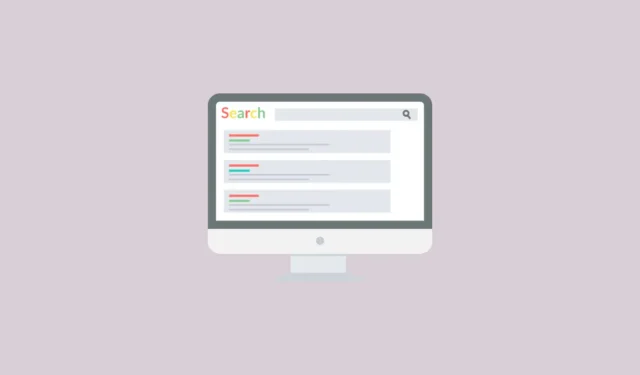
Il y a quelques mois, Google a lancé sa vue Web qui affiche les résultats de recherche sous forme de liste de liens liés aux termes et expressions de recherche, qui incluent également des informations sur les sites Web ainsi que des aperçus de texte. Il n’y a pas de boîtes de produits, de carrousels vidéo, d’images, de résumés IA et de panneaux de connaissances, vous pouvez donc trouver ce que vous cherchez sans perdre de temps. Vous pouvez passer à la nouvelle vue épurée en suivant ces étapes.
Dans Chrome
- Effectuez une recherche Google classique comme vous le faites habituellement.
- Une fois les résultats de la recherche affichés, recherchez l’option « Web » sous la zone de recherche et cliquez dessus. Vous devrez peut-être cliquer sur l’option « Plus » si elle n’est pas visible directement.

- Une fois que vous aurez cliqué sur l’option « Web », vous verrez une version simplifiée de la page de résultats de recherche sans aucun élément gênant.
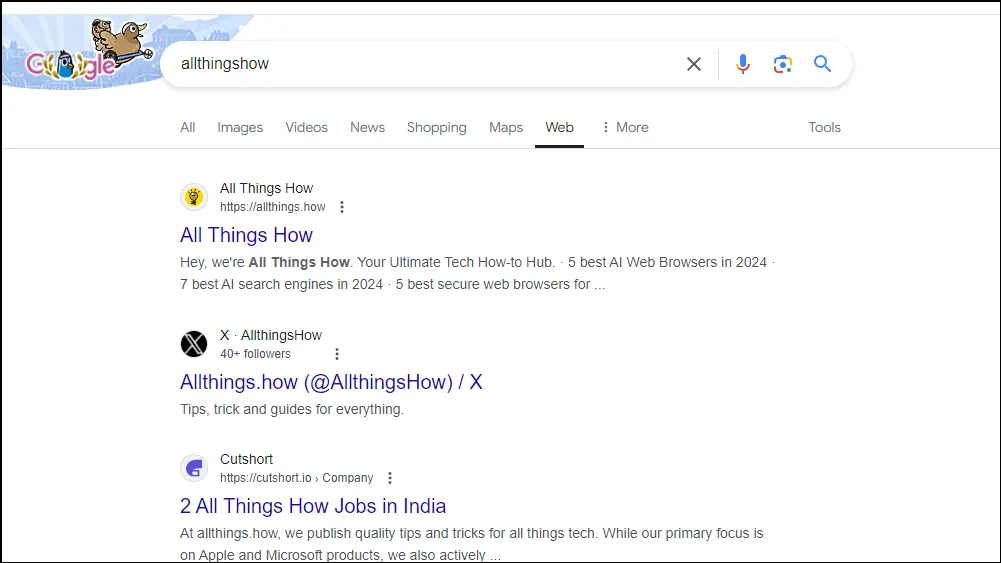
- Vous pouvez définir cette vue Web comme vue par défaut, mais cela ne fonctionne que sur les navigateurs de bureau, pas sur les navigateurs mobiles. Dans les navigateurs basés sur Chromium, cliquez sur les trois points en haut à droite pour ouvrir le menu déroulant.
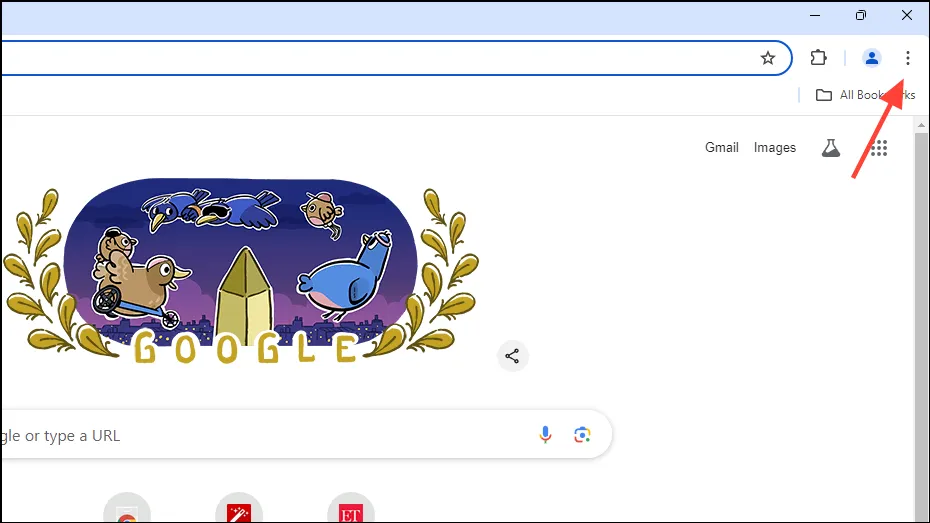
- Dans le menu déroulant, cliquez sur « Paramètres » en bas.
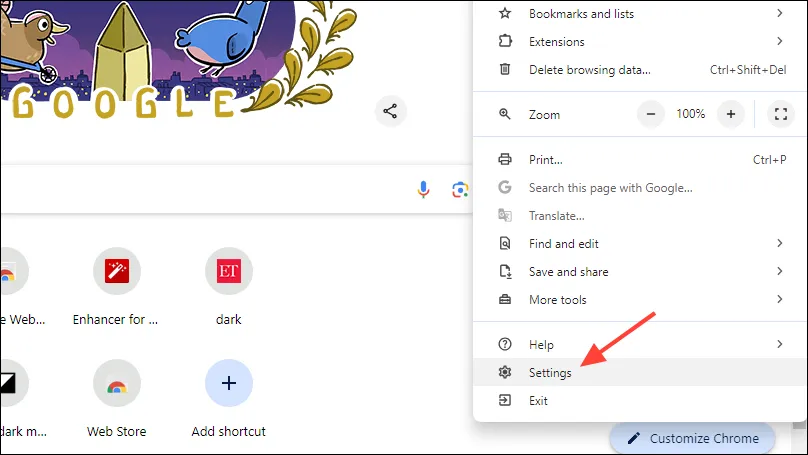
- Lorsque la page Paramètres s’ouvre, cliquez sur « Moteur de recherche » à gauche, puis sur « Gérer les moteurs de recherche et la recherche sur le site ».
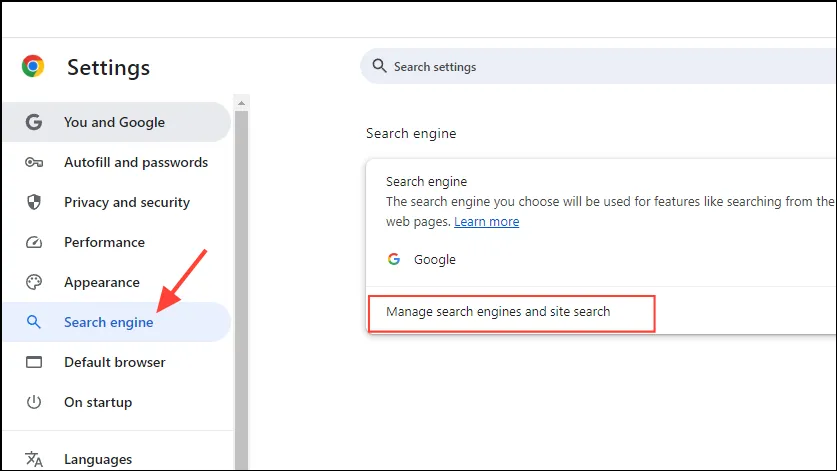
- Sur la page suivante, faites défiler jusqu’à la section Recherche de site et cliquez sur le bouton « Ajouter ».
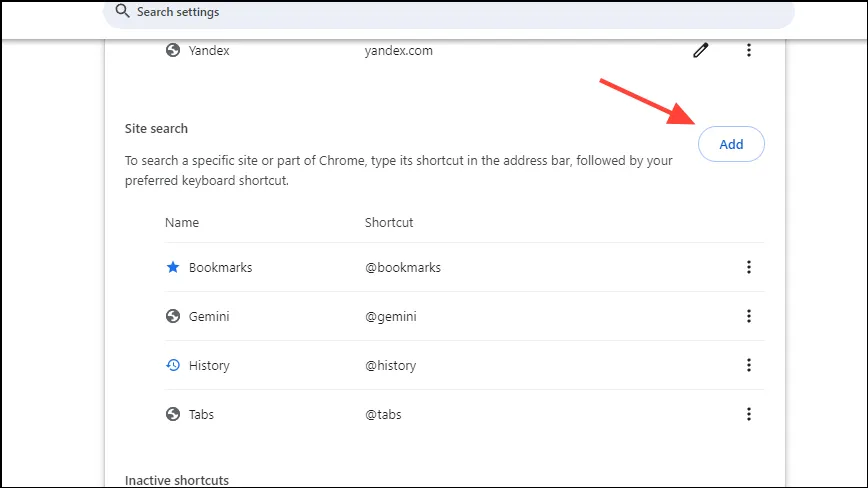
- Saisissez le nom du raccourci, par exemple
Google Web View, puis un raccourci dans le champ suivant, par exemple@web. Collez le texte suivant dans le champ URLhttps://www.google.com/search?q=%s&udm=14, puis cliquez sur le bouton « Ajouter ».
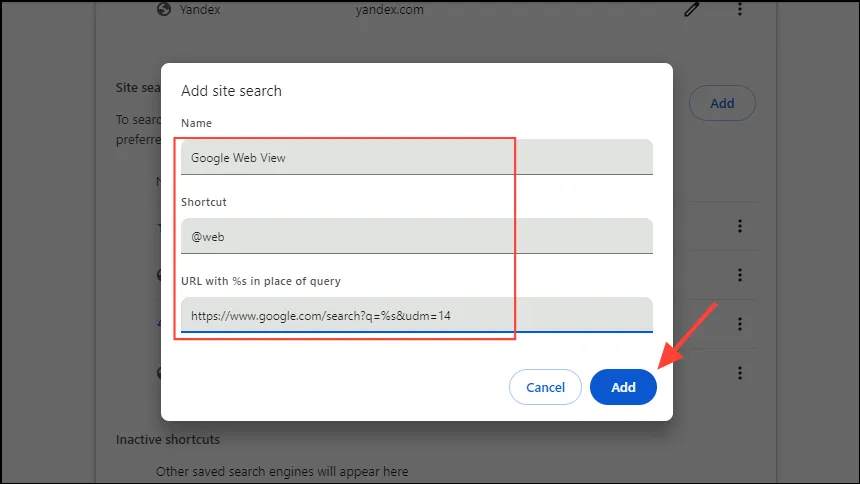
- Vous pouvez désormais utiliser le
@webraccourci pour utiliser la vue Web de Google pendant la navigation. Pour définir cette option comme valeur par défaut, cliquez sur les trois points à droite, puis sur « Définir par défaut ».
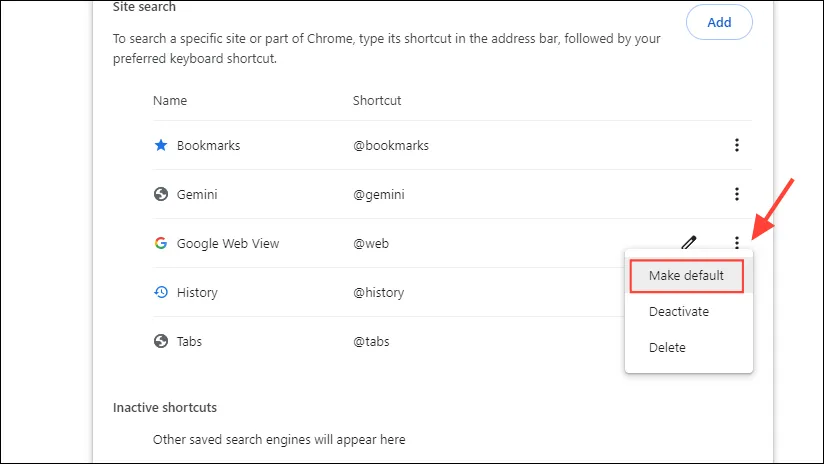
Dans Firefox
- Ouvrez Firefox et accédez à la recherche Google. Une fois sur cette page, créez un signet en cliquant sur l’icône en forme d’étoile en haut.
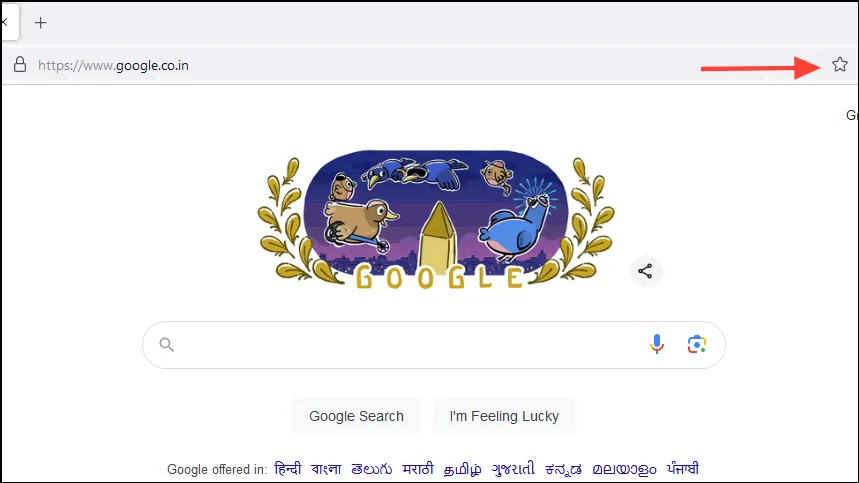
- Maintenant, cliquez sur le menu hamburger qui apparaît sous la forme de trois lignes horizontales en haut à droite, puis sur « Signets » pour afficher tous les signets.
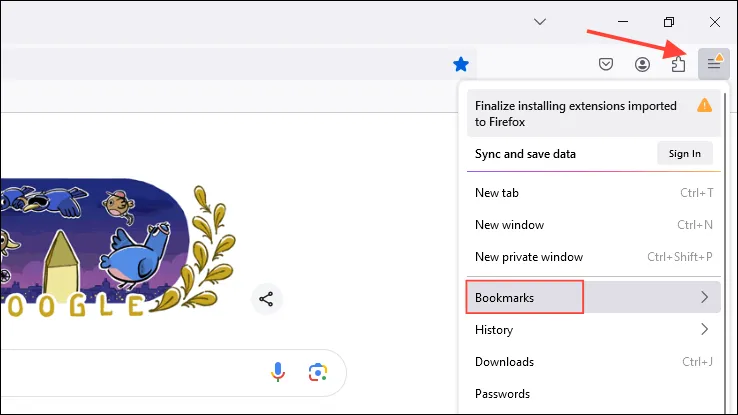
- Faites un clic droit sur votre signet nouvellement créé et cliquez sur « Modifier le signet ».

- Collez l’URL suivante dans la zone URL :
https://www.google.com/search?q=%s&udm=14et ajoutez un mot-clé comme@webdans la section Mots-clés avant de cliquer sur le bouton « Enregistrer ».
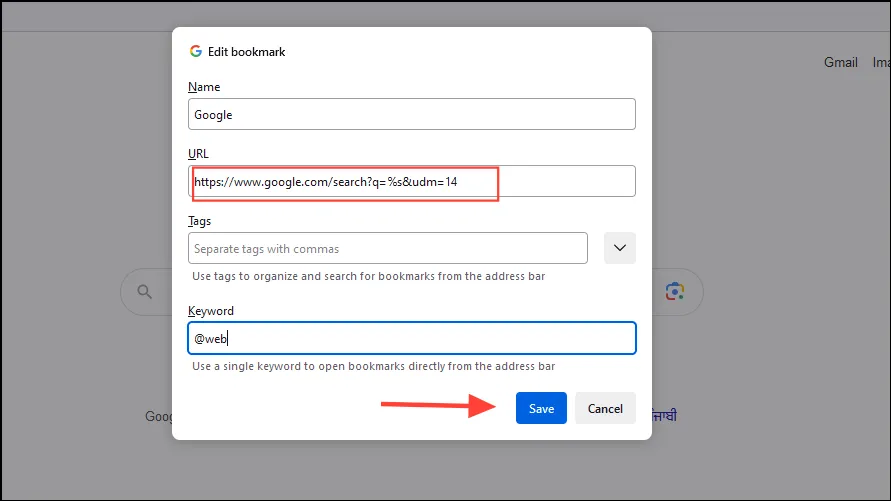
- Vous pouvez maintenant utiliser le mot-clé « @web » ou tout autre mot-clé sélectionné pour effectuer une recherche directe. Collez ensuite le texte suivant dans la barre d’adresse et appuyez sur Entrée :
about:config. Cliquez sur le bouton « Accepter le risque et continuer ».
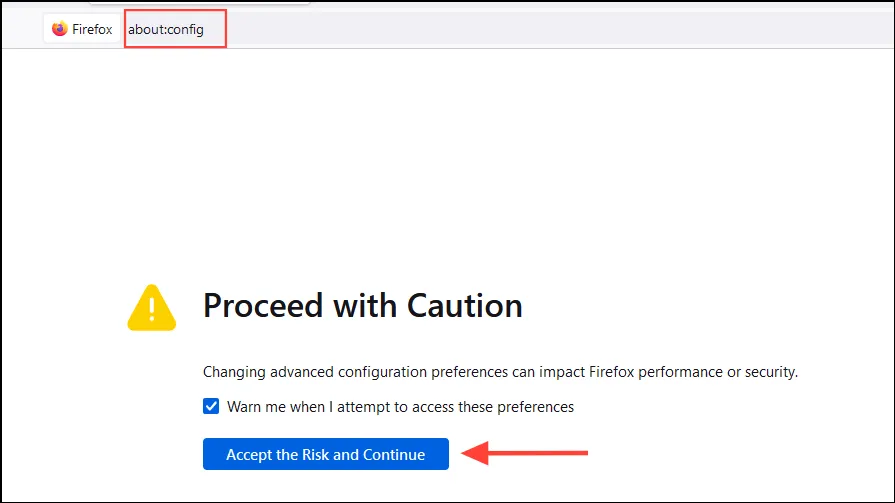
- Collez maintenant ce qui suit dans la case en haut :
browser.urlbar.update2.engineAliasRefresh
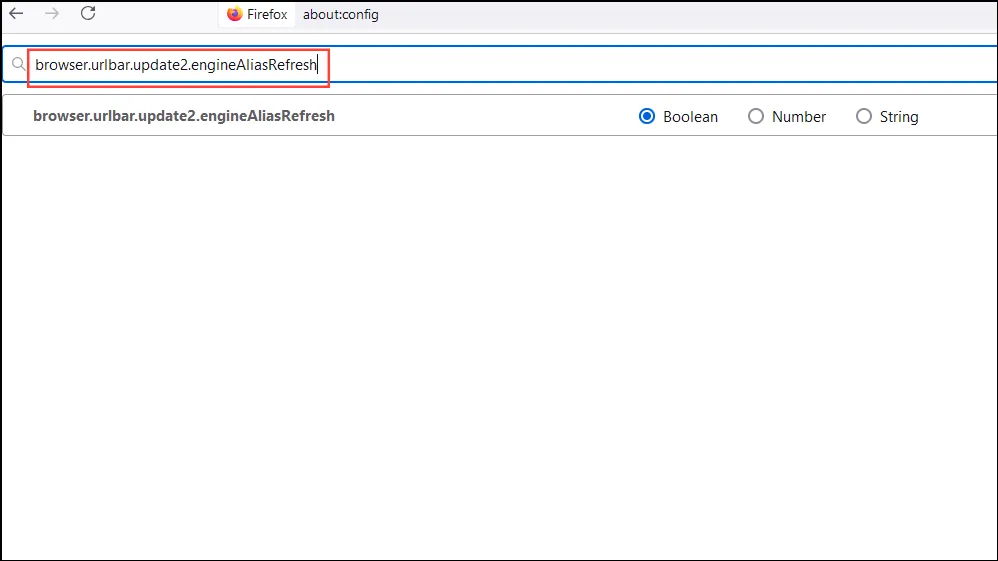
- Cliquez sur le signe « + » à droite.
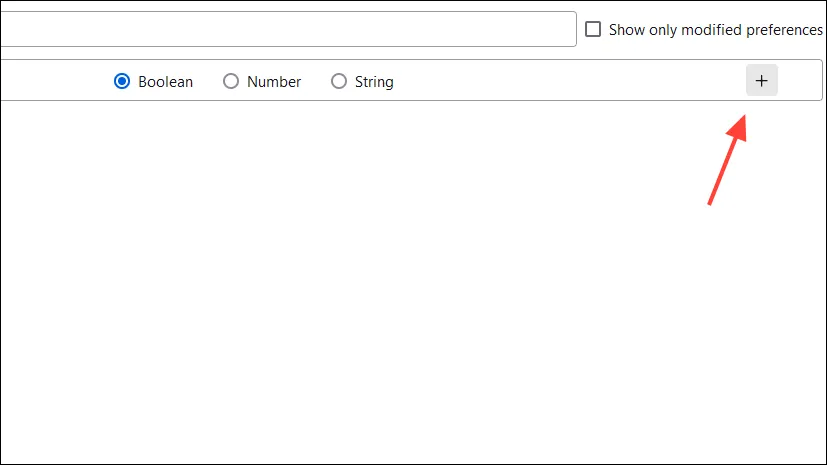
- Vérifiez que « true » apparaît au milieu de la case. Si « false » apparaît, cliquez sur la double flèche à droite pour l’activer afin qu’elle indique « true ».
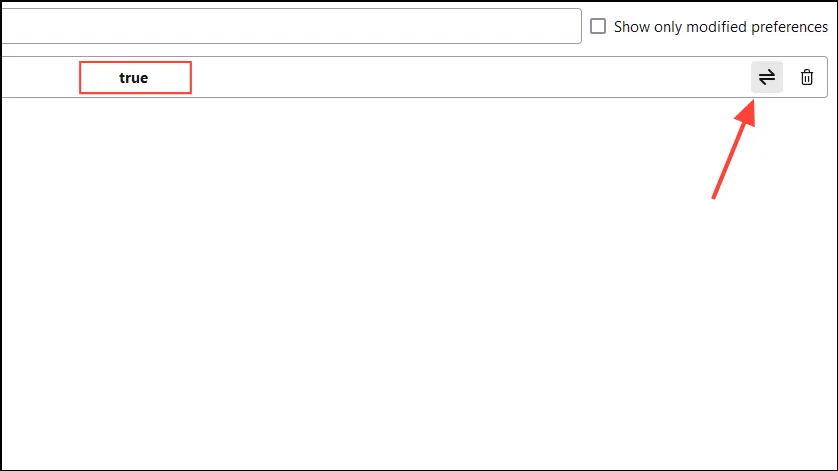
- Maintenant, cliquez sur le menu hamburger en haut à droite, puis sur « Paramètres ».
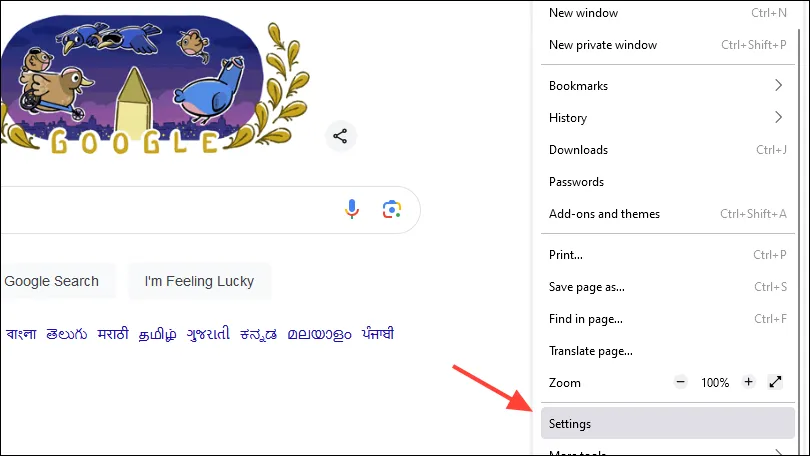
- Sur la page Paramètres, cliquez sur « Rechercher » sur la gauche, puis faites défiler jusqu’à la section Raccourcis de recherche.
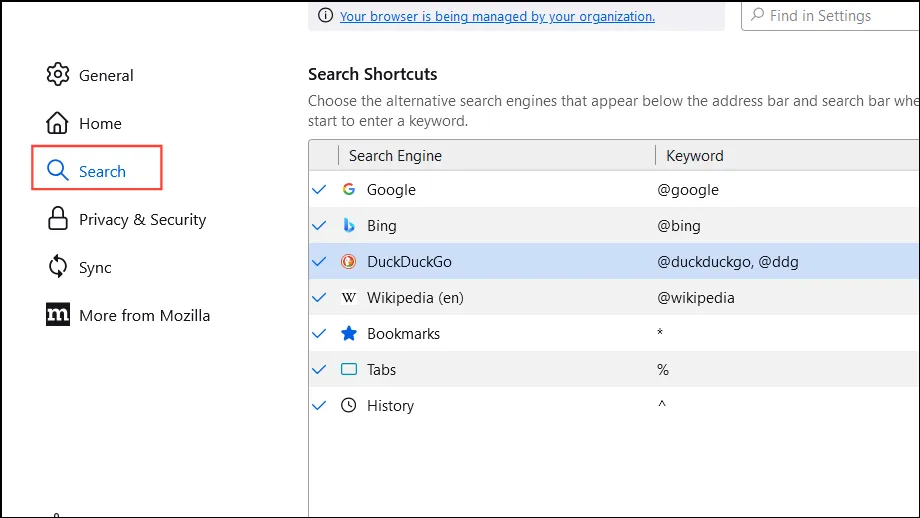
- Cliquez sur le bouton « Ajouter » et saisissez les informations comme précédemment en donnant un nom au moteur de recherche et l’URL avant de cliquer sur le bouton « Ajouter un moteur ».
https://www.google.com/search?q=%s&udm=14
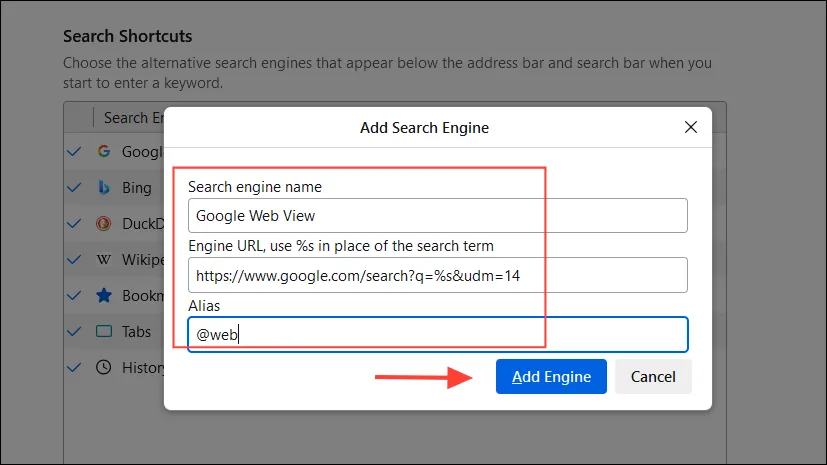
- Enfin, faites défiler la page jusqu’en haut, puis cliquez sur le menu déroulant et sélectionnez votre raccourci nouvellement créé pour en faire l’option par défaut.
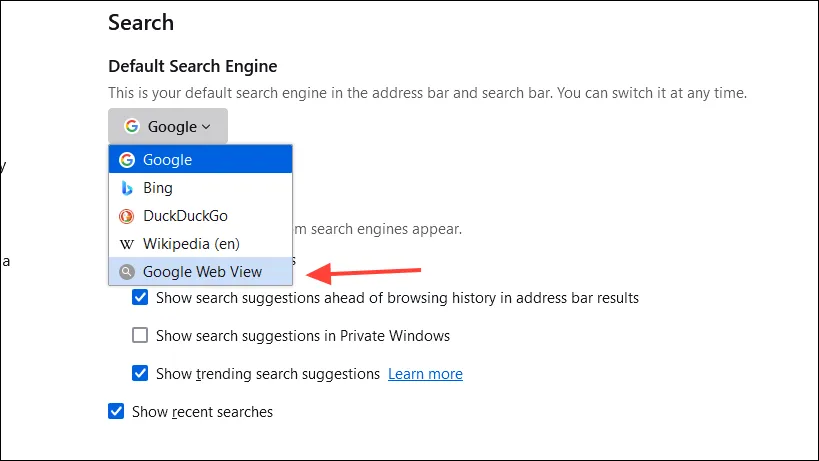
Choses à savoir
- Vous pouvez revenir aux paramètres par défaut à tout moment en accédant aux paramètres du navigateur et en modifiant le moteur de recherche par défaut.
- Alternativement, vous pouvez conserver les paramètres par défaut et simplement cliquer sur l’option « Web » pour les recherches pour lesquelles vous ne souhaitez pas d’informations supplémentaires.
- Évitez d’effectuer d’autres modifications dans les paramètres du moteur de recherche, en particulier dans Firefox, car cela peut empêcher votre navigateur Web de fonctionner correctement.





Laisser un commentaire