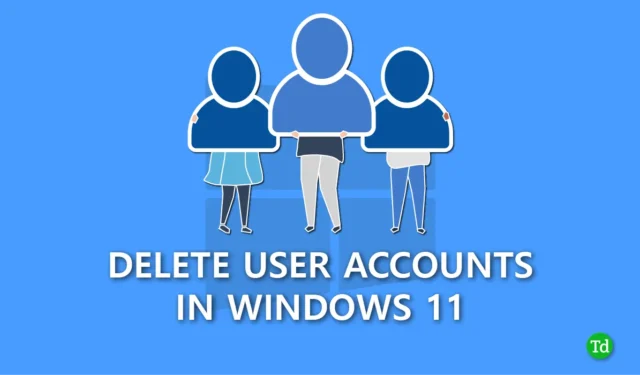
Nous utilisons plusieurs comptes d’utilisateurs sous Windows lorsque plusieurs personnes utilisent le même ordinateur. Nous utilisons également différents comptes d’utilisateurs pour empêcher l’accès non autorisé aux fichiers sensibles lors du travail de bureau sur l’ordinateur.
Cependant, si vous n’avez plus besoin de plusieurs comptes d’utilisateurs et que vous souhaitez les supprimer mais que vous ne savez pas comment, vous êtes au bon endroit. La création d’un compte utilisateur est simple et le processus de suppression est également simple.
Nous avons compilé certaines des meilleures méthodes que vous pouvez utiliser pour supprimer et supprimer facilement un compte de votre système Windows 11. Lisez attentivement toutes les méthodes et choisissez celle que vous trouvez facile à exécuter.
Meilleures façons de supprimer des comptes d’utilisateurs dans Windows 11
Il existe plusieurs façons de supprimer ou de supprimer un compte utilisateur dans Windows 11. Nous avons mentionné toutes les méthodes dans le guide étape par étape, alors suivez chacune correctement.
1. Supprimer un compte utilisateur à l’aide de l’application Paramètres
Le moyen le plus simple de supprimer un compte utilisateur consiste à utiliser l’application Paramètres, que tout le monde peut utiliser sans aucun problème. Pour ce faire, suivez les étapes ci-dessous.
- Appuyez sur Windows + I pour ouvrir l’application Paramètres , puis cliquez sur l’option Comptes.

- Faites défiler vers le bas et cliquez sur l’option Autres utilisateurs.

- Cliquez sur le compte que vous souhaitez supprimer, puis appuyez sur le bouton Supprimer situé juste à côté du Option Compte et données.

- Enfin, confirmez avec le bouton Supprimer le compte et les données.

2. Supprimer un compte utilisateur à l’aide du panneau de configuration
Dans le Panneau de configuration, vous trouverez la possibilité de conserver tous les fichiers du compte utilisateur lors de la suppression. Suivez les étapes ci-dessous pour en savoir plus.
- Appuyez sur la touche Windows et recherchez Panneau de configuration dans la barre de recherche, puis cliquez pour ouvrir.

- Cliquez sur Comptes d’utilisateurs dans le panneau de configuration.

- Sélectionnez Supprimer les comptes d’utilisateurs.

- Maintenant, cliquez sur l’option Gérer un autre compte.

- Vous verrez une liste de tous les comptes d’utilisateurs, cliquez sur le compte que vous souhaitez supprimer.
- Appuyez sur l’option Supprimer le compte.

- Si vous ne souhaitez supprimer aucun fichier de ce compte, cliquez sur le bouton Supprimer les fichiers. Ou si vous souhaitez des fichiers et des données de ce compte utilisateur, appuyez sur l’option Conserver les fichiers.

3. Supprimer un compte utilisateur à l’aide de l’invite de commande
Une autre méthode pour supprimer un compte utilisateur de Windows 11 consiste à utiliser l’invite de commande.
- Appuyez sur la touche Windows et tapez Invite de commandes dans la barre de recherche.
- Dans le panneau de droite, vous verrez l’option Exécuter en tant qu’administrateur, cliquez dessus.

- Dans la fenêtre d’invite de commande, saisissez net user et appuyez sur Entrée.

- Pour supprimer un compte utilisateur, saisissez net user USERNAME /delete et appuyez sur Entrée par le nom réel du compte.USERNAME. Assurez-vous de remplacer

4. Supprimer un compte utilisateur à l’aide de Windows PowerShell
Comme une invite de commande, PowerShell est également une interface de ligne de commande. Avec PowerShell, vous pouvez supprimer un compte utilisateur de manière fluide et efficace.
- Appuyez sur Windows + X et cliquez sur Terminal (Admin) option.

- Tapez Get-LocalUser et appuyez sur Entrée pour afficher tous les comptes utilisateur.

- Une fois que vous avez identifié le compte que vous souhaitez supprimer, tapez Remove-LocalUser -Name « USERNAME » et appuyez sur Entrez. Remplacez USERNAME par le nom réel du compte.

Ce processus supprimera définitivement le compte utilisateur, mais les données de ce compte resteront en sécurité dans le dossier Utilisateurs.
5. Supprimer un compte utilisateur à l’aide de la commande Netplwiz
Vous pouvez également supprimer un compte utilisateur à l’aide de l’option de dialogue Comptes d’utilisateurs, qui est facile à exécuter, mais pour cela, vous devez connaître la commande correcte. Si vous souhaitez utiliser cette méthode, suivez les étapes.
- Appuyez sur Windows + R pour ouvrir la boîte de dialogue Exécuter, puis tapez Netplwiz et cliquez sur OK.

- Sélectionnez le compte utilisateur dans la liste que vous souhaitez supprimer, puis cliquez sur le bouton Supprimer.

- Cliquez sur le bouton Oui pour confirmer, puis appuyez sur OK.

6. Supprimer un compte utilisateur à l’aide de la gestion de l’ordinateur
La gestion de l’ordinateur est également une bonne option pour supprimer des comptes d’utilisateurs de Windows sans perdre de données.
- Appuyez sur Windows + X et sélectionnez Gestion de l’ordinateur option.

- Dans le panneau de gauche de Gestion de l’ordinateur, vous verrez un menu déroulant sous Utilisateurs et groupes locaux, cliquez dessus, puis sélectionnez Utilisateurs.

- Cliquez avec le bouton droit sur le compte utilisateur que vous souhaitez supprimer, puis sélectionnez l’option Supprimer.

- Enfin, cliquez sur le bouton Oui pour confirmer.

Conclusion
C’est tout pour ce guide. J’espère que vous avez trouvé ce guide Supprimer les comptes d’utilisateurs dans Windows 11 informatif et utile. Ces méthodes fonctionnent correctement et vous pouvez utiliser n’importe laquelle d’entre elles pour supprimer un compte utilisateur de Windows. Si vous rencontrez des problèmes avec une méthode quelconque, partagez-les dans la section commentaires et nous vous fournirons la meilleure solution.





Laisser un commentaire