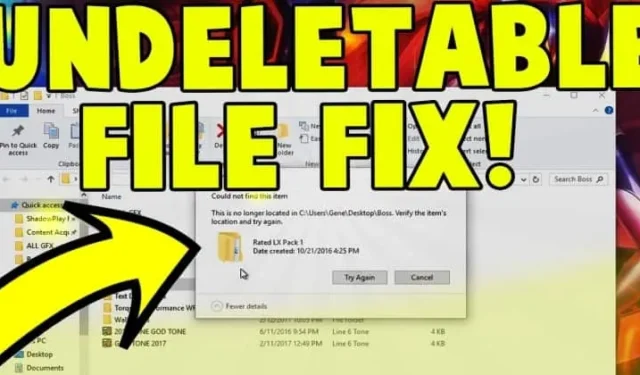
Bonjour les gars, J’aborde ici un sujet fascinant et commun : « Comment supprimer des fichiers ou des dossiers non supprimables dans Windows 11/< /span>. Je suis sûr que nous avons tous été confrontés à ce problème dans nos vies.10
Cette erreur s’est produite à cause de malwares, spywares, adwares et de certains programmes système. Parfois, notre système informatique utilise nos fichiers en arrière-plan, c’est pourquoi nous ne pouvons pas supprimer ces fichiers ou dossiers.
Essayez toujours de nettoyer les fichiers inutiles de votre système ou les fichiers non pertinents qui occupent un espace inutile sur votre système. Voyons donc comment nous pouvons résoudre ce problème. Je vais vous fournir les meilleures méthodes utiles et efficaces.
Méthode 1 : utilisation de l’invite de commande
L’invite de commande est un outil fantastique sous Windows qui peut résoudre la plupart de vos problèmes avec une simple commande. Aujourd’hui, dans cette méthode, nous vous expliquerons comment résoudre les problèmes de fichiers indélébiles.
Avant d’exécuter des commandes, vous devez redémarrer votre ordinateur car il existe une forte possibilité que l’emplacement de votre fichier soit utilisé par Windows. programme.
Ainsi, chaque fois que nous redémarrons notre ordinateur, tous les programmes exécutés en arrière-plan sont arrêtés. Après le redémarrage, parcourez l’emplacement de votre fichier et supprimez le fichier ou le dossier. Si le problème persiste, suivez nos étapes ci-dessous.
Étape 1 : Ouvrez l’option « Invite de commandes »
Il existe deux manières d’ouvrir une invite de commande. La première est que vous pouvez cliquer sur le bouton Démarrer et taper « CMD » ou « Invite de commandes » sans aucun guillemet.« CMD » « Invite de commandes » et taper « Touche fenêtre + R » dans la barre de recherche, ou vous pouvez appuyer sur
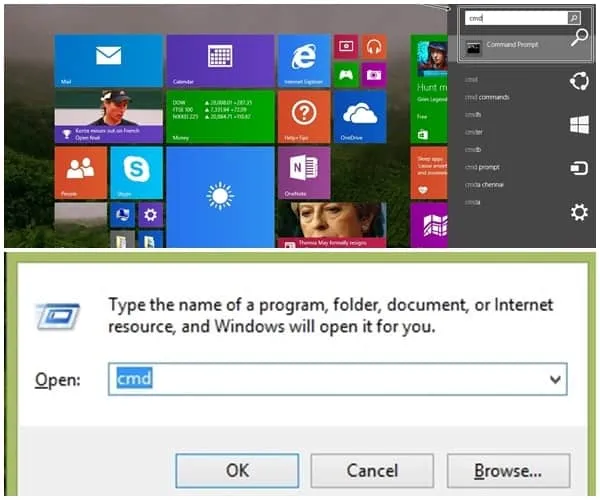
Étape 2 : Exécuter en tant qu’administrateur
Cette étape permet à ceux qui utilisent la première option d’ouvrir « CMD » ou « Invite de commandes ». Ainsi, lorsque vous écrivez « CMD » dans une barre de recherche, l’option cmd s’affichera. Faites un clic droit dessus et choisissez l’option Exécuter en tant qu’administrateur.
Remarque : Cette méthode ne fonctionnera pas si vous n’exécutez pas l’invite de commande en Mode administrateur.
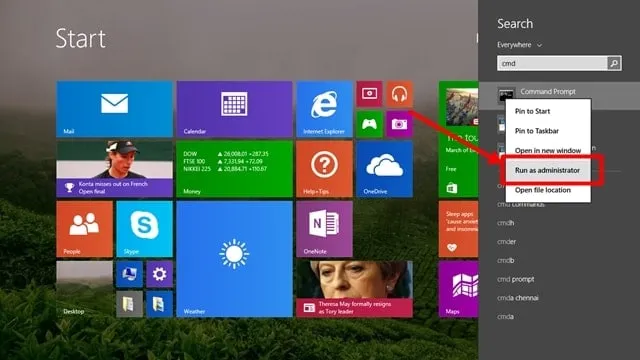
Étape 3 : Tapez la commande
La fenêtre noire apparaîtra sur votre ordinateur, où vous saisirez votre commande. La commande est « del /F /Q /A C:\\users\\Votre nom d’utilisateur\\ l’emplacement de votre fichier\\ Nom du fichier que vous souhaitez supprimer. »
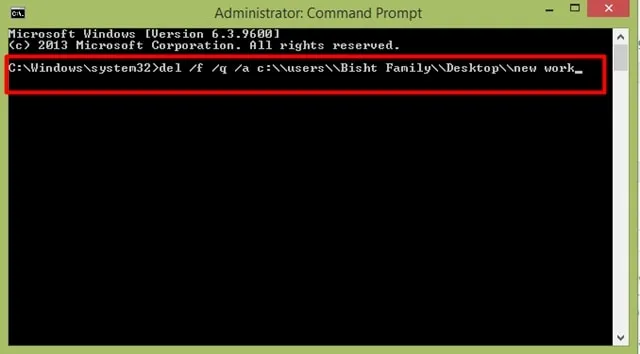
Laissez-moi vous expliquer ces commandes, c’est-à-dire simplement.
- /F – La signification de F est « Forcer la suppression des fichiers en lecture seule ».
- /Q – Q signifie « Mode silencieux », », ce qui signifie que l’ordinateur ne demandera jamais n’importe quoi lorsque vous cliquez sur ok pour supprimer.
- /A – A signifie « Sélectionner les fichiers à supprimer ».
- C:\\users\\ – tapez cette commande car nous savons tous que C est la partie principale d’un ordinateur où lecteur C< /span> contient le système d’exploitation et tous les fichiers de la fenêtre, qui aident à exécuter la fenêtre.
- Votre nom d’utilisateur\\ – Ici, vous devez saisir le nom d’utilisateur de votre ordinateur, par exemple : « Famille Bisht », c’est mon nom d’utilisateur, et vous aurez également une idée du image ci-dessus.
- Emplacement de votre fichier\\ – Je pense que la plupart d’entre vous l’ont déjà compris, mais si certains sont confus, ne vous inquiétez pas. Vous voyez, vous devez saisir l’emplacement de votre fichier, par exemple « Bureau », comme vous pouvez le voir sur l’image ci-dessus, donc si votre fichier se trouve quelque part sinon, tapez ce nom.
- Votre nom de fichier – La dernière étape où vous saisissez le nom de votre fichier, que vous souhaitez supprimer. Par exemple, si votre nom de fichier est « sample.txt » dans le lecteur Z, vous devez saisir « del /F /Q /A Z:\\sample.txt » .
Étape 4 : Appuyez sur Entrée
La dernière et simple étape est « appuyez sur Entrée » après avoir correctement lié toutes les commandes, vous devez appuyer sur le bouton Entrée, et votre le dossier ou le fichier disparaîtra à jamais.
Méthode 2 : utiliser une application de déverrouillage
L’utilisation d’une application est le moyen le plus simple de supprimer le fichier ou le dossier indélébile en une seconde. Ne vous inquiétez pas si vous rencontrez ce problème et souhaitez supprimer les dossiers.
Vous devez télécharger une application qui vous aidera à supprimer les dossiers non supprimables. Mais le point principal est de savoir quel logiciel est le plus adapté à cela, alors ne vous inquiétez pas, suivez les étapes ci-dessous. Et vous supprimerez des dossiers de votre ordinateur.
Étape 1 : Téléchargez une application
Il existe de nombreuses applications sur Internet permettant de supprimer un dossier de logiciels malveillants de l’ordinateur. Nous utilisons Unlocker car cette application peut être utilisée en toute sécurité.
Si vous avez besoin de plus d’options, effectuez une recherche sur Internet ; de nombreuses autres options sont disponibles, comme BitRaser, File Assassin et Lock Hunter.
Lien de téléchargement de Unlocker : Cliquez pour télécharger Unlocker
Étape 2 : Exécutez l’application
Maintenant, double-cliquez sur l’application à installer. Après l’installation, cliquez simplement sur l’icône. L’application vous montrera une boîte contextuelle vous demandant de parcourir les fichiers ou dossiers que vous souhaitez supprimer.
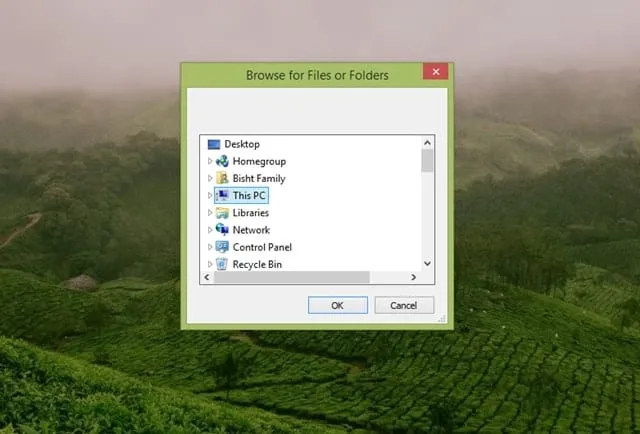
Étape 3 : Supprimez le fichier de votre ordinateur
Si vous sélectionnez le dossier que vous souhaitez supprimer, sélectionnez l’action que vous souhaitez parfumer et cliquez sur ok.
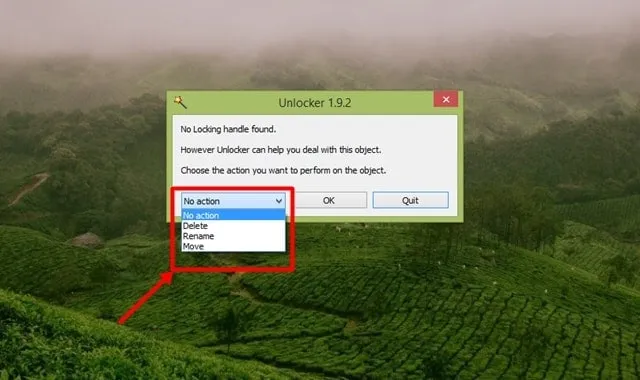
Voici comment vous pouvez supprimer tous les fichiers et dossiers non supprimables sous Windows 11/10. Nous savons à quel point ces dossiers indélébiles peuvent devenir irritants. Alors ne vous inquiétez pas maintenant. Veuillez partager cet article avec vos amis qui pourraient en bénéficier. Veuillez ajouter notre site à vos favoris pour plus d’articles de ce type.


Laisser un commentaire