
Après avoir introduit l’IA dans son moteur de recherche Bing, Microsoft a décidé de se lancer à fond dans la vague de l’IA. Il intègre Copilot, un assistant IA conçu pour aider les utilisateurs à automatiser les tâches, directement dans Windows. Mais que se passe-t-il si vous n’aimez pas l’idée de Copilot et souhaitez le désactiver ? Nous discuterons des méthodes pour supprimer l’ icône Copilot de la barre des tâches . Cependant, si vous souhaitez une solution plus permanente, nous énumérerons deux méthodes de travail pour désactiver complètement Copilot sur Windows 11.
Comment supprimer l’icône Copilot de la barre des tâches
Vous pouvez facilement épingler et désépingler des éléments dans la barre des tâches de Windows. Mais les nouvelles améliorations apportées par Microsoft aux paramètres de la barre des tâches offrent la possibilité d’ajouter ou de supprimer certains éléments uniquement via l’ application Paramètres . Voici comment supprimer l’icône Copilot de la barre des tâches :
1. Cliquez avec le bouton droit sur la barre des tâches pour ouvrir le menu contextuel. Cliquez sur l’ option Paramètres de la barre des tâches .

2. Recherchez l’ option Copilot sous la section Éléments de la barre des tâches . Cliquez sur la bascule à côté pour masquer le bouton Copilot de la barre des tâches.
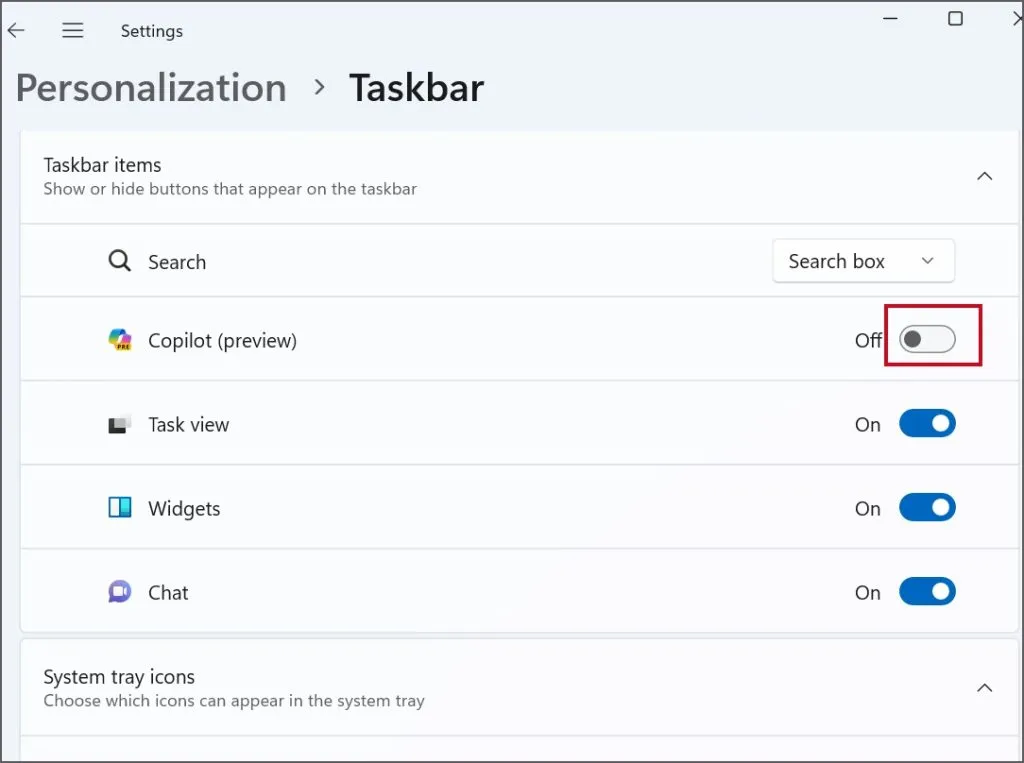
Notez que cela supprimera uniquement l’icône Copilot de la barre des tâches. Vous pouvez toujours le lancer en appuyant sur la combinaison de raccourci touche Windows + C.
Comment désactiver Copilot sur Windows 11
Voici les deux méthodes pour désactiver Copilot sur Windows 11 :
1. Utilisation de l’éditeur de stratégie de groupe (Windows Pro et Entreprise)
L’éditeur de stratégie de groupe est un outil avancé destiné aux utilisateurs expérimentés et est préinstallé sur les PC Windows Pro et Enterprise. Tout ce que vous avez à faire est de modifier une stratégie système dans l’éditeur de stratégie de groupe pour désactiver Copilot sur votre PC. Voici comment:
1. Appuyez sur la touche Windows pour ouvrir le menu Démarrer . Tapez gpedit.msc dans la zone de recherche et appuyez sur la touche Entrée pour ouvrir l’ éditeur de stratégie de groupe .
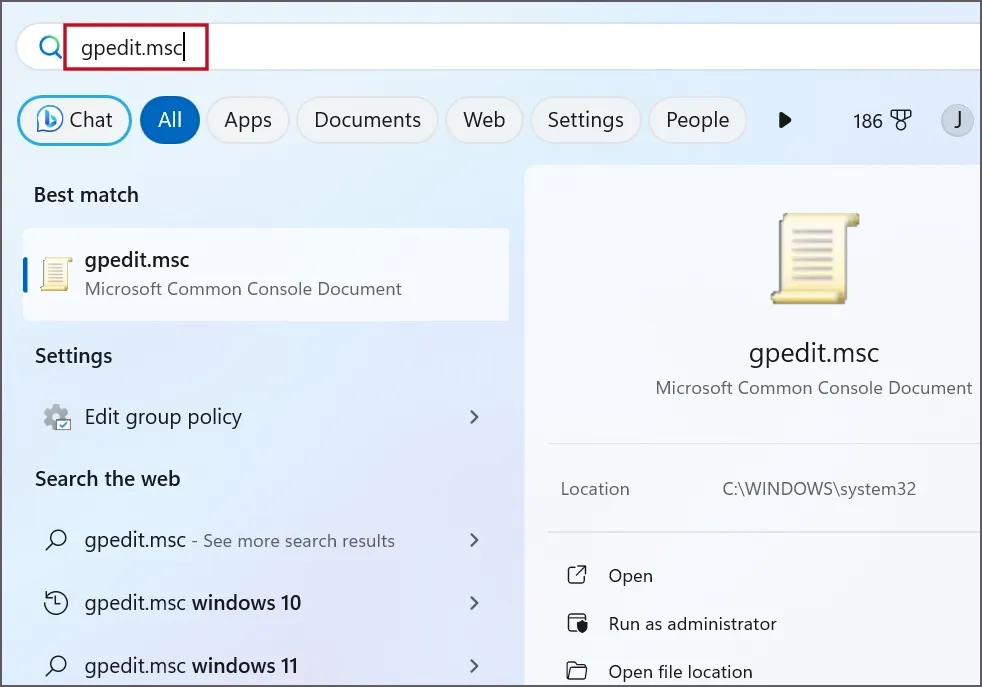
2. Accédez à l’option Configuration utilisateur > Modèles d’administration > Composants Windows . Maintenant, localisez l’ option Windows Copilot dans la barre latérale droite et double-cliquez dessus.
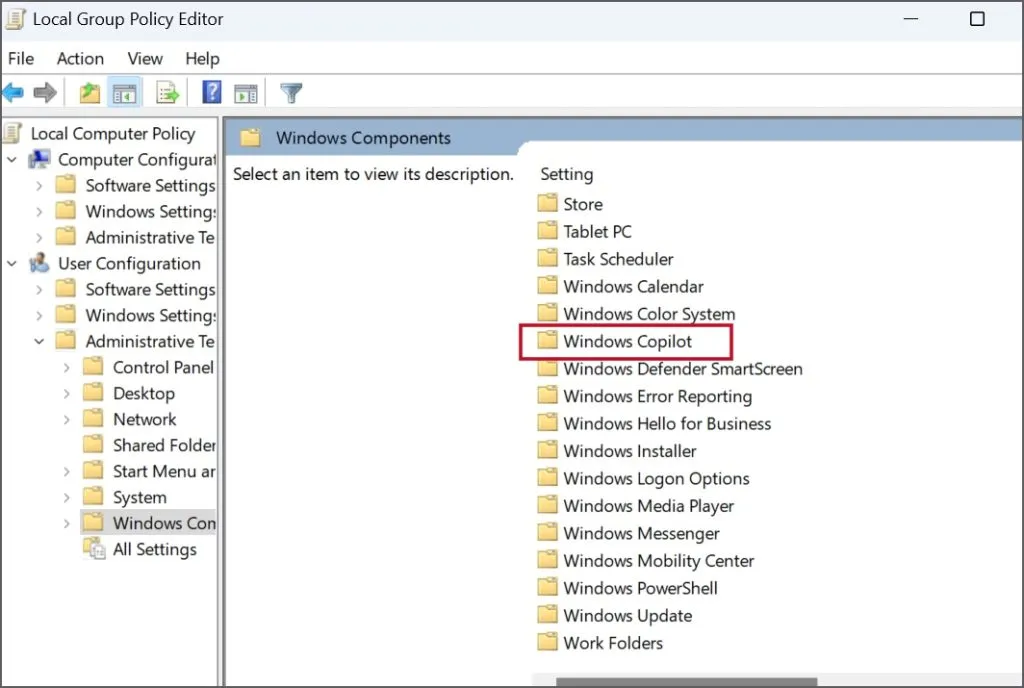
3. Cliquez avec le bouton droit sur la stratégie Désactiver Windows Copilot . Cliquez sur l’ option Modifier .
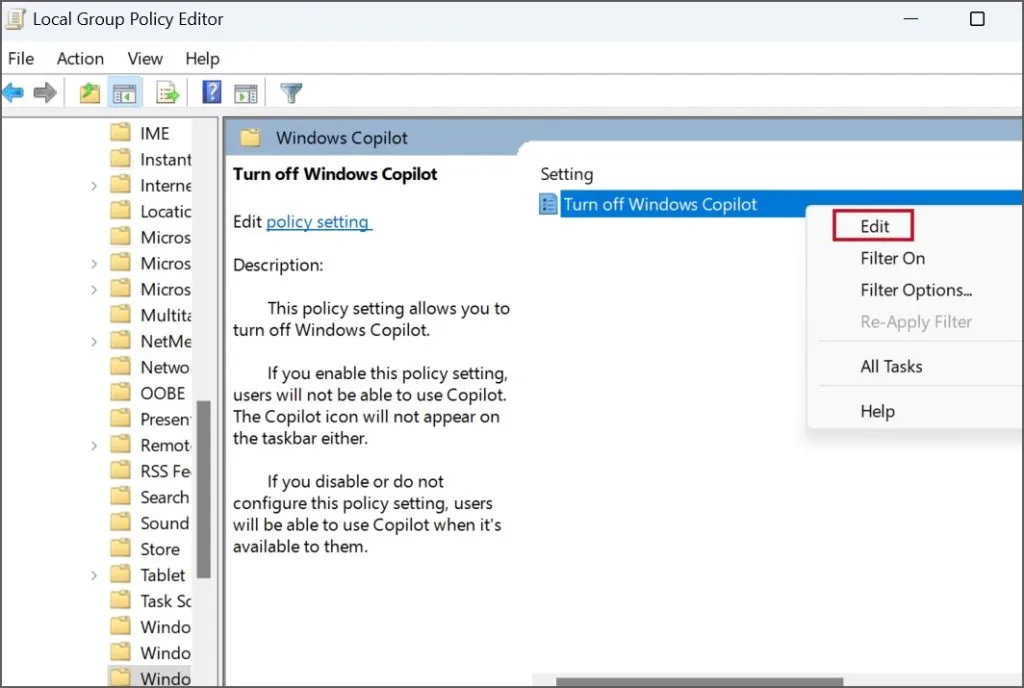
4. Cliquez sur le bouton radio Activé pour le sélectionner.
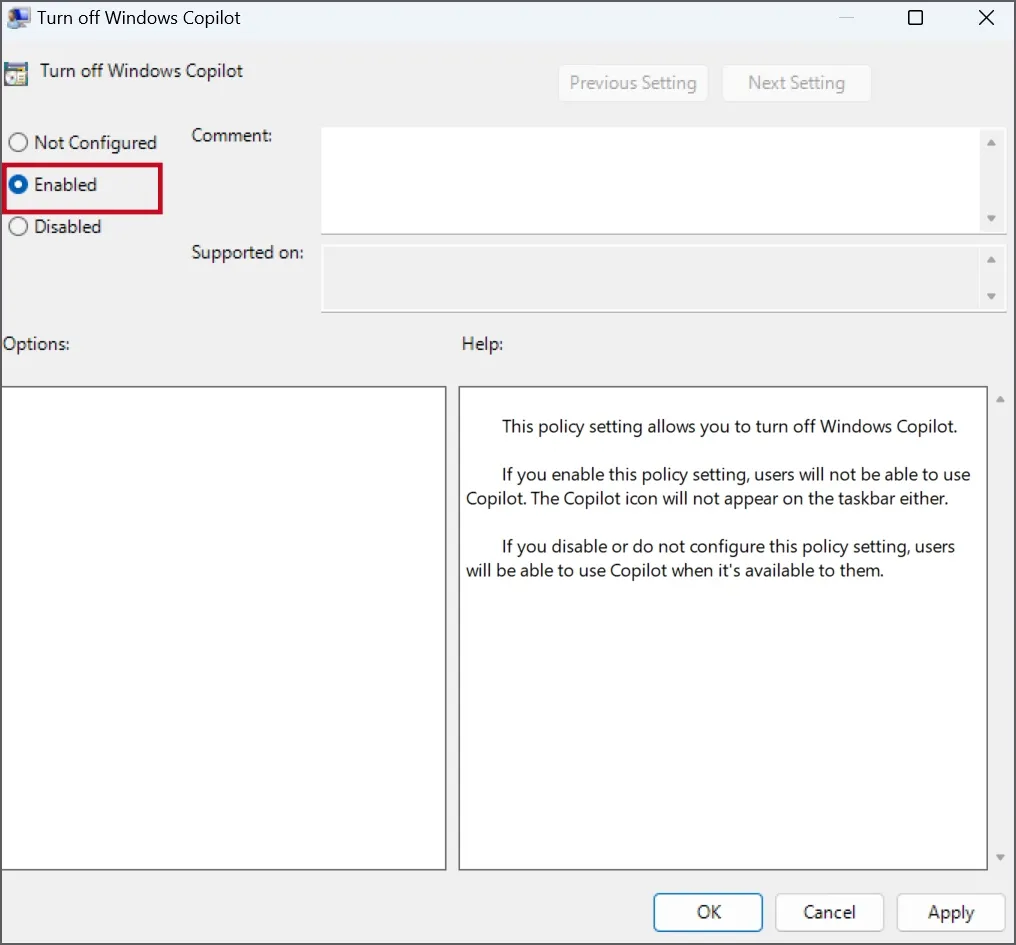
5. Maintenant, cliquez sur le bouton Appliquer . Cliquez ensuite sur le bouton OK pour finaliser les modifications.
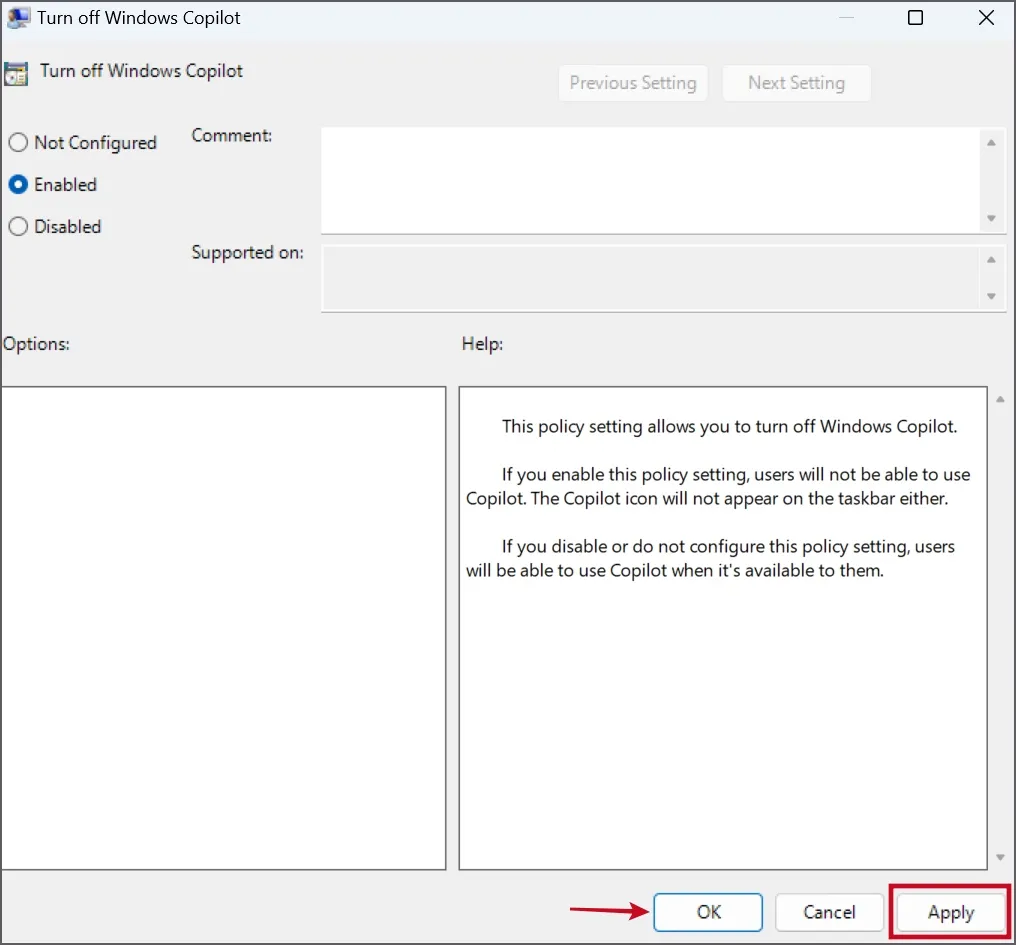
6. Fermez la fenêtre de l’éditeur de stratégie de groupe.
7. Redémarrez votre PC pour appliquer les modifications, puis connectez-vous à votre PC.
Vous verrez que l’icône Copilot disparaîtra de la barre des tâches et que l’application ne se lancera pas après avoir appuyé sur la touche Windows + raccourci C.
2. Utilisation de ViveTool (pour toutes les éditions Windows)
Si vous utilisez la version Windows 11 Home, la méthode de l’éditeur de stratégie de groupe n’est pas pour vous. Au lieu de cela, vous pouvez utiliser ViveTool pour désactiver Copilot en quelques étapes simples.
ViveTool aide à peaufiner les fonctionnalités expérimentales de Windows et est efficace pour désactiver Copilot sur Windows 11 Home et toutes les autres versions au moment de la rédaction de ce guide. Tout d’abord, téléchargez la dernière version de ViveTool depuis GitHub , puis suivez les étapes mentionnées ci-dessous :
1. Appuyez sur la touche Windows + E pour ouvrir l’ Explorateur de fichiers . Accédez au dossier Téléchargements dans lequel vous avez téléchargé le fichier ZIP de ViveTool .
2. Cliquez avec le bouton droit sur le fichier ZIP et sélectionnez l’ option Extraire tout .
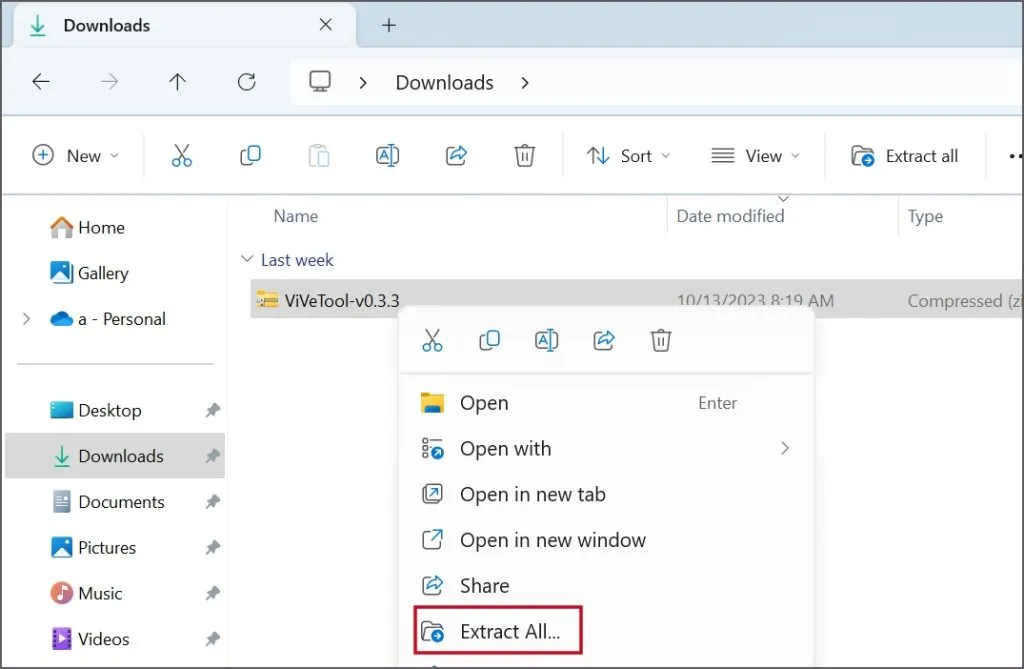
3. Nommez le dossier « Vive ». Cliquez sur le bouton Extraire .
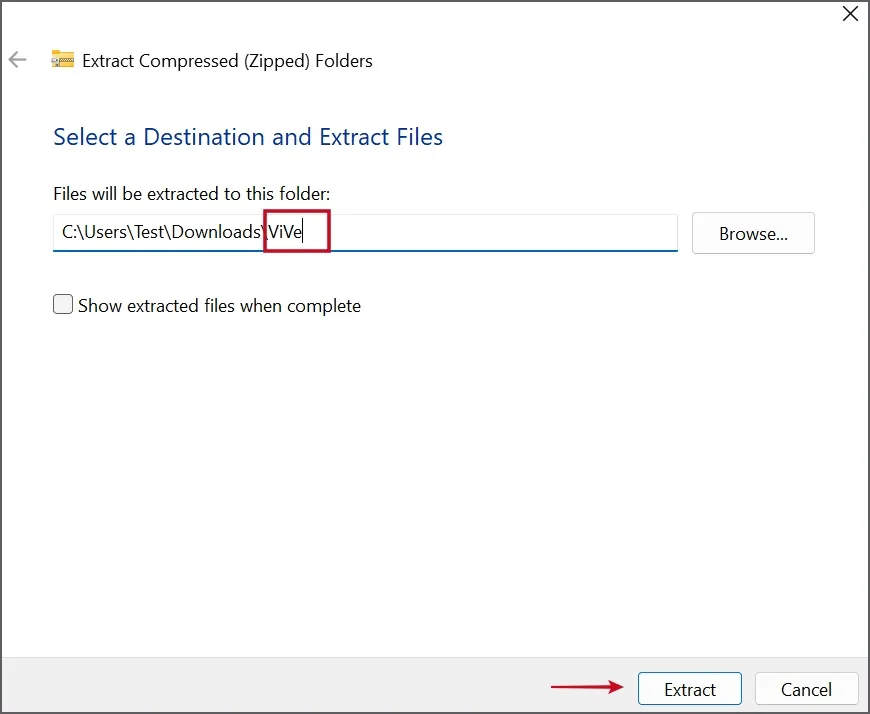
4. Un nouveau dossier nommé Vive contenant tous les fichiers extraits sera créé. Copiez ce dossier puis collez – le dans le lecteur C.
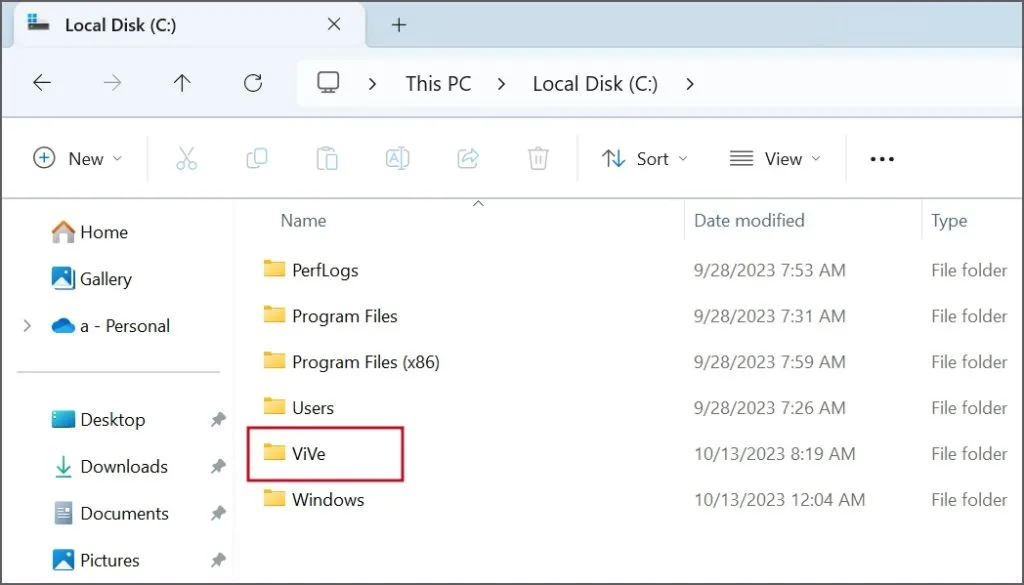
5. Appuyez sur la touche Windows , tapez cmd , puis appuyez simultanément sur les touches Ctrl + Maj + Entrée .
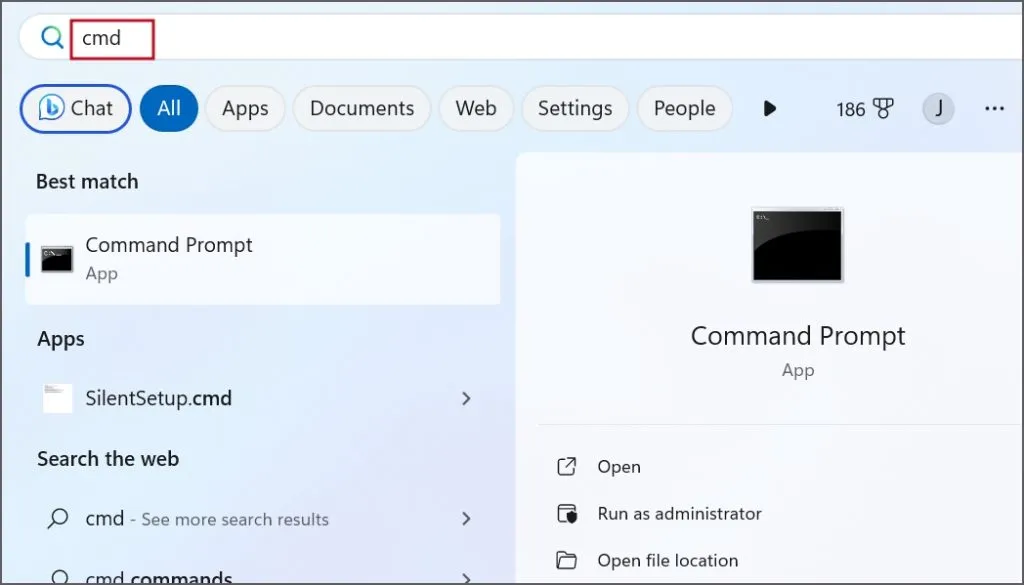
6. Les fenêtres de contrôle de compte d’utilisateur s’ouvriront. Cliquez sur le bouton Oui pour lancer l’invite de commande avec les privilèges d’administrateur.
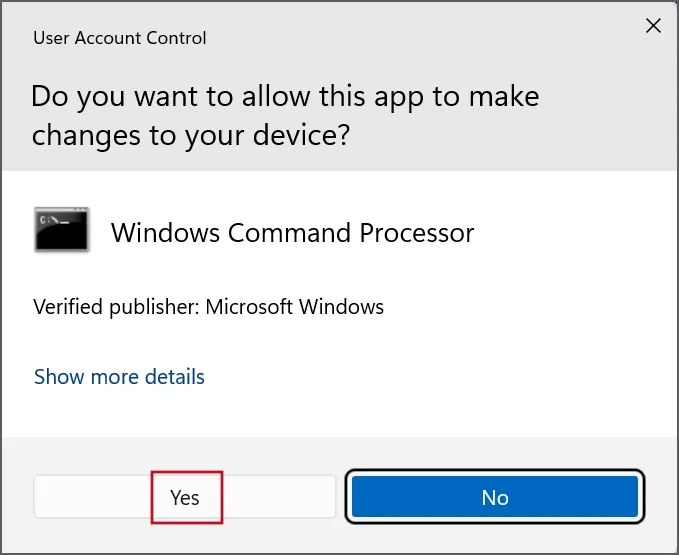
7. Maintenant, tapez la commande suivante et appuyez sur Entrée pour basculer vers le répertoire Vivetool :
cd c:\vive
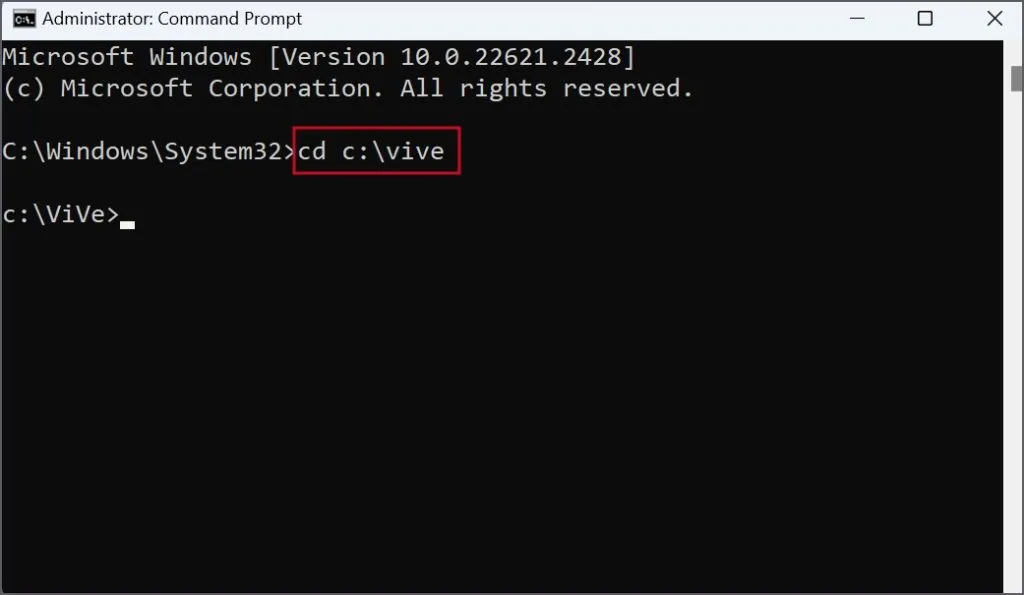
8. Après cela, exécutez la commande suivante :
vivetool /disable /id:44774629,44776738,44850061,42105254,41655236
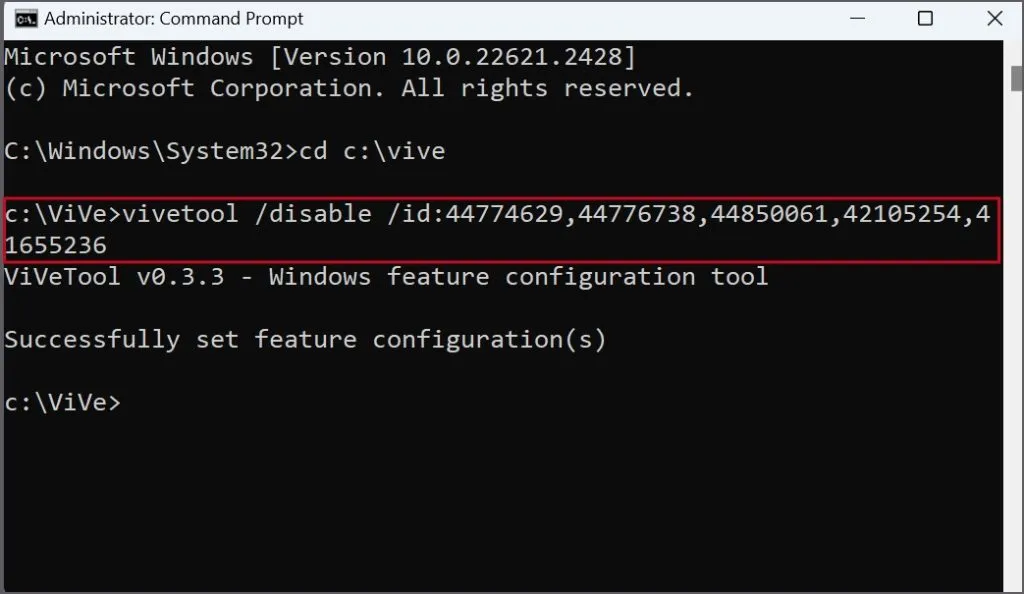
9. Fermez la fenêtre d’invite de commande après avoir reçu le message « Configuration(s) des fonctionnalités définie(s) avec succès ».
10. Redémarrez votre PC pour appliquer les modifications.
Masquer ou désactiver facilement le copilote
Ce sont les multiples méthodes pour supprimer l’icône Copilot de la barre des tâches et la désactiver complètement de votre PC Windows 11. Microsoft le présente comme un compagnon d’IA qui facilitera les tâches subalternes. Cependant, vous pouvez utiliser Bing Chat dans le navigateur Edge pour toujours accéder au chatbot IA de Microsoft.


Laisser un commentaire