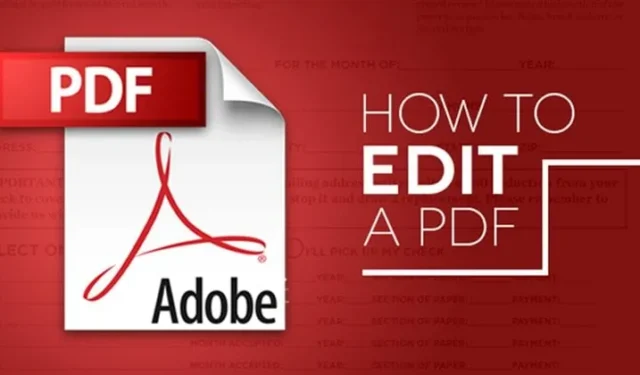
Aujourd’hui, presque tout le monde, qu’il soit étudiant, homme d’affaires ou autre, manipule des fichiers PDF tout en travaillant sur un ordinateur. Au fil des années, le format de fichier PDF est devenu l’un des moyens les plus sécurisés de partager des documents en ligne.
L’avantage du PDF est qu’il ne vous permet pas de modifier les données qui y sont stockées. Pour modifier les fichiers PDF, vous devez utiliser un logiciel d’édition PDF tiers. Ou bien, vous pouvez compter sur des éditeurs PDF en ligne pour modifier les fichiers PDF.
Modifier des fichiers PDF hors ligne gratuitement
Si vous souhaitez modifier des fichiers PDF en installant un logiciel, consultez cette section. Ci-dessous, nous avons répertorié quelques meilleurs logiciels pour éditer des fichiers PDF sur PC.
1. Adobe Acrobat
Adobe Acrobat est principalement utilisé pour afficher, créer, manipuler, imprimer et gérer des fichiers enregistrés au format PDF. Voici comment utiliser Adobe Acrobat pour modifier des fichiers PDF.
1. Tout d’abord, ouvrez le fichier PDF dans Acrobat. Ensuite, cliquez sur l’ outil Modifier le PDF dans le panneau de droite.
2. Cliquez ensuite sur le texte ou l’image que vous souhaitez modifier dans le fichier. Maintenant, ajoutez ou modifiez le texte sur la page pdf.
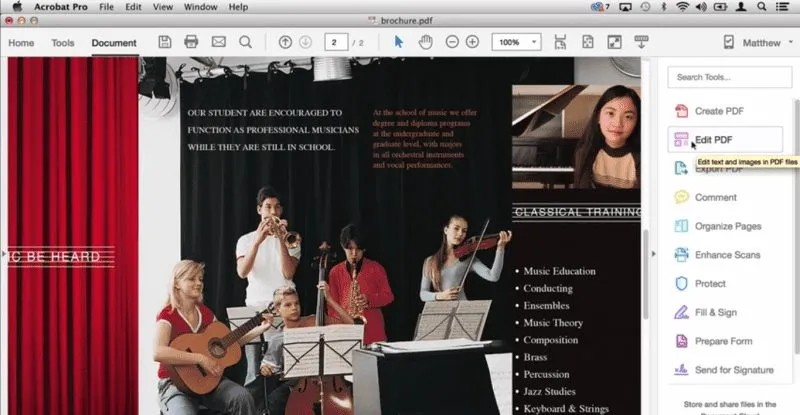
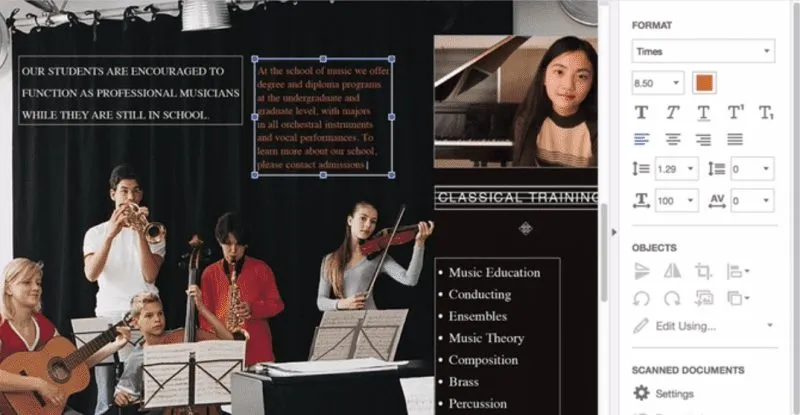
Vous pouvez ajouter, remplacer, déplacer ou redimensionner des images sur la page à l’aide des sélections de la liste Objets. C’est ça! Enregistrez le fichier et vous obtiendrez un PDF nouvellement modifié.
2. Utiliser Inkscape
Inkscape est l’un des meilleurs logiciels d’édition de PDF et il facilitera votre travail. Pour continuer, suivez simplement les étapes ci-dessous.
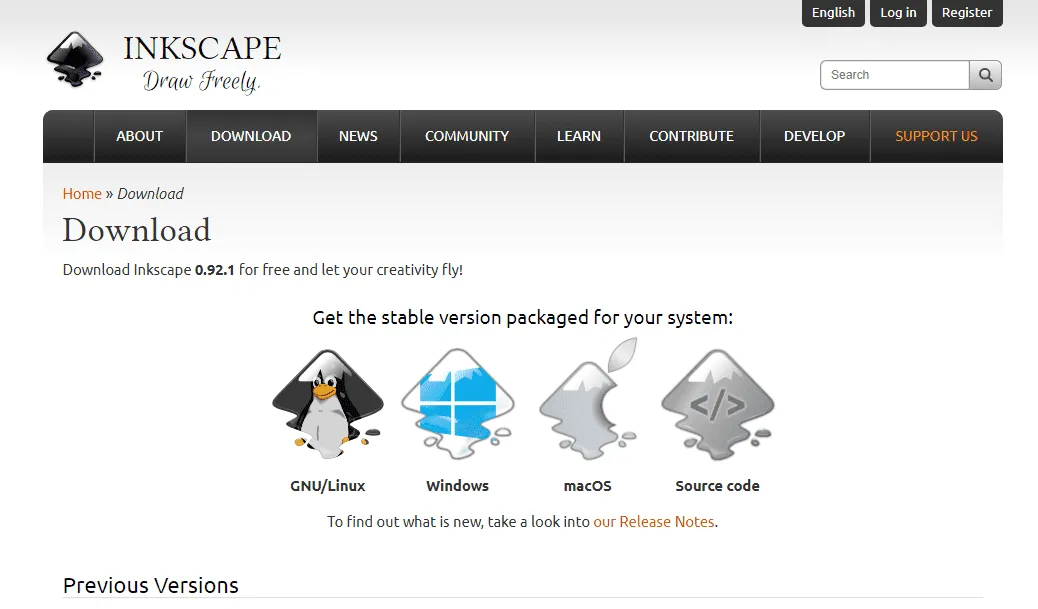
- Tout d’abord, téléchargez et installez Inkspace en fonction de votre système d’exploitation à partir d’ ici .
- Lancez le logiciel et ouvrez le fichier pdf que vous souhaitez modifier.
- Cliquez maintenant sur le symbole « A » situé sur le côté gauche de la fenêtre du programme pour modifier le texte du fichier PDF ouvert.
Maintenant, modifiez le fichier texte du document PDF et enregistrez le document sur votre ordinateur.
Quelques autres logiciels pour éditer des fichiers PDF hors ligne
Ci-dessous, nous avons partagé quelques outils que vous pouvez utiliser pour éditer des fichiers PDF gratuitement.
1. Fractionnement et fusion de PDF Icecream
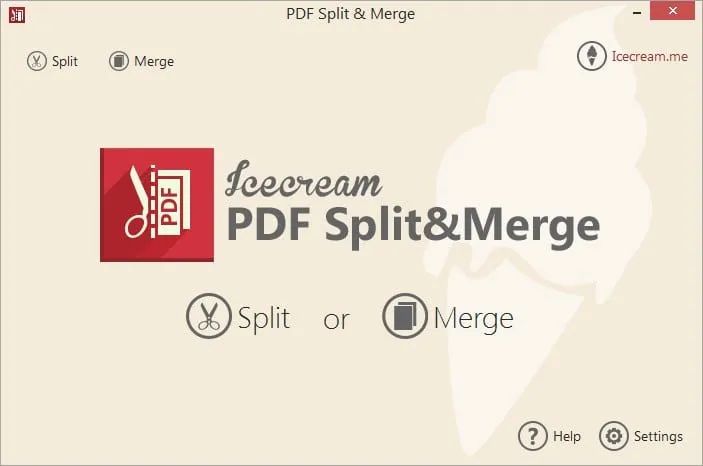
Si vous recherchez un outil d’édition PDF simple et pas si difficile à utiliser, alors Icecream PDF Split & Merge pourrait être la meilleure option. L’outil permet aux utilisateurs de diviser, fusionner ou réorganiser divers fichiers PDF.
De plus, Icecream PDF Split & Merge peut être utilisé pour crypter des fichiers PDF, définir les propriétés du PDF, etc.
2. Ami PDF
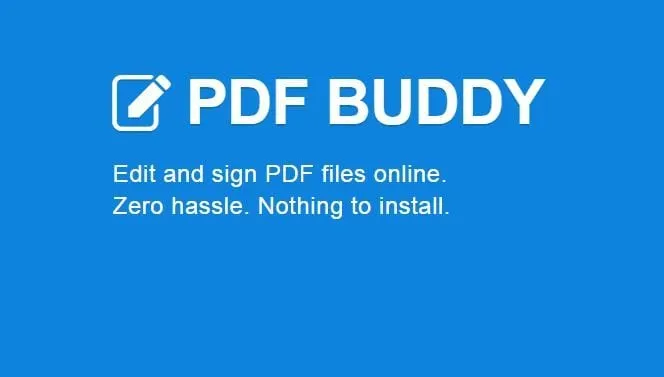
Ce n’est pas un logiciel ; PDF Buddy est un service Web permettant aux utilisateurs de modifier leurs fichiers PDF. Les utilisateurs doivent visiter le site Web PDF Buddy et télécharger le document.
Le site chargera le fichier PDF et vous proposera les options pour ajouter du texte, des images, etc.
3. Mot capable

si vous recherchez un éditeur PDF avancé capable de faire beaucoup d’autres choses, alors Ableword pourrait être un choix parfait.
L’application permet aux utilisateurs de modifier des documents PDF et prend en charge de nombreux autres formats populaires. De plus, vous pouvez enregistrer votre fichier PDF sous forme de fichier Word.
4. Élément PDF
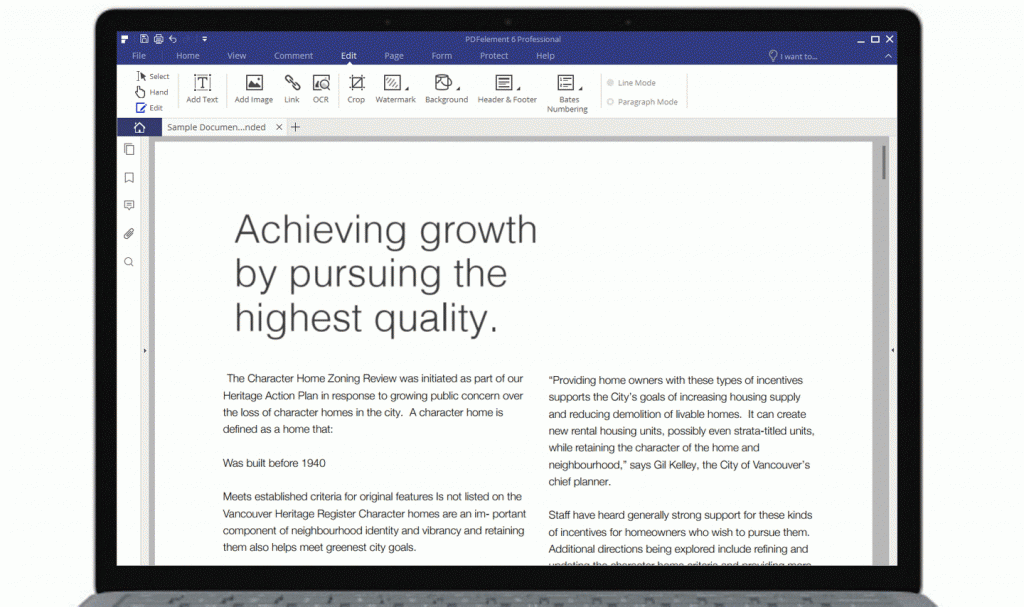
Il s’agit de l’un des outils PDF les plus puissants de la liste, qui peut être utilisé pour modifier, convertir, réviser, signer et comparer des extensions PDF.
L’avantage de PDFelement est qu’il offre aux utilisateurs un large éventail de fonctionnalités et de fonctionnalités d’édition de PDF telles que l’ajout d’annotations, de marques, d’images, etc. sur le PDF avec PDFelement.
5. Foxit Fantôme PDF
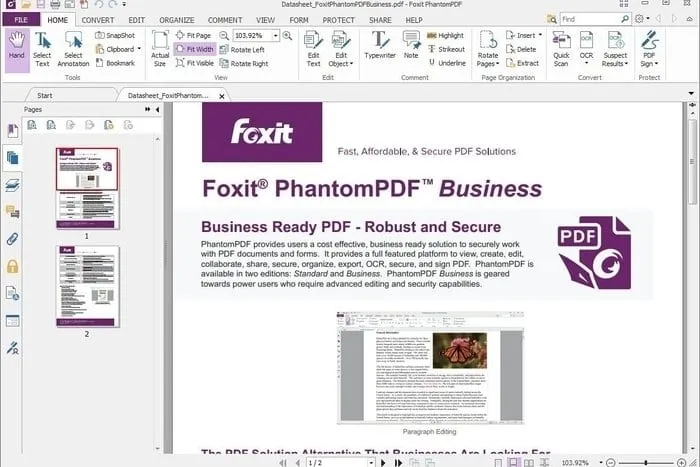
Si vous recherchez un éditeur PDF facile à utiliser pour votre ordinateur Windows 10, Foxit Phantom PDF pourrait être votre meilleur choix.
Devinez quoi? Foxit Phantom PDF est livré avec une interface simple, permettant aux utilisateurs de modifier des fichiers PDF. Non seulement cela, mais Foxit Phantom PDF dispose également d’un éditeur glisser-déposer et d’un correcteur orthographique intégré.
Modifier des fichiers PDF en ligne gratuitement
Si vous ne souhaitez pas installer de logiciel pour éditer des fichiers PDF, vous pouvez les éditer gratuitement sur des sites Web.
1. Utiliser PDF en ligne
Dans cette méthode, nous utiliserons un service en ligne pour convertir notre fichier en un simple document Word facilement modifiable dans Microsoft Word.
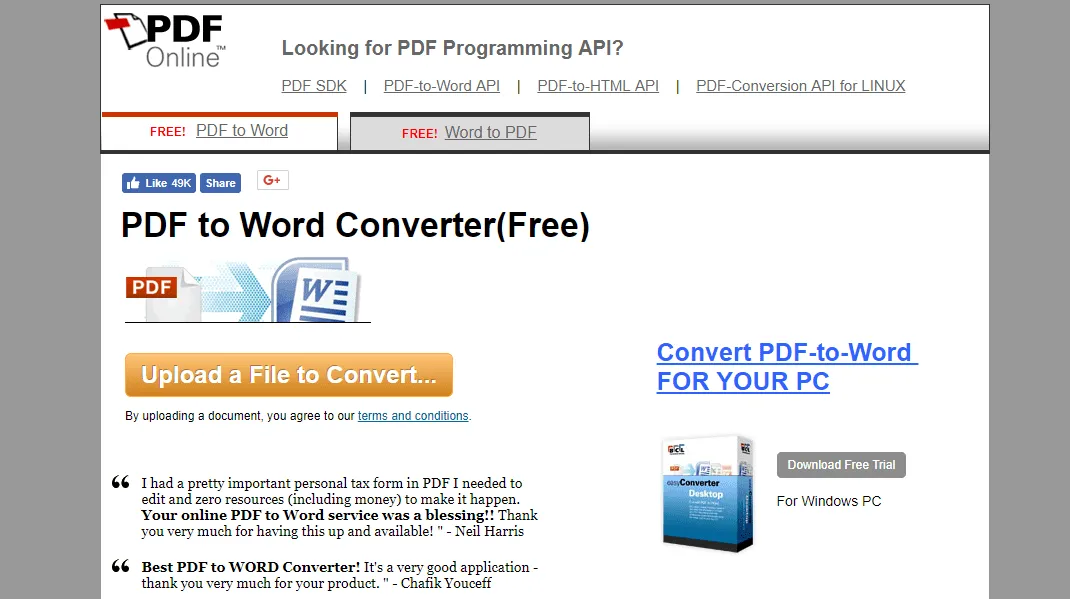
- Ouvrez le site Web pdfonline .
- Ensuite, téléchargez votre fichier pdf en cliquant sur le bouton de téléchargement.
- Maintenant, cela changera votre document PDF en un document Word .
- Téléchargez le document Word et modifiez-le en conséquence.
Maintenant, vous pouvez soit enregistrer le document au format PDF, soit revenir sur le site et télécharger votre fichier pour récupérer le fichier modifié au format PDF dans la section Word vers PDF.
2. Utiliser OneDrive
L’éditeur Web OneDrive peut également être utilisé pour modifier un fichier PDF. Voici comment utiliser le site Web de OneDrive pour modifier des fichiers PDF.
1. Tout d’abord, visitez le site Web onedrive.com et connectez-vous avec votre compte Microsoft. Maintenant, téléchargez le fichier PDF depuis votre ordinateur.
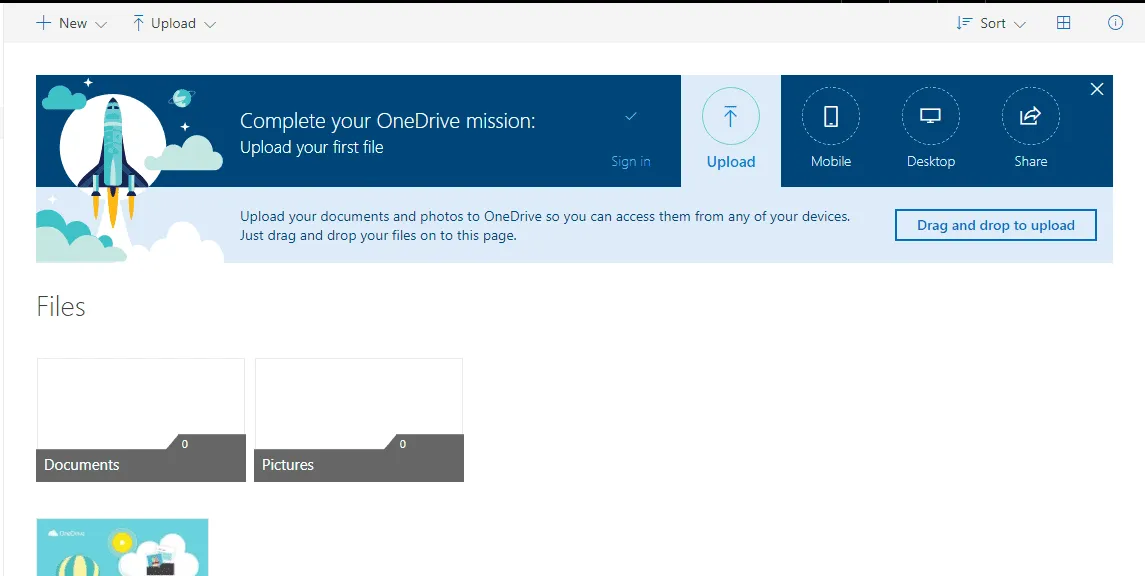
2. Une fois téléchargé, double-cliquez sur le fichier PDF pour ouvrir le fichier dans l’application Word en ligne.
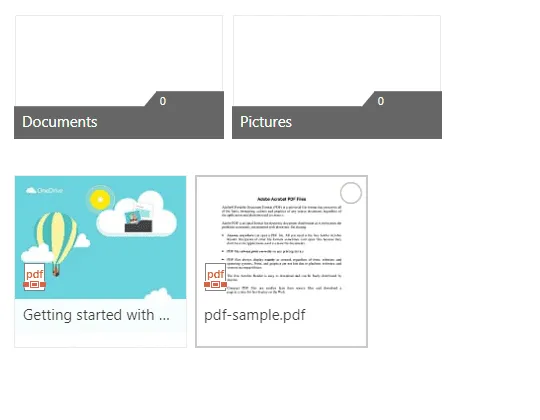
3. Maintenant, cliquez sur le bouton Modifier dans Word pour ouvrir le fichier PDF pour le modifier. OneDrive demandera l’autorisation de convertir le PDF en Word ; accordez simplement la permission.
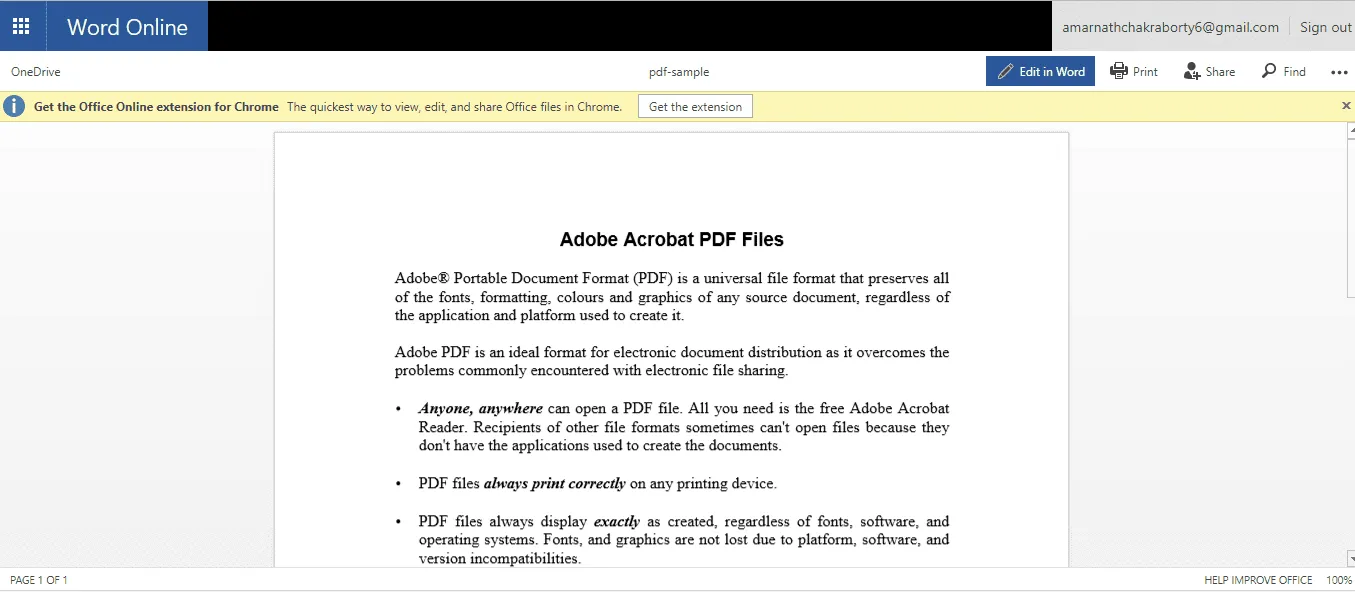
4. Une fois converti, cliquez sur le bouton « Modifier » et modifiez le document.

Après l’édition, cliquez sur le menu Fichier et choisissez « Enregistrer » pour enregistrer le fichier sur un ordinateur.
Utilisation d’autres éditeurs PDF en ligne
Eh bien, tout comme les outils Windows, de nombreux éditeurs PDF en ligne sont disponibles sur Internet, permettant aux utilisateurs de modifier facilement des fichiers PDF. Ci-dessous, nous avons répertorié les trois meilleurs éditeurs PDF en ligne que vous pouvez utiliser pour modifier vos documents PDF.
1. Une rencontre
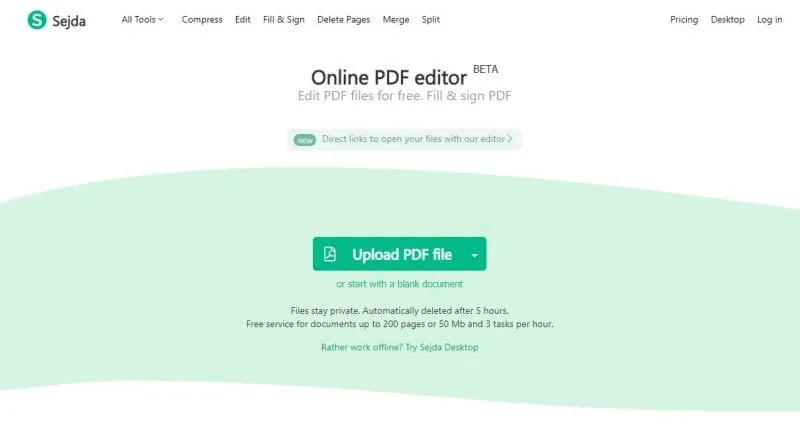
Il s’agit de loin du meilleur et du plus puissant outil d’édition de PDF Web disponible, offrant des tonnes de fonctionnalités.
L’édition de fichiers PDF avec Sejda est un processus plutôt simple. Vous devez télécharger vos fichiers et vous obtiendrez une interface modifiable. Avec l’éditeur PDF Sejda, vous pouvez ajouter du texte au PDF.
2. SodaPDF
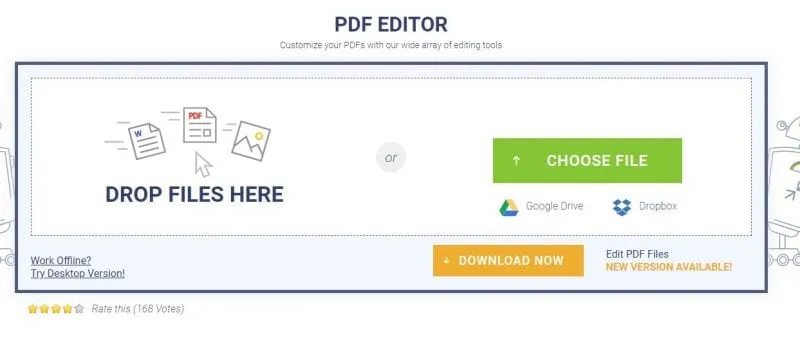
Comme SejdaPDF, SodaPDF est un autre des meilleurs outils d’édition de PDF Web que vous pouvez utiliser à partir de n’importe quel navigateur Web. SodaPDF permet aux utilisateurs d’ajouter des fichiers PDF stockés sur un ordinateur, Google Drive ou Dropbox.
SodaPDF affirme utiliser une technologie sécurisée pour établir un lien crypté entre son serveur Web et votre navigateur, garantissant ainsi que toutes les données restent privées.
3.PDF2GO
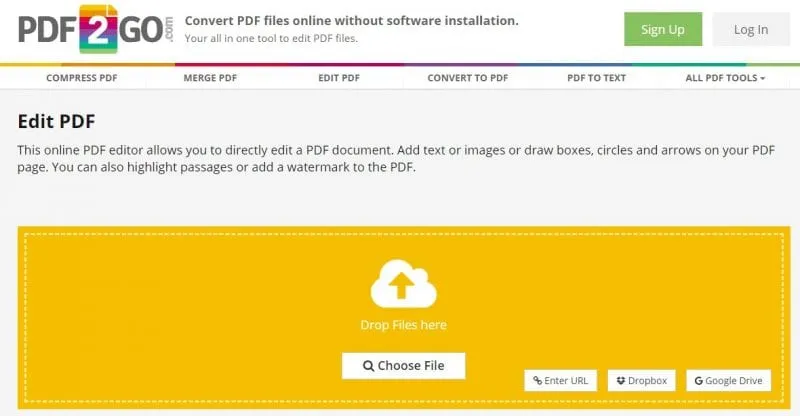
Eh bien, si vous recherchez un éditeur PDF en ligne qui vous permet de modifier des documents PDF pour ajouter du texte, des images ou des zones de dessin, alors Pdf2Go pourrait être un excellent choix.
Vous pouvez télécharger le fichier PDF depuis votre ordinateur via une URL, Dropbox ou Google Drive. Le site offre également aux utilisateurs une interface glisser-déposer pour éditer des fichiers PDF.
Voici donc quelques-unes des méthodes les meilleures et les plus simples pour modifier un fichier PDF. En suivant ces méthodes, vous pouvez modifier vos fichiers PDF sur les ordinateurs Windows 10. J’espère que cet article vous a aidé! S’il vous plaît, partagez-le également avec vos amis.





Laisser un commentaire