
Avec iOS 17, ainsi que des fonctionnalités telles que plusieurs minuteries et widgets safari, Apple a également introduit la messagerie vocale en direct. Live Voicemail utilisera la reconnaissance vocale pour transcrire l’audio en texte en temps réel afin que vous puissiez lire le message que l’appelant laisse en temps réel. Si c’est important, vous pouvez prendre l’appel et poursuivre la conversation. Voici comment activer et utiliser la messagerie vocale en direct sur votre iPhone.
Comment activer et utiliser la messagerie vocale en direct sur iPhone
La messagerie vocale en direct n’est disponible qu’aux États-Unis pour le moment et devrait être activée par défaut. Cependant, voici comment vous assurer que la messagerie vocale en direct est activée et l’utiliser.
1. Tout d’abord, assurez-vous que l’iPhone exécute iOS 17 ou une version ultérieure. Ensuite, ouvrez l’application Paramètres > Téléphone > Messagerie vocale en direct.
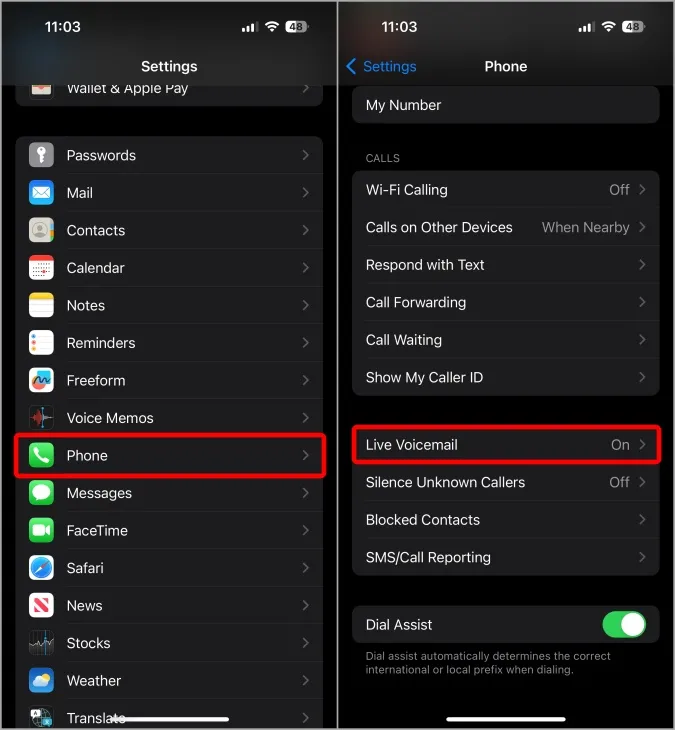
2. Ici, assurez-vous que la fonctionnalité Messagerie vocale en direct est activée.
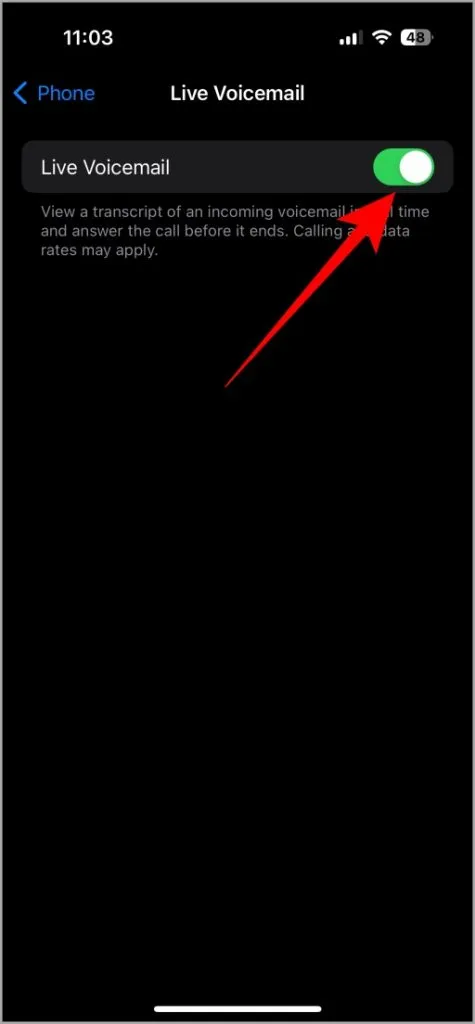
3. Désormais, lorsque vous recevez un appel, vous devriez voir l’icône de messagerie vocale au-dessus du vert icône de prise d’appel. Appuyez dessus.
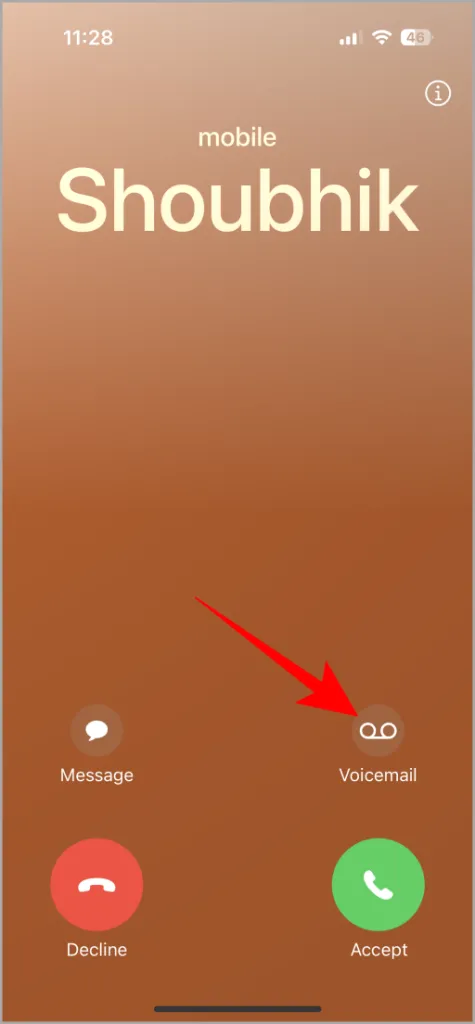
4. Cela démarrera la messagerie vocale et annoncera à l’autre personne en appel que l’appel a été transféré vers la messagerie vocale. Ils peuvent laisser leur message après le bip pour envoyer le message vocal. Pendant ce temps, vous verrez un message En attente… jusqu’à ce que la personne à l’appel commence à parler.
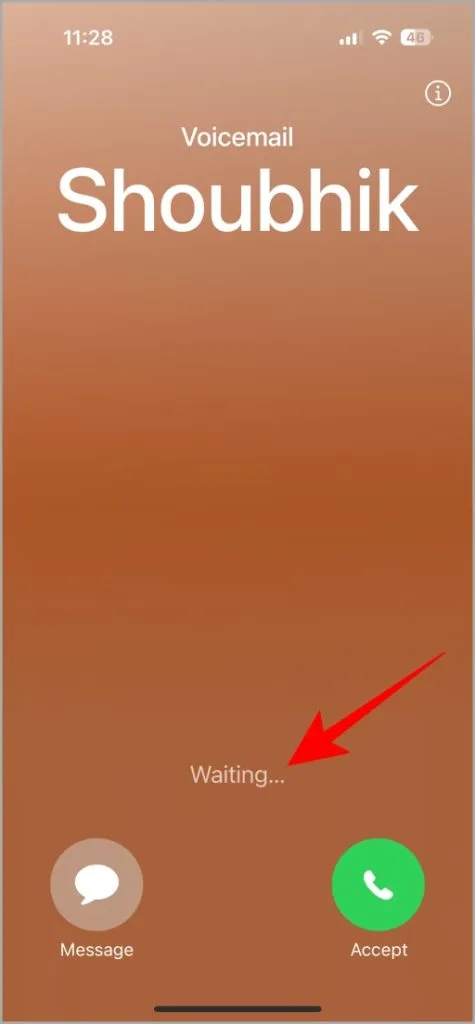
5. Comme il s’agit d’un message vocal en direct, vous verrez une transcription du message audio au format texte sur votre écran en direct.

6. Si c’est important, vous avez également la possibilité de récupérer l’appel et de continuer la conversation.
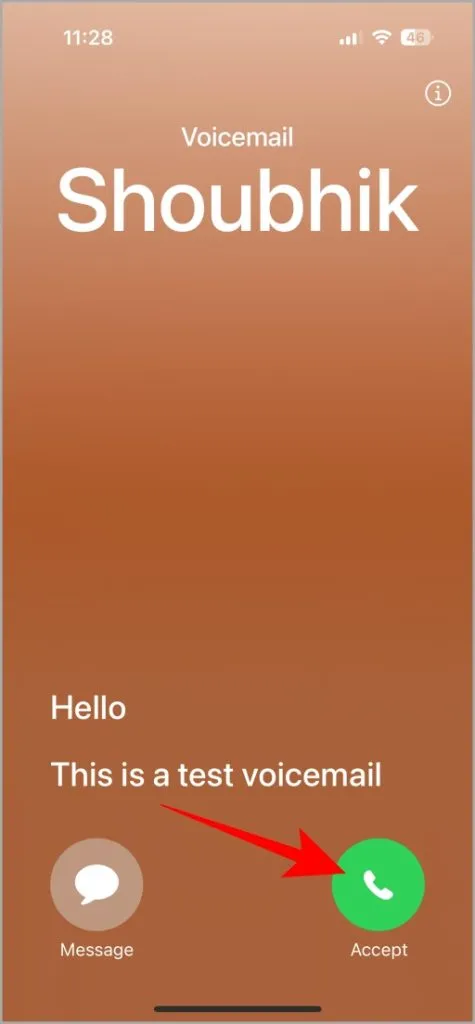
7. Une fois qu’ils ont envoyé le message vocal et mis fin à l’appel, vous pouvez consulter tous les messages vocaux précédents depuis l’application Téléphone. Ouvrez l’application Téléphone sur votre iPhone, puis appuyez sur l’ icône de messagerie vocale dans le coin inférieur droit.
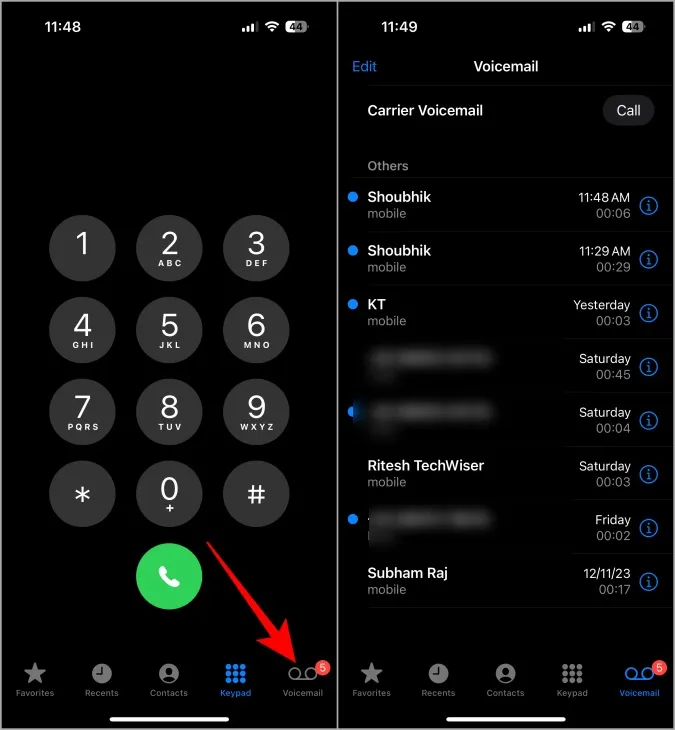
8. Ici, vous devriez voir tous les contacts qui vous ont déjà envoyé des messages vocaux, ainsi que la date et l’heure.
9. Appuyez sur un message vocal pour l’ouvrir. Ici vous pouvez voir la transcription complète du message vocal.
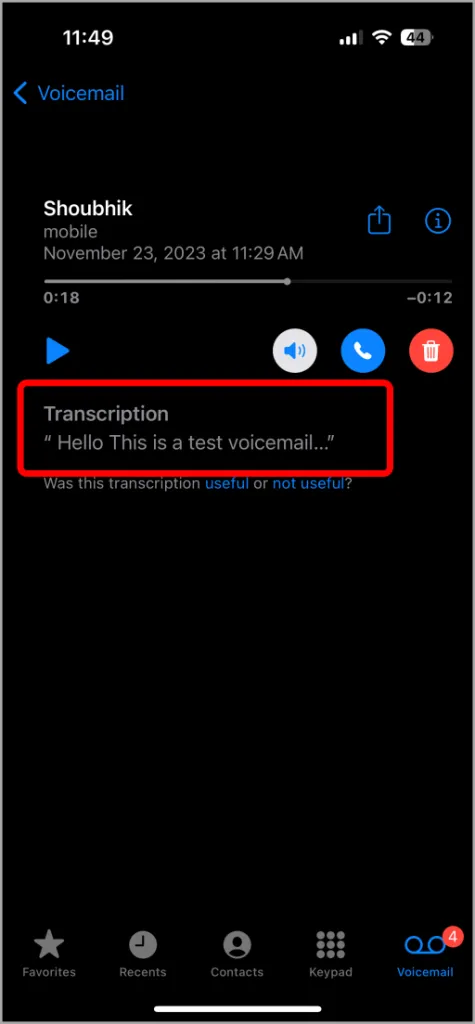
10. Vous pouvez également lire l’intégralité de la version audio de la messagerie vocale. Par défaut, la lecture s’effectue depuis le haut-parleur. En appuyant sur l’icône du haut-parleur, vous pouvez également lire le son sur les haut-parleurs.
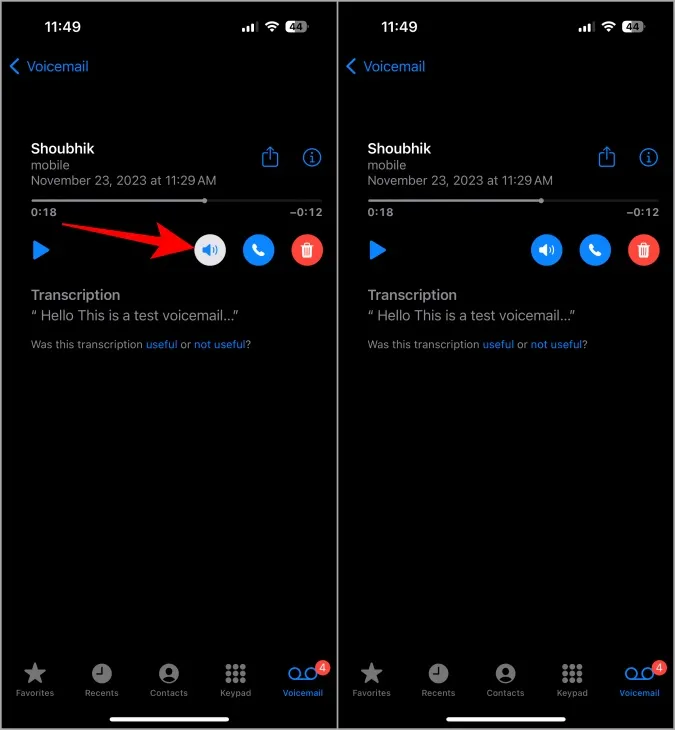
11.
Comment utiliser la messagerie vocale avec les modes Focus
Avec la méthode ci-dessus, vous devez activer manuellement la messagerie vocale pour que l’autre personne vous laisse un message vocal. Cependant, vous pouvez également activer un mode de concentration qui bloque les appels comme le mode NPD ou Travail, qui enverra automatiquement les appels reçus à la messagerie vocale.
Une fois que vous avez désactivé le mode focus, vous pouvez consulter les notifications et les messages vocaux dans l’application Téléphone.
Pour utiliser la messagerie vocale avec le Mode de concentration, vous devez configurer et activer le mode de concentration qui bloque l’appel. Voici comment procéder.
1. Ouvrez l’application Paramètres et sélectionnez Focus option.
2. Sélectionnez ici le mode de focus dans lequel vous souhaitez couper les appels ou créez un nouveau mode de focus en cliquant sur l’icône Plus < /span>dans le coin supérieur droit.
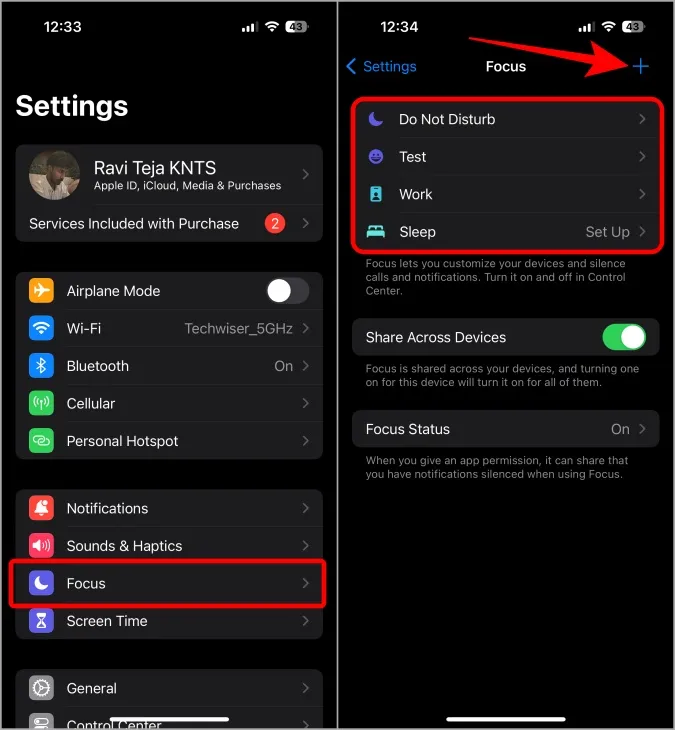
3. Sur la page de personnalisation du mode Focus, appuyez sur Choisir des personnes ou sur Personnes . Assurez-vous ensuite d’avoir sélectionné Autoriser les notifications de. Cela transférera automatiquement tous les appels vers la messagerie vocale.
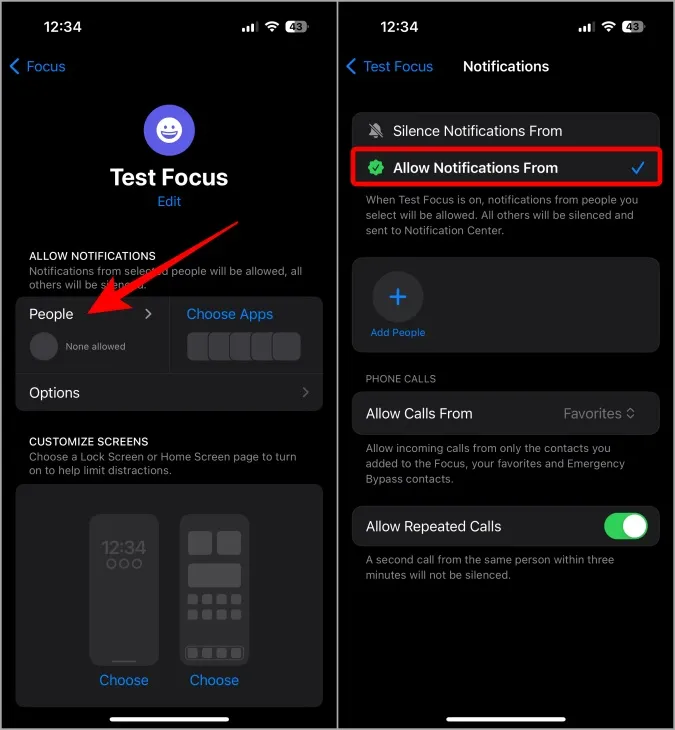
4. Si vous souhaitez autoriser les appels de certains contacts sans les désactiver, appuyez ensuite sur Ajouter des personnes option et sélectionnez les contacts auxquels vous souhaitez autoriser l’appel même lorsque le mode focus est activé.
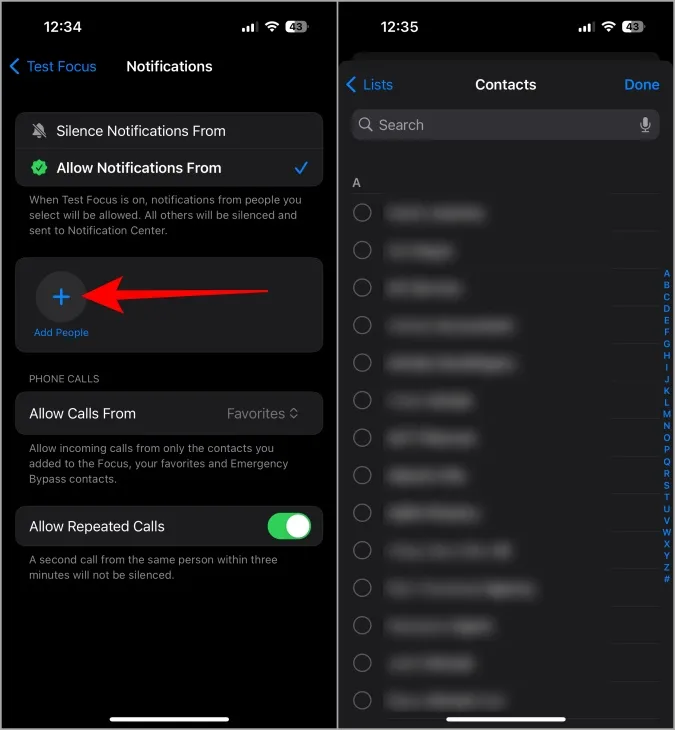
5. Enfin, il vous suffit d’activer ledit mode focus pour que le téléphone bloque automatiquement les appels et les envoie vers la messagerie vocale. Vous pouvez le faire en faisant glisser votre doigt vers le bas du centre de contrôle, en appuyant sur l’option Focus et en sélectionnant le mode Focus.
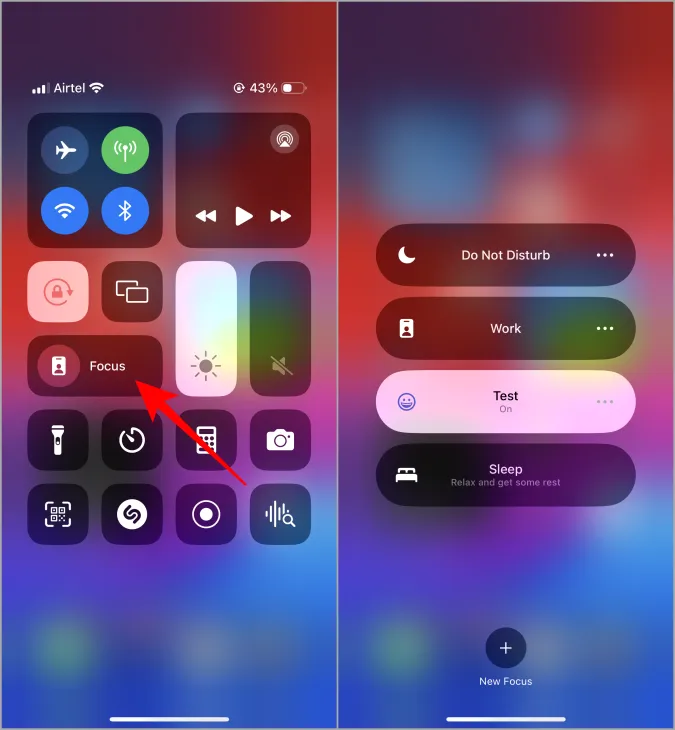
Désormais, tous les appels que vous recevez jusqu’à ce que vous désactiviez le mode focus seront immédiatement redirigés vers les messages vocaux. Plus tard, vous pourrez consulter les messages vocaux depuis l’application Téléphone, comme nous l’avons expliqué ci-dessus.
Comment activer la messagerie vocale en direct en dehors des États-Unis
La messagerie vocale en direct n’est disponible qu’aux États-Unis. Mais il existe un moyen simple d’utiliser la messagerie vocale en direct dans n’importe quel pays. Cependant, cela ne fonctionnera que si votre opérateur prend en charge la messagerie vocale. Bien que la plupart des opérateurs le prennent en charge dans le monde entier, de nombreux opérateurs ne le font pas. Si votre opérateur ne prend pas en charge la messagerie vocale, vous pourrez toujours accéder à l’option Live Voicemail, mais la fonctionnalité ne fonctionnera pas lors de son utilisation. Cela étant dit, voici comment activer la messagerie vocale en direct en dehors des États-Unis et vérifier si elle fonctionne ou non.
1. Ouvrez l’application Paramètres > Général puis ouvrez Langue et région.
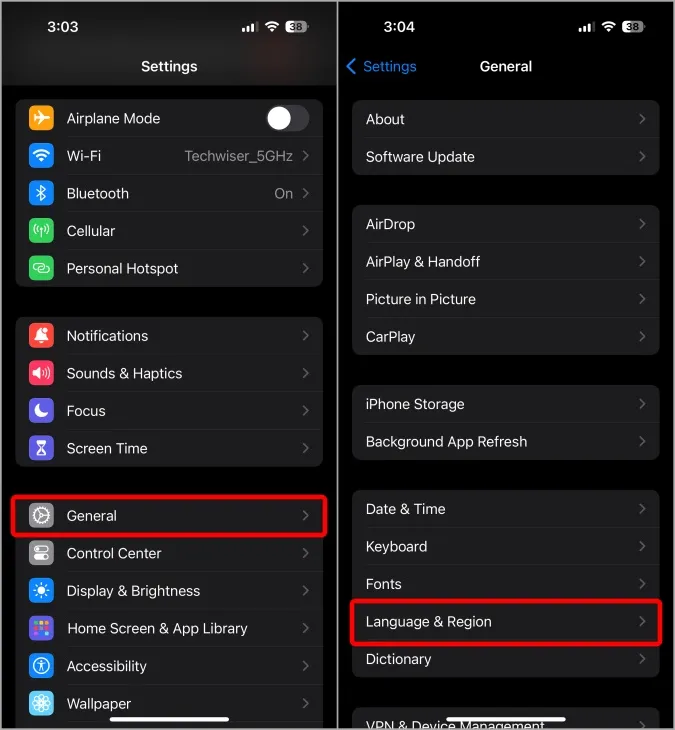
2. Définissez ici l’anglais comme langue préférée en appuyant sur Ajouter une langue < /span>bouton. Vous pouvez ignorer cette étape si l’anglais est déjà votre langue préférée.
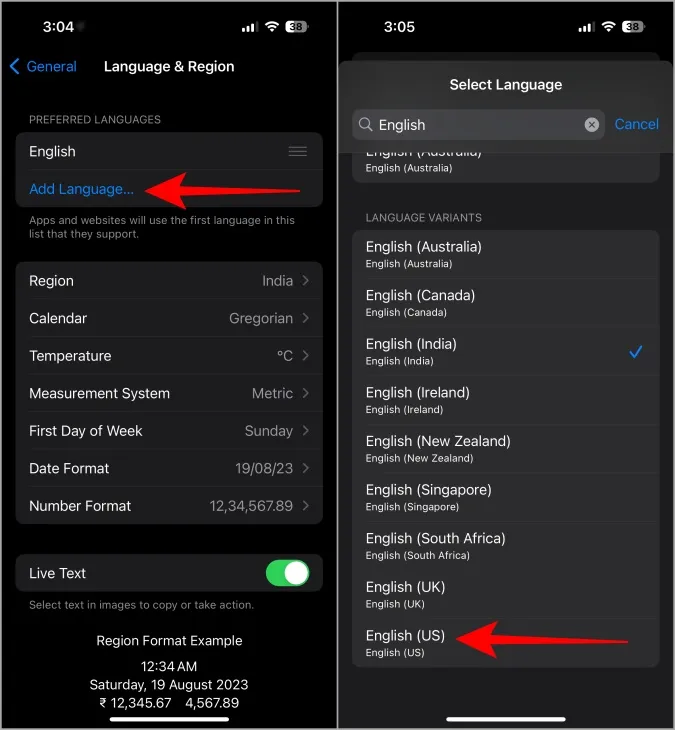
3. Une fois terminé, sélectionnez l’option Région et définissez l’option États-Unis comme région. Cela ne modifie pas les paiements en dollars américains et ne fait pas office de VPN. Vous aurez plutôt accès à des fonctionnalités réservées aux États-Unis sur votre iPhone.
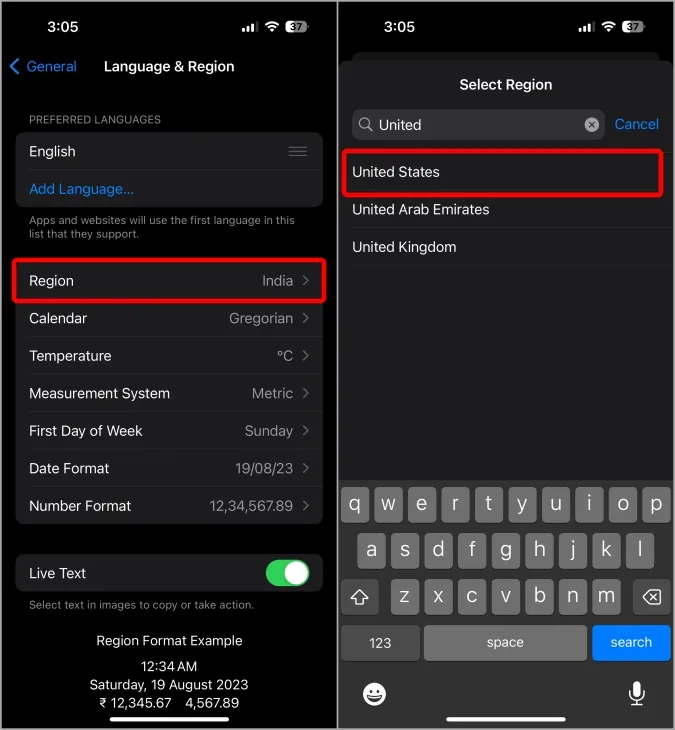
4. Assurez-vous maintenant que la messagerie vocale en direct est activée en ouvrant l’application Paramètres > Téléphone > Messagerie vocale en direct.
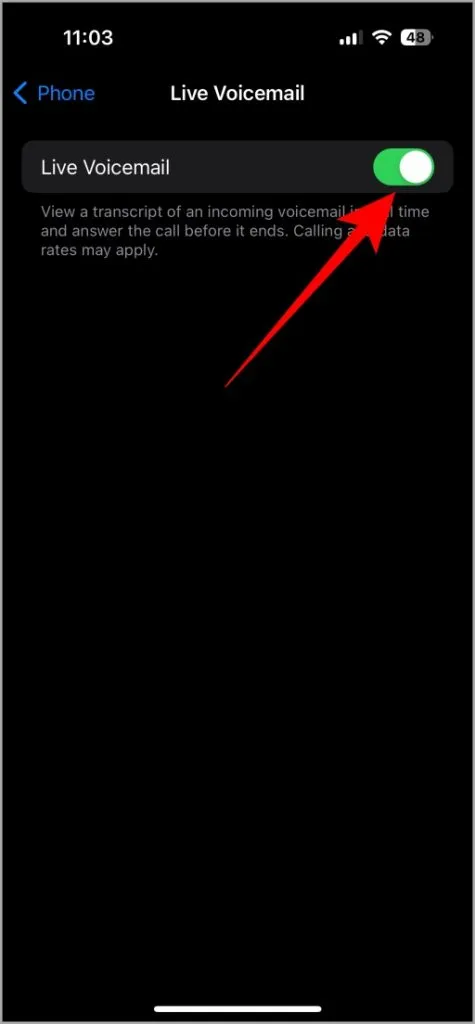
5. Vérifions maintenant si votre opérateur prend en charge la fonctionnalité de messagerie vocale ou non. Pour ce faire, appelez votre iPhone depuis n’importe quel autre appareil. Appuyez ensuite sur l’option Messagerie vocale au-dessus de l’icône verte de prise d’appel.
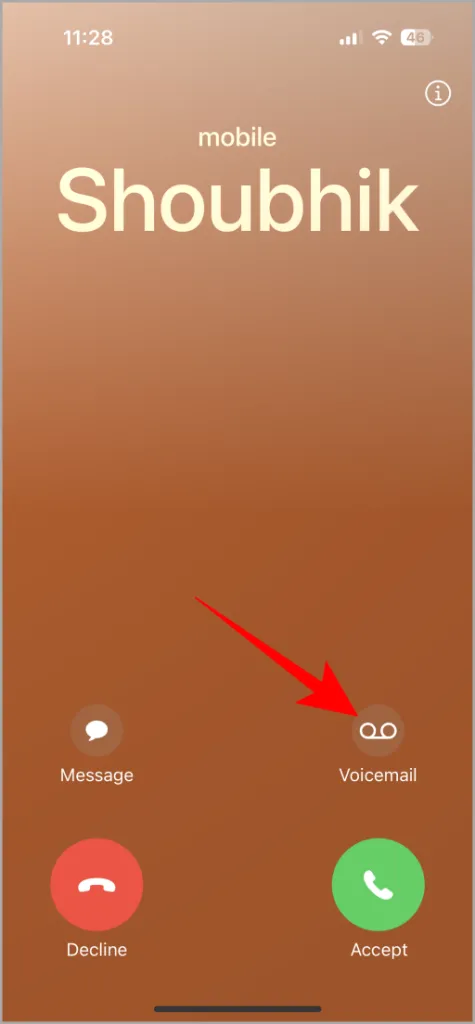
6. Si vous pouvez écouter la voix d’un robot vous demandant d’envoyer un message vocal après le bip sur l’autre téléphone, votre opérateur prend en charge la fonction de messagerie vocale. Dans le cas contraire, la fonctionnalité n’est pas prise en charge par votre opérateur. Vous pouvez donc rétablir la langue et la région selon vos paramètres préférés.
Messagerie vocale en direct sur iPhone
C’est amusant d’utiliser à nouveau les messages vocaux grâce à Live Voicemail. Cependant, d’après notre expérience, la conversion parole-texte n’est pas totalement fiable, tout comme le filtrage des appels du Google Pixel. De plus, vous ne pouvez lire que ce que dit l’autre personne en appel, mais vous ne pouvez pas répondre à moins que vous ne décrochiez l’appel.
Sur l’écran d’appel, vous avez la possibilité de répondre et Google Assistant parlera en votre nom. Bien que ce soit un bon début, des améliorations sont encore possibles dans les mises à jour ultérieures.
Consultez également Comment définir une photo pour les appels entrants sur iPhone.





Laisser un commentaire