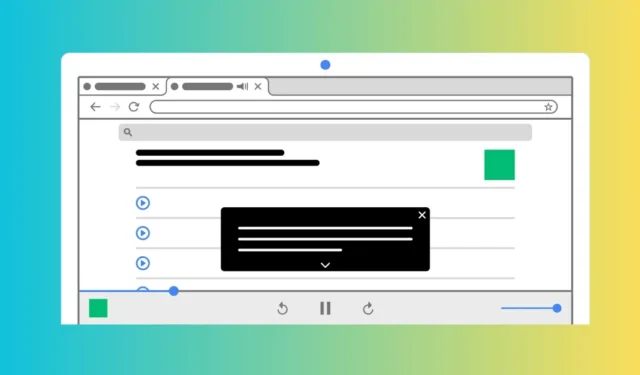
Il y a quelques mois, Google a introduit une fonctionnalité appelée Live Caption sur son navigateur Web Chrome. La fonctionnalité est très utile car elle génère automatiquement des sous-titres pour vos vidéos, podcasts, jeux, diffusions en direct, appels vidéo ou autres médias audio.
Si vous utilisez la dernière version de Google Chrome sur votre bureau, la fonctionnalité Live Caption est probablement déjà activée. Cependant, si vous ne pouvez pas utiliser la fonction Live Caption, vous pouvez essayer de l’activer manuellement.
Comment activer les sous-titres en direct pour les vidéos dans Chrome
Donc, si vous êtes un utilisateur de Chrome et que vous souhaitez utiliser la fonctionnalité Live Caption pour générer automatiquement des sous-titres pour les médias audio, continuez à lire le guide. Ci-dessous, nous avons partagé quelques moyens simples d’activer les sous-titres en direct sur le navigateur Google Chrome.
1. Activez les sous-titres en direct sur Google Chrome pour ordinateur de bureau
Vous devez suivre ces étapes simples sur Google Chrome pour ordinateur pour activer les sous-titres en direct. Voici ce que vous devez faire.
1. Pour commencer, lancez le navigateur Google Chrome. Ensuite, appuyez sur les trois points dans le coin supérieur droit.
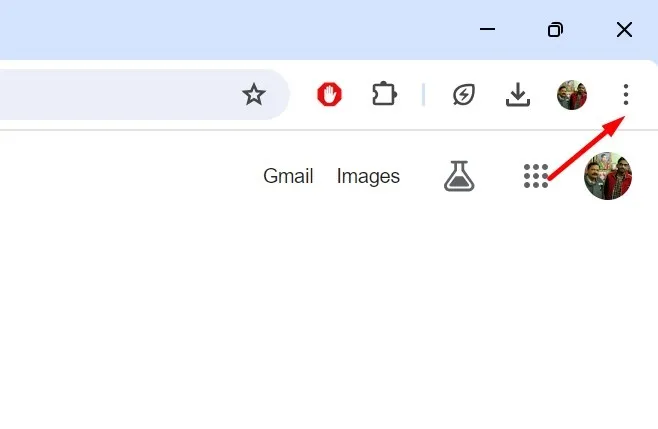
2. Dans le menu Chrome, sélectionnez Paramètres .
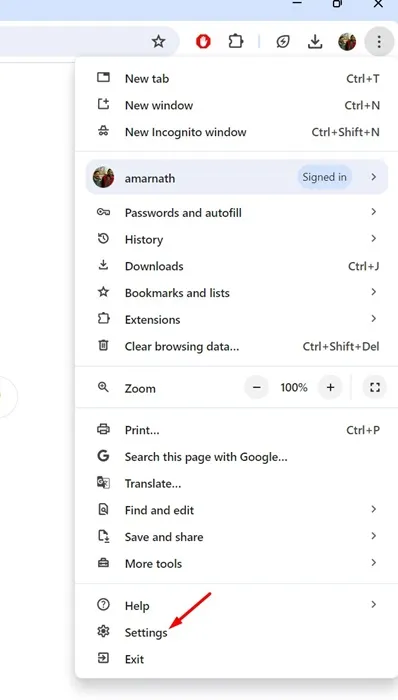
3. Sur l’écran Paramètres de Chrome, appuyez sur Accessibilité .
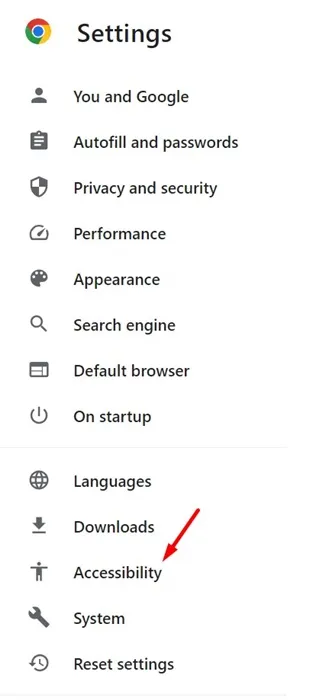
4. Dans le volet de droite, activez la bascule pour Live Caption .
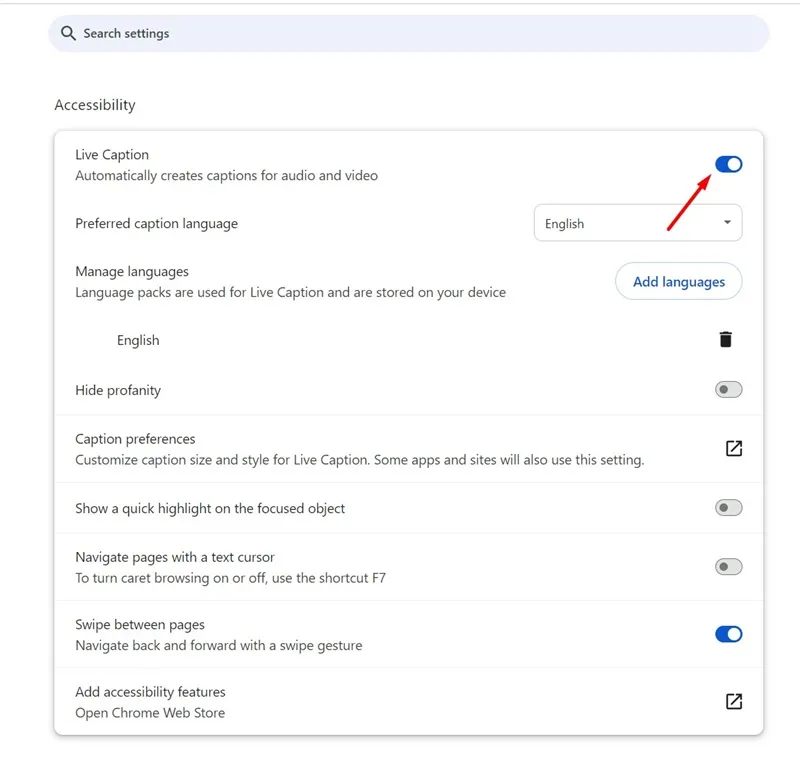
5. Une fois activé, redémarrez votre navigateur Google Chrome .
6. Pour tester les sous-titres en direct, lisez une vidéo sur n’importe quel site Web. Ensuite, cliquez sur le contrôle multimédia à côté de l’icône Extension.
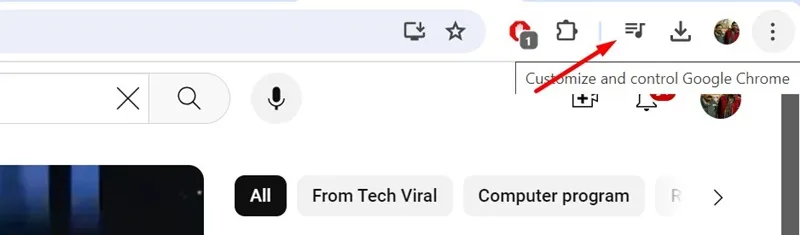
7. Ensuite, activez la bascule à côté de Live Caption .

C’est ça! Cela activera les sous-titres en direct pour les vidéos sur le navigateur Web Google Chrome.
2. Activez les sous-titres en direct sur Google Chrome pour mobile
Google Chrome pour Android et iOS prend également en charge les sous-titres en direct. Suivez ces étapes simples pour activer les sous-titres en direct sur Google Chrome pour mobile.
1. Pour commencer, lancez le navigateur Google Chrome sur votre téléphone.
2. Ensuite, appuyez sur les trois points dans le coin supérieur droit.
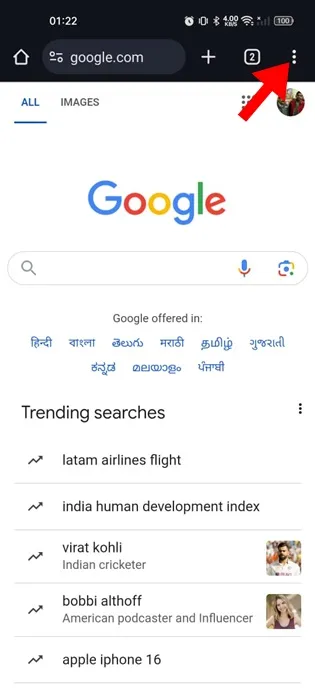
3. Dans le menu Chrome, sélectionnez Paramètres .
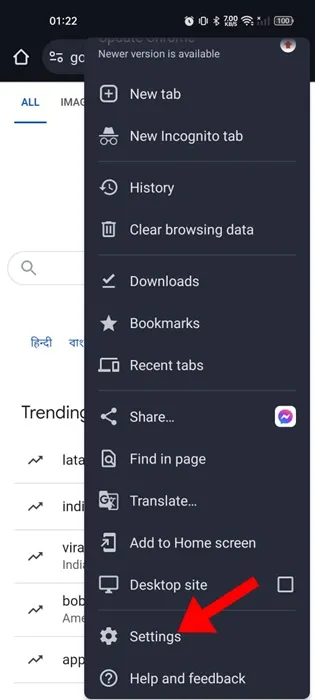
4. Dans les paramètres Chrome, faites défiler jusqu’à la section Avancé et appuyez sur Accessibilité .
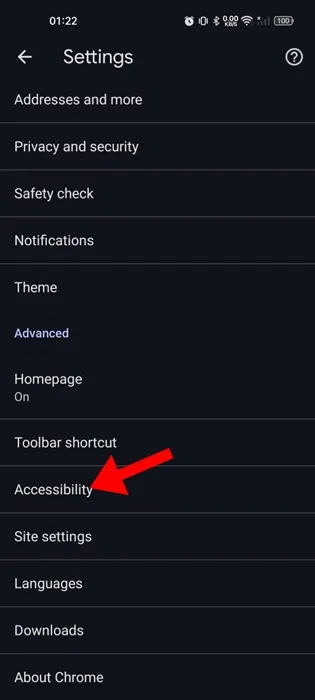
5. Ensuite, activez la bascule pour utiliser Live Caption .
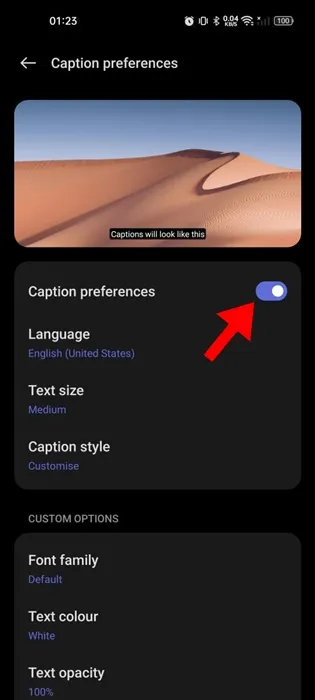
C’est ça! Cela permettra d’activer les sous-titres en direct pour l’audio et la vidéo sur Google Chrome pour une utilisation mobile.
3. Utilisez les extensions Substital pour activer les sous-titres en direct sur Chrome
Si vous ne parvenez pas à activer et à utiliser la fonctionnalité Live Caption de Google Chrome, vous pouvez faire appel à des extensions tierces pour activer la même fonctionnalité.
Substital est une extension Chrome qui ajoute des sous-titres à n’importe quelle vidéo ou film sur des sites multimédias comme YouTube, Netflix, etc.
L’extension vous permet également d’ajouter vos sous-titres. Cependant, l’extension nécessite une recherche de sous-titres, ce qui peut décevoir de nombreux utilisateurs.
4. Activez les sous-titres en direct sous Windows
Windows 10/11 dispose de fonctionnalités intégrées de sous-titres en direct qui ajoutent des sous-titres à l’audio et à la vidéo diffusés sur votre écran.
Ainsi, vous pouvez activer les sous-titres Live natifs de Windows pour générer automatiquement des sous-titres pour vos vidéos. Voici comment activer la fonctionnalité Live Captions du système d’exploitation Windows.
1. Cliquez sur le bouton Démarrer de Windows 11 et sélectionnez Paramètres .
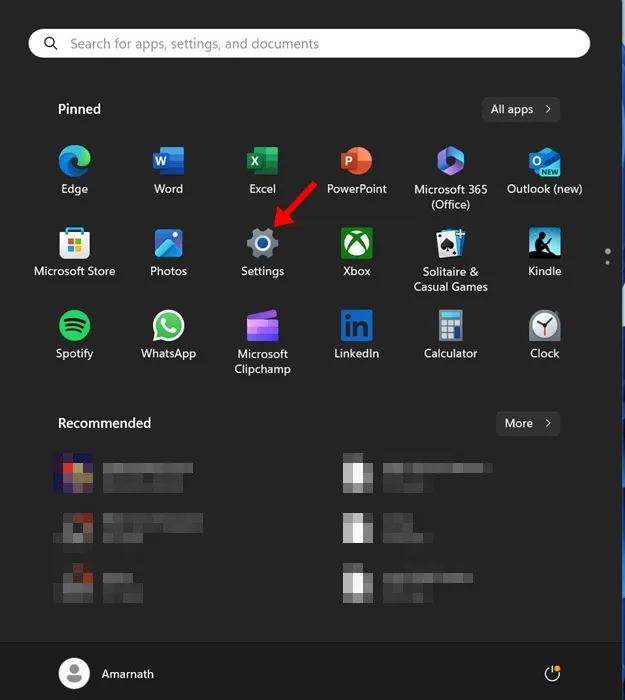
2. Dans les paramètres Windows, passez à l’ onglet Accessibilité dans le volet de gauche.
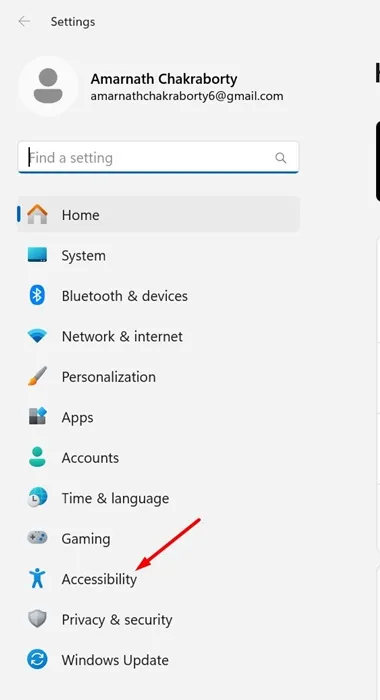
3. Sur le côté droit, cliquez sur Légendes dans la section Audience.
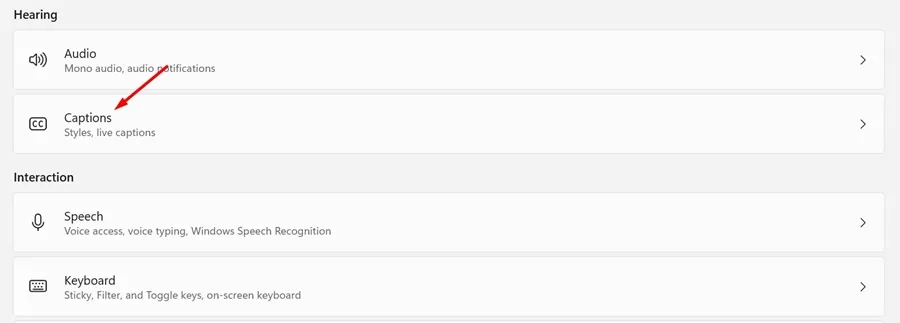
4. Sur l’écran Sous-titres, activez la bascule pour Sous-titres en direct .

5. Une fois activé, Windows téléchargera les fichiers requis pour afficher les sous-titres en direct.
6. Vous pouvez également personnaliser le style de légende. Pour ce faire, cliquez sur le bouton Modifier dans la section Style de légende.
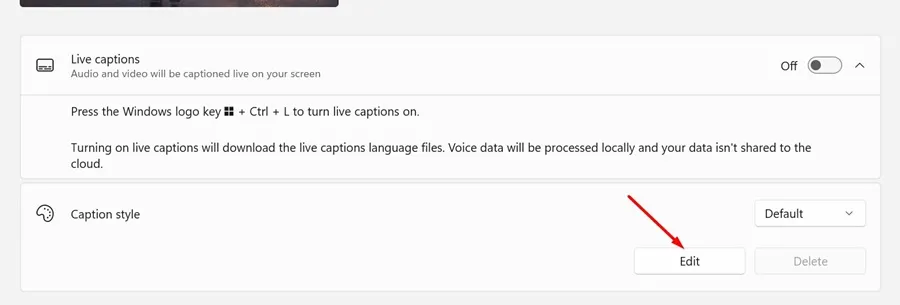
7. Ensuite, personnalisez l’apparence des sous-titres selon vos besoins.
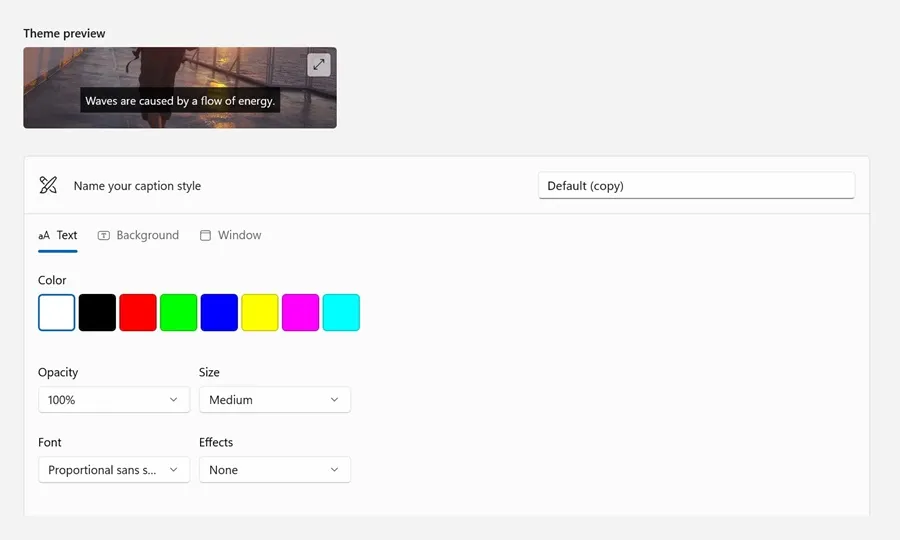
C’est ça! Maintenant, lisez n’importe quelle vidéo sur votre PC et vous pourrez voir automatiquement les sous-titres en direct sur votre écran.
Voici quelques méthodes simples pour activer les sous-titres en direct pour n’importe quelle vidéo dans le navigateur Web Google Chrome. Si vous avez besoin d’aide supplémentaire pour activer les sous-titres en direct dans Google Chrome, faites-le nous savoir dans les commentaires. De plus, si vous trouvez ce guide utile, n’oubliez pas de le partager avec vos amis.





Laisser un commentaire