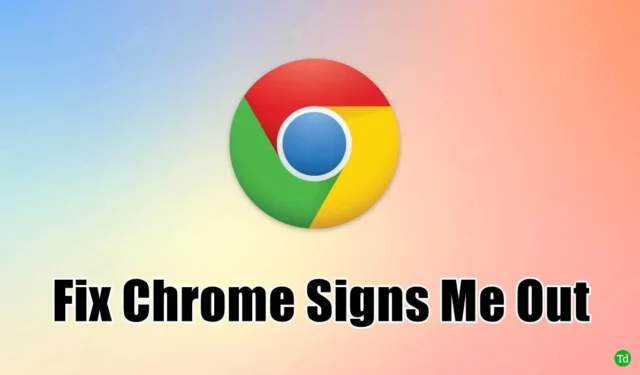
Si vous avez remarqué que Google Chrome vous déconnecte à la fermeture du navigateur, vous n’êtes pas le seul à rencontrer ce problème frustrant causé par certains bugs dans Chrome.
Récemment, j’ai vécu la situation désagréable de Chrome me déconnectant de tout à la sortie, mais heureusement, il existe des solutions efficaces pour résoudre ce problème.
En tant que l’un des navigateurs Web les plus populaires, Google Chrome détient une part de marché remarquable de 65 %, apprécié pour sa conception conviviale, ses fonctionnalités robustes et ses performances.
La fonctionnalité de connexion automatique est un élément remarquable de Chrome. Si vous rencontrez des difficultés avec cette fonction, continuez à lire cet article de blog dans lequel nous proposons des solutions pour Chrome vous empêchant de vous connecter .
Comment résoudre le problème de déconnexion de Chrome à la sortie ?
Voici plusieurs stratégies pour atténuer le problème de déconnexion dans Google Chrome :
1. Assurez-vous que les cookies sont activés à la sortie
Les deux principaux aspects sur lesquels se concentrer sont de s’assurer que les cookies sont activés et de vérifier que Google n’est pas configuré pour supprimer les cookies enregistrés après la fermeture du navigateur.
Les cookies servent de jetons qui permettent aux utilisateurs de rester connectés à leurs comptes. Pour maintenir un état de connexion sur Google Chrome et sur divers sites, assurez-vous que les cookies sont activés.
De plus, vérifiez vos paramètres pour confirmer que les cookies ne sont pas effacés à la sortie.
- Lancez Google Chrome sur votre ordinateur.
- Cliquez sur les trois points situés dans le coin supérieur droit, puis sélectionnez l’ option Paramètres .
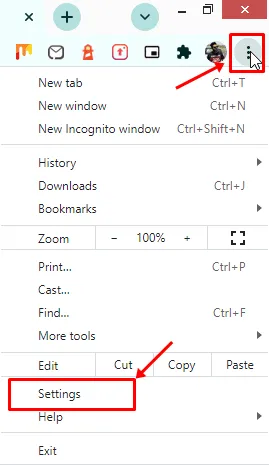
- Sélectionnez Confidentialité et sécurité. Quelques options s’afficheront.
- Ensuite, cliquez sur Cookies et autres données de site.

- Décochez l’option Effacer les cookies et les données du site lorsque vous fermez toutes les fenêtres.

Si la suppression des cookies est autorisée, vous devrez saisir à nouveau vos identifiants de connexion à chaque fois que vous visiterez un site. La désactivation de cette fonctionnalité améliore la continuité de votre navigation.
2. Activer la connexion à Chrome
L’activation de la connexion Chrome est un processus simple qui enregistre vos mots de passe et les mémorise selon les besoins, permettant également la synchronisation des données.
Si cette fonctionnalité est désactivée, vous devrez saisir à plusieurs reprises vos informations de connexion.
- Comme toujours, lancez Google Chrome sur votre PC.
- Cliquez sur les trois points et sélectionnez l’ option Paramètres.
- Maintenant, appuyez sur Vous et Google.
- Ensuite, cliquez sur Synchroniser et Services Google.
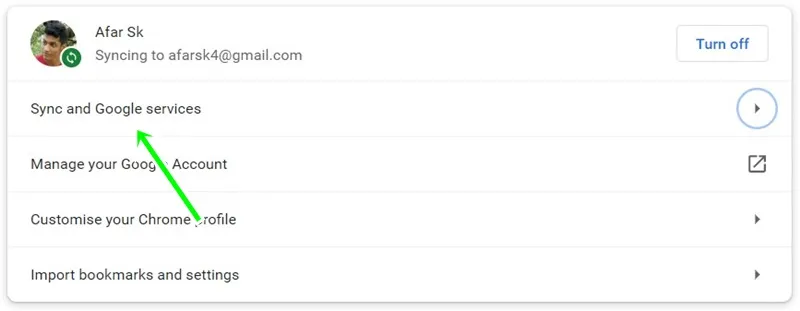
- Enfin, activez l’option Autoriser la connexion à Chrome en basculant le commutateur.

3. Videz régulièrement le cache et les cookies
Il est essentiel de vider occasionnellement le cache et les cookies, car les fichiers corrompus contenus dans les cookies peuvent provoquer des déconnexions répétées de Google Chrome.
Voici comment les effacer manuellement :
- Ouvrez le navigateur Chrome sur votre appareil.
- Sélectionnez les trois points , puis choisissez les paramètres dans la liste déroulante.
- Cliquez sur la section Confidentialité et sécurité .
- Ensuite, appuyez sur Effacer les données de navigation.
- Passez à l’ onglet Avancé pour accéder à d’autres options pour le cache et les cookies.
- Vérifiez les cookies et autres données du site ainsi que les images et fichiers en cache . Ajustez votre plage horaire en conséquence.
- Cliquez sur le bouton Effacer les données .
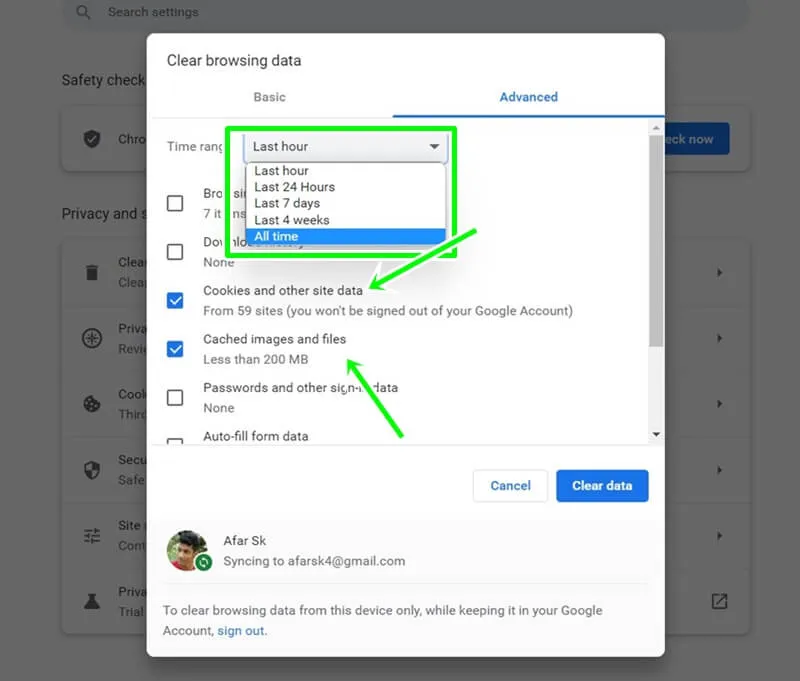
Cette approche vous obligera à ressaisir les données de votre site, mais elle supprime efficacement les fichiers corrompus.
4. Mettez à jour votre navigateur Chrome
Maintenir votre navigateur Chrome à jour avec la dernière version supprimera les éléments obsolètes qui peuvent vous amener à vous déconnecter après la fermeture du navigateur.
- Ouvrez le navigateur Chrome sur votre ordinateur.
- Sélectionnez les paramètres à partir des trois points.
- Cliquez ensuite sur la section À propos de Chrome en bas du menu.
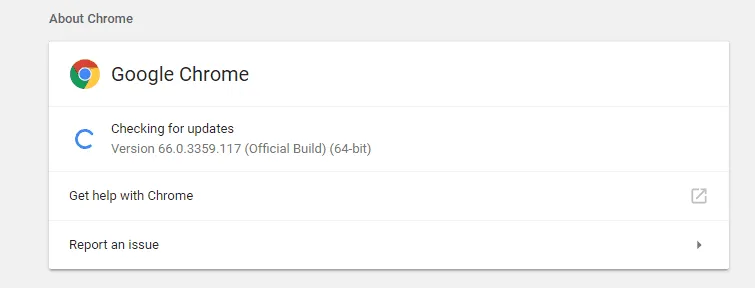
- Après la mise à jour, vous pouvez relancer Chrome.
5. Désactiver les extensions
Certaines extensions peuvent entraver le bon fonctionnement de Chrome. Les bloqueurs de publicités et les filtres de contenu peuvent empêcher les scripts Java et les cookies nuisibles de fonctionner correctement, ce qui peut entraîner des déconnexions fréquentes.
Voici comment désactiver les extensions :
- Lancez Chrome sur votre PC.
- Cliquez sur les trois points , puis accédez à plus d’outils.
- Sélectionnez Extensions pour afficher le gestionnaire d’extensions.
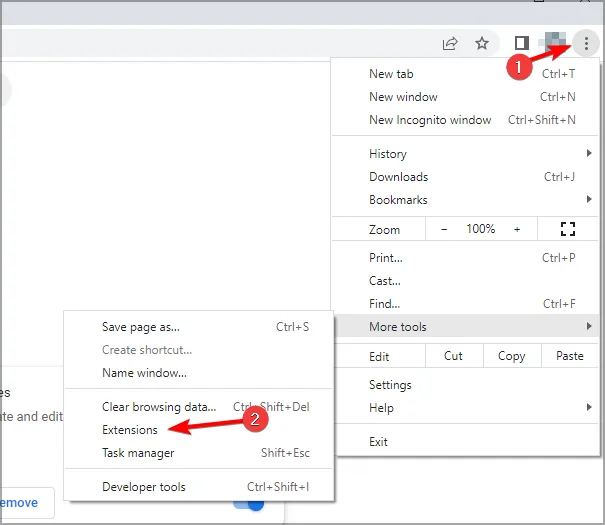
- Désactivez simplement toutes les extensions suspectes.
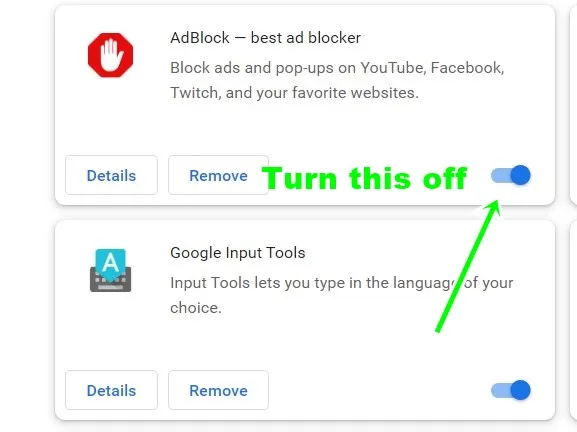
- Redémarrez Chrome pour voir si le problème est résolu.
6. Réinitialiser les paramètres Chrome par défaut
La réinitialisation de Chrome à ses paramètres par défaut peut actualiser votre expérience sans perdre les mots de passe enregistrés ou d’autres données stockées.
Suivez ces étapes pour réinitialiser :
- Ouvrez le navigateur Chrome .
- Cliquez sur les trois points et sélectionnez Paramètres.
- Choisissez les options de réinitialisation et de nettoyage .
- Une nouvelle fenêtre apparaîtra ; cliquez sur Restaurer les paramètres à leurs valeurs par défaut d’origine.
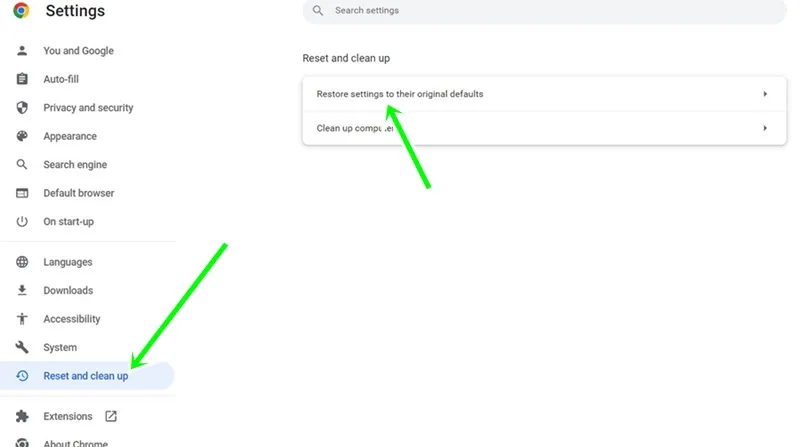
- Cliquez sur réinitialiser les paramètres pour finaliser vos modifications.

Cette méthode peut réinitialiser vos préférences, mais elle pourrait résoudre votre problème et améliorer votre expérience Chrome.
Réflexions finales
Personne n’aime devoir saisir à plusieurs reprises ses informations de connexion, ce qui peut devenir fastidieux. Les méthodes décrites ci-dessus peuvent résoudre efficacement le problème de déconnexion de Chrome à la sortie.





Laisser un commentaire