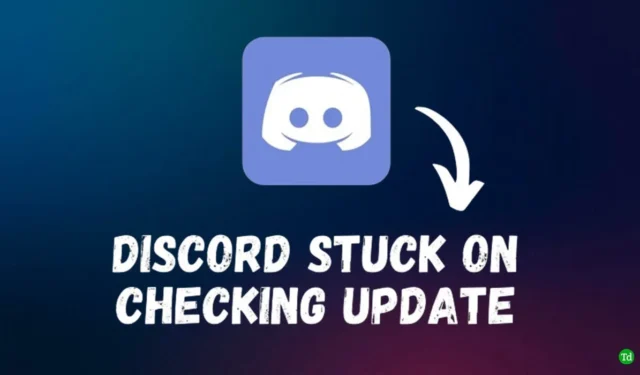
Vous rencontrez des difficultés pour mettre à jour votre application Discord ? Des mises à jour régulières sont essentielles pour maintenir une expérience utilisateur fluide, corriger les bugs et introduire de nouvelles fonctionnalités. Cependant, de nombreux utilisateurs ont rencontré des problèmes où les dernières mises à jour ne s’installent pas sur leur PC, en particulier avec Windows 11.
Lorsque Discord reste bloqué sur « recherche de mises à jour », plusieurs facteurs peuvent être en jeu, notamment des problèmes de connectivité, des pannes de serveur ou même des interférences VPN. Si cela se produit, vous ne pourrez pas accéder à Discord pendant qu’il recherche en permanence des mises à jour. Ce guide vous fournira des méthodes de dépannage efficaces pour résoudre les problèmes de mise à jour de Discord sur votre système Windows 11.
Comment résoudre le problème de Discord bloqué lors de la recherche de mises à jour dans Windows 11
1. Vérifiez votre connexion Internet
Une connexion Internet stable est essentielle pour télécharger les mises à jour. Une connexion lente ou interrompue peut entraver le processus de mise à jour. Si vous rencontrez des difficultés, essayez de changer votre connexion Wi-Fi ou d’utiliser une configuration filaire via un partage de connexion USB ou un câble LAN. Si le problème persiste, il est conseillé de réinitialiser vos paramètres réseau. Voici comment procéder :
- Ouvrez l’ application Paramètres sur Windows 11.
- Sélectionnez Réseau et Internet dans le panneau de gauche, puis cliquez sur Paramètres réseau avancés .
- Cliquez sur Réinitialisation du réseau .
- Appuyez sur le bouton Réinitialiser maintenant et confirmez en cliquant sur Oui .
- Redémarrez votre ordinateur pour appliquer les modifications.
- Reconnectez-vous à votre Wi-Fi et vérifiez les mises à jour de Discord.
2. Vérifiez l’état du serveur Discord
Si Discord ne se met pas à jour, cela peut être dû à des problèmes liés au serveur. Pour vérifier l’état actuel des serveurs Discord, visitez les liens suivants :
Si ces plateformes indiquent des problèmes de serveur, vous devrez attendre qu’ils soient résolus avant de tenter de mettre à jour Discord.
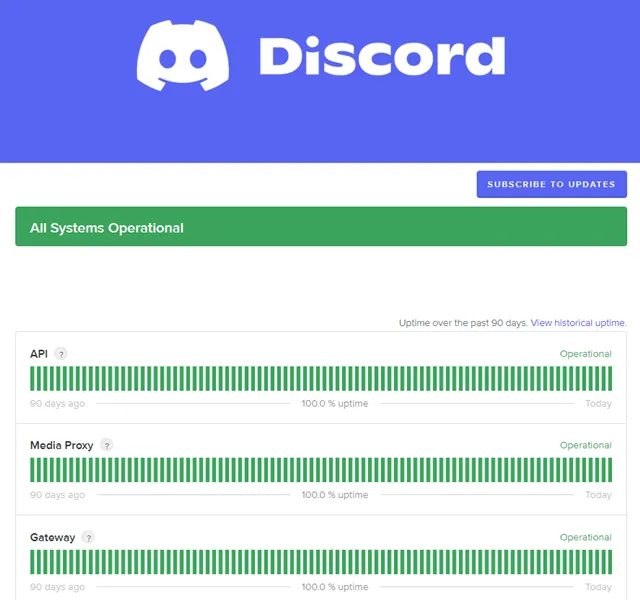
3. Déconnectez-vous du VPN
Bien que l’utilisation d’un VPN puisse améliorer la confidentialité, elle restreint souvent l’accès à certains services, notamment Discord. Si vous utilisez un VPN, déconnectez-le temporairement et vérifiez si vous pouvez mettre à jour Discord avec succès.
4. Exécutez Discord en tant qu’administrateur
Parfois, des autorisations insuffisantes peuvent empêcher la mise à jour de Discord. Pour résoudre ce problème, vous devrez peut-être exécuter Discord avec des privilèges d’administrateur. Suivez ces étapes :
- Fermez Discord sur votre ordinateur.
- Ouvrez le menu Démarrer , tapez Discord et faites un clic droit dessus.
- Sélectionnez Exécuter en tant qu’administrateur .
- Cliquez sur Oui dans l’invite Contrôle de compte d’utilisateur (UAC).
- Vérifiez à nouveau les mises à jour de Discord.
5. Vider le cache Discord
Les fichiers cache corrompus peuvent également empêcher Discord de se mettre à jour correctement. Suivez ces étapes pour vider le cache de Discord :
- Appuyez sur Windows + R pour ouvrir la boîte de dialogue Exécuter.
- Tapez %localappdata% et appuyez sur Entrée .
- Localisez le dossier Discord et supprimez-le.
- Redémarrez Discord et vérifiez les mises à jour.
6. Téléchargez directement la dernière version
Si la mise à jour standard ne fonctionne pas, vous pouvez télécharger manuellement la dernière version de Discord depuis leur site officiel :
- Visitez le site officiel de Discord .
- Cliquez sur le bouton Télécharger pour Windows pour télécharger le dernier programme d’installation.
- Exécutez le programme d’installation installé pour mettre à jour Discord.
Conclusion
Si vous rencontrez des problèmes avec Discord bloqué lors de la recherche de mises à jour dans Windows 11, les solutions décrites ci-dessus devraient vous aider à résoudre le problème. Pour une expérience sans tracas, pensez à télécharger la dernière version directement depuis le site Discord et à la réinstaller sur votre PC.





Laisser un commentaire