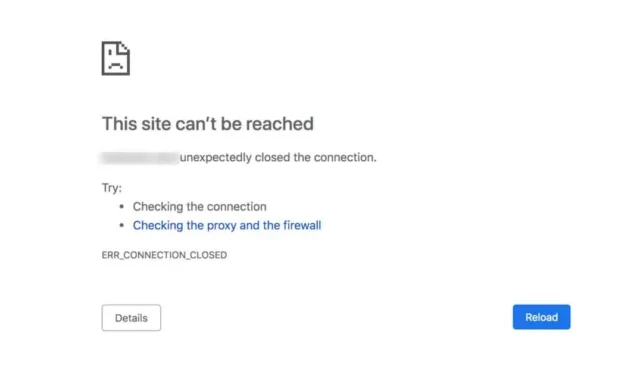
Google Chrome est sans aucun doute le meilleur navigateur Web pour les systèmes d’exploitation de bureau comme Windows et Mac. Mac. Le navigateur Web est également disponible pour Android & iPhone, offrant toutes les fonctionnalités dont vous avez besoin pour une navigation Web pratique.
Cependant, comme tout navigateur Web de bureau, Google Chrome est également sujet à des erreurs. Le navigateur Web peut parfois vous afficher quelques erreurs lors de l’accès à certains sites Web. Par exemple, un écran d’erreur qui peut vous empêcher d’accéder à votre site Web préféré est ‘ERR_CONNECTION_CLOSED’.
Donc, si vous venez de rencontrer l’écran d’erreur « ERR_CONNECTION_CLOSED » en accédant à votre site Web préféré, ne vous inquiétez pas ! Cette erreur peut être facilement corrigée en suivant quelques conseils de dépannage de base. Ci-dessous, nous avons partagé certaines des meilleures façons de résoudre l’écran d’erreur ERR_CONNECTION_CLOSED sur le navigateur Chrome.
Pourquoi l’erreur « ERR_CONNECTION_CLOSED » apparaît-elle ?
Le « ERR_CONNECTION_CLOSED » apparaît principalement lorsque la connexion entre le navigateur Web et le site Web est fermée de manière inattendue.
Le problème est généralement lié à la connexion Internet de votre ordinateur, mais parfois des bugs & des problèmes peuvent également déclencher de tels problèmes.
D’autres problèmes pouvant déclencher une erreur de connexion fermée sur Google Chrome sont des paramètres de navigateur incorrects, un cache de navigateur corrompu, etc.
Comment corriger l’erreur ERR_CONNECTION_CLOSED Chrome ?
Puisque nous ne connaissons pas la raison réelle du message d’erreur, nous devrons suivre quelques conseils de dépannage de base pour le résoudre.
Ci-dessous, nous avons répertorié certaines des meilleures façons de résoudre « ERR_CONNECTION_CLOSED » sur le navigateur Google Chrome. Commençons.
1. Vérifiez votre Internet

Avant d’essayer les méthodes suivantes, il est important de vérifier si vous disposez d’une connexion Internet active. Le ERR_CONNECTION_CLOSED apparaît principalement en raison d’une connexion Internet lente ou inexistante.
Même si votre connexion Internet fonctionne, vérifiez si elle est stable. Parfois, les fuites de connexion sont la seule raison de l’erreur ERR_CONNECTION_CLOSED sur Chrome. Cet écran d’erreur apparaît lorsque la connexion Internet est brusquement fermée lors de l’ouverture d’une page Web.
Si possible, essayez de vous connecter à un autre réseau Wifi ou mobile et vérifiez si le problème persiste. Si l’erreur persiste, vous devez suivre les méthodes suivantes.
2. Redémarrez votre routeur et votre serveur. Navigateur Web
La meilleure chose que vous puissiez faire pour résoudre le problème ERR_CONNECTION_CLOSED est de redémarrer votre routeur et votre navigateur Web. Peut-être qu’un bug temporaire dans le logiciel du routeur déclenche des problèmes de perte de connexion ; vous pouvez facilement résoudre ces problèmes en redémarrant votre routeur.
Vous devez également faire de même pour le navigateur Web Google Chrome. Fermez simplement le navigateur Web Google Chrome et rouvrez-le. Une fois ouvert, visitez le site Web qui affiche le message d’erreur.
3. Désactivez le VPN ou le serveur proxy

Si vous utilisez une application VPN ou un serveur proxy pour débloquer certains sites Web sur votre navigateur Chrome, vous devez d’abord les désactiver. L’utilisation d’une application VPN ou proxy est l’une des principales raisons du message d’erreur ERR_CONNECTION_CLOSED dans Chrome.
Par conséquent, il est recommandé de désactiver l’application VPN ou de supprimer les paramètres proxy de votre ordinateur ou routeur pour résoudre le problème. Une fois désactivé, redémarrez le navigateur Web Chrome et lancez-le. visitez le site Web. Le site Web devrait maintenant se charger sans aucune erreur.
4. Videz le cache du navigateur Chrome
Comme mentionné ci-dessus, un cache de navigateur corrompu est une autre raison des erreurs de connexion sur le navigateur Chrome. Par conséquent, il est important d’effacer l’historique et l’historique de votre navigateur Chrome. cache pour résoudre le problème.
Bien que vider le cache du navigateur Chrome ne soit pas une solution sûre à l’erreur ERR_CONNECTION_CLOSED, cela a aidé de nombreuses personnes. Voici ce que vous devez faire.
1. Ouvrez le navigateur Web Google Chrome et cliquez sur les trois points dans le coin supérieur droit.

2. Dans le menu qui apparaît, sélectionnez Paramètres.

3. Sur l’écran Paramètres, accédez à Confidentialité et sécurité.

4. Sur le côté droit, cliquez sur Effacer les données de navigation.

5. Sélectionnez maintenant Tout le temps sur la plage horaire, vérifiez les cookies et autres données du site, les images et fichiers mis en cache et cliquez sur Effacer. données.

C’est ça! Voici comment vider le cache et le cache du navigateur Chrome. cookies en quelques étapes simples.
5. Effacer le cache DNS de Chrome
En plus du cache du navigateur, vous devez vider votre cache DNS pour résoudre le message d’erreur ERR_CONNECTION_CLOSED. Voici comment vider le cache DNS stocké par le navigateur Chrome.
1. Ouvrez le navigateur Google Chrome.
2. Collez maintenant l’adresse suivante dans la barre d’adresse et appuyez sur Entrée.
chrome://net-internals/#dns

3. Ensuite, cliquez sur le bouton Effacer l’hôte cache à côté du cache du résolveur d’hôte.

C’est ça! Voici comment vider le cache DNS de Chrome en quelques étapes simples.
6. Passez à Google DNS
Les serveurs DNS publics comme Google DNS offrent une meilleure vitesse de navigation et bloquent les sites Web de spam. Le serveur DNS public de Google peut également résoudre divers problèmes liés au DNS sur Chrome. Il est donc préférable de configurer les serveurs DNS de Google sur le PC pour résoudre les erreurs de connexion.
1. Ouvrez le Panneau de configuration et sélectionnez Centre Réseau et partage.

2. Dans le Centre Réseau et partage, cliquez sur Modifier les paramètres de l’adaptateur.

3. Cliquez avec le bouton droit sur l’adaptateur connecté et sélectionnez Propriétés.

4. Sélectionnez maintenant Internet Protocol Version 4 et sélectionnez Propriétés.

Sur le serveur DNS préféré, saisissez 8.8.8.8. Sur le serveur DNS alternatif, saisissez 8.8.4.4. Après avoir effectué la modification, cliquez sur OK.

C’est ça! C’est ainsi que vous pouvez basculer vers le serveur DNS de Google pour corriger le message d’erreur ERR_CONNECTION_CLOSED.
7. Vérifiez vos extensions Chrome

Certaines extensions Chrome peuvent déclencher des problèmes de perte de connexion, conduisant au message d’erreur ERR_CONNECTION_CLOSED. Par conséquent, il est essentiel d’examiner toutes les extensions installées sur votre navigateur Chrome.
Vous pouvez essayer d’ouvrir le gestionnaire d’extensions de Google Chrome et vérifier toutes les extensions. Si vous trouvez une extension suspecte, désactivez-la ou supprimez-la complètement.
Si vous ne trouvez aucune extension suspecte, vous pouvez désactiver toutes les extensions une par une jusqu’à ce que vous trouviez celle qui pose problème.
8. Mettez à jour le navigateur Google Chrome

De nombreux utilisateurs ont affirmé avoir résolu l’erreur ERR_CONNECTION_CLOSED en mettant à jour leur navigateur Google Chrome. Les versions obsolètes de Chrome sont connues pour créer des problèmes de connexion et déclencher des erreurs telles que ERR_CONNECTION_CLOSED.
Donc, si rien ne joue en votre faveur et que vous voyez toujours le même écran d’erreur, il est temps de mettre à jour le navigateur Google Chrome.
Pour mettre à jour Google Chrome, collez simplement « chrome://settings/help » dans la barre d’adresse et appuyez sur Entrée. Cela ouvrira l’écran À propos de Chrome ; le navigateur vérifiera automatiquement les mises à jour disponibles et téléchargera et téléchargera automatiquement. Installez-le.
Assurez-vous simplement de redémarrer votre navigateur Web une fois la mise à jour terminée.
9. Réinitialiser les paramètres de Chrome
Comme nous le savons tous, des paramètres de navigateur incorrects peuvent entraîner divers problèmes, notamment ERR_CONNECTION_CLOSED. Si l’erreur persiste, il est plus probable que des paramètres de navigateur incorrects en soient la cause.
Comme il est difficile de rappeler tous les paramètres que vous avez définis et d’annuler les modifications, il est préférable de restaurer les paramètres par défaut de Chrome.

Pour restaurer les paramètres par défaut de Chrome, saisissez chrome://settings/privacy dans la barre d’adresse et appuyez sur Entrée. Dans la section Réinitialisation et nettoyage, cliquez sur Restaurer les paramètres à leurs valeurs par défaut d’origine.

Vous verrez maintenant un message Réinitialiser les paramètres ? rapide. Cliquez sur le bouton Réinitialiser les paramètres pour continuer. Cela réinitialisera immédiatement tous les paramètres Chrome à leurs valeurs par défaut.
Ce guide concerne donc la correction de l’erreur ERR_CONNECTION_CLOSED sur le navigateur Google Chrome. Faites-nous savoir si vous avez besoin d’aide supplémentaire pour résoudre cette erreur particulière. De plus, si vous trouvez ce guide utile, n’oubliez pas de le partager avec vos amis.





Laisser un commentaire