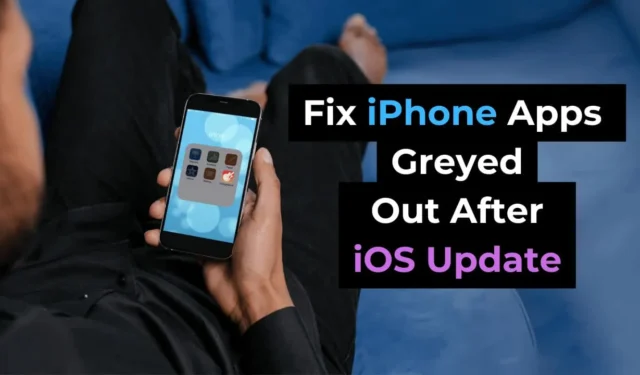
Les mises à jour iOS sont très importantes pour votre iPhone car elles apportent de nombreuses nouvelles fonctionnalités, corrections de bugs, correctifs de sécurité et bien plus encore. Cependant, certaines mises à jour peuvent causer davantage de problèmes pour votre iPhone.
Après avoir installé une mise à jour iOS, les utilisateurs d’iPhone sont généralement confrontés à quelques problèmes. Ces problèmes apparaissent principalement parce que les anciens paramètres sont effacés lors du problème d’installation de la mise à jour ; par conséquent, ils peuvent être réparés facilement.
Cependant, de nombreux utilisateurs d’iPhone ont récemment été confrontés à un problème inhabituel après l’installation d’une mise à jour iOS. Selon les rapports, les applications iPhone ne fonctionnent pas et certaines d’entre elles sont grisées après l’installation d’une mise à jour iOS.
Problème d’applications iPhone grisées
Les icônes d’application grisées sur iPhone ne signifient pas toujours un problème. Cependant, si les icônes de l’application sont grisées ou affichent En attente, cela peut simplement signifier que l’application est en train d’installer une mise à jour.
Il est également possible que l’application ne soit pas compatible avec la version iOS que vous venez d’installer sur votre iPhone.
Le problème des applications grisées sur iPhone apparaît généralement après l’installation de la dernière version d’iOS et empêche le lancement de l’application.
Comment réparer les applications grisées sur iPhone
Si vous venez d’installer une nouvelle mise à jour iOS ou d’effectuer une réinitialisation d’usine, les applications grisées peuvent simplement signifier qu’elles doivent être réinstallées ou mises à jour. Voici quelques-unes des meilleures choses que vous pouvez faire pour réparer les applications iPhone grisées après une mise à jour iOS.
1. Redémarrez votre iPhone
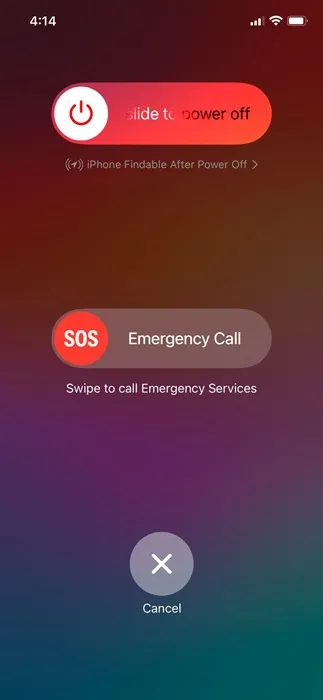
Après l’installation d’une mise à jour iOS, l’exécution de certains processus système peut prendre du temps et certains processus peuvent ne pas s’exécuter, ce qui entraîne une non-réponse des applications ou des problèmes d’ouverture.
Vous pouvez éliminer ces problèmes liés au système en redémarrant votre iPhone. Le redémarrage devrait donc être votre première étape pour réparer les applications iPhone grisées après le problème de mise à jour.
Pour redémarrer votre iPhone, appuyez sur le bouton Volume et le bouton latéral de votre iPhone. Dans le menu Alimentation, sélectionnez l’option Glisser pour redémarrer.
2. Assurez-vous que votre iPhone est connecté à Internet
Lorsqu’une application tente de télécharger et d’installer une mise à jour depuis l’App Store, son icône est grisée sur l’écran d’accueil de votre iPhone.
Il est donc possible que l’icône de votre application soit grisée et que vous ne puissiez pas l’utiliser car elle essaie de télécharger une mise à jour.
Si cela prend du temps, vous devez vérifier votre connexion Internet, car les applications iPhone dépendent d’une bonne connexion réseau lors de la mise à jour ou de l’installation.
3. Vérifiez si votre iPhone dispose de suffisamment d’espace de stockage
Si votre iPhone ne dispose pas de suffisamment d’espace de stockage, vous ne pourrez pas effectuer d’actions telles que l’installation ou la mise à jour d’une application.
L’icône de l’application grisée signifie simplement que l’application est en cours de mise à jour depuis l’App Store, alors assurez-vous qu’il y a suffisamment de stockage disponible sur votre iPhone.
Vous pouvez vérifier le stockage de votre iPhone en suivant ces étapes simples :
1. Lancez l’ application Paramètres sur votre iPhone.
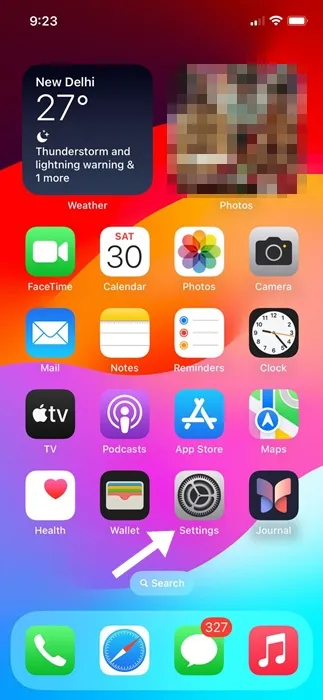
2. Lorsque l’application Paramètres s’ouvre, faites défiler vers le bas et appuyez sur Général .
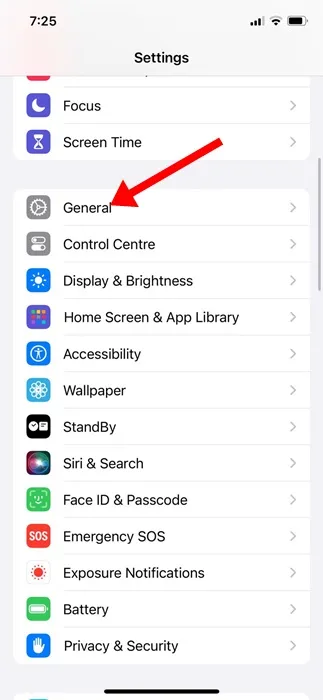
3. Sur l’écran Général, appuyez sur Stockage iPhone .
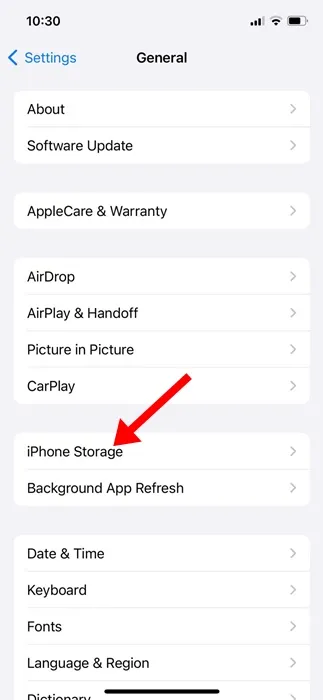
4. Vérifiez maintenant si votre iPhone dispose de suffisamment d’espace de stockage disponible. Si vous avez besoin de libérer de l’espace de stockage, supprimez les applications inutilisées ou supprimez des fichiers, des photos, des vidéos, etc.
Les icônes d’application peuvent également être grisées ou bloquées en attente en raison de problèmes de réseau, surtout si vous utilisez des données mobiles pour mettre à jour les applications.
Il est possible que le réseau soit médiocre ou indisponible pendant le processus d’installation ou de mise à jour d’une application.
Même si vous ne rencontrez aucun problème de réseau, des paramètres incorrects de votre opérateur ou de votre réseau peuvent également déclencher le problème. La meilleure chose que vous puissiez faire pour résoudre ce problème est donc de réinitialiser les paramètres réseau de votre iPhone. Voici ce que vous devez faire.
1. Lancez l’ application Paramètres sur votre iPhone.
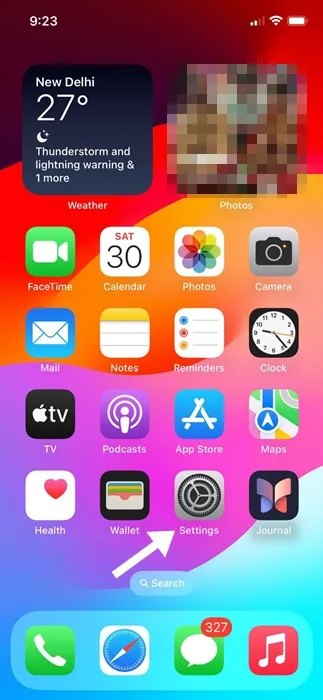
2. Ensuite, faites défiler vers le bas et appuyez sur Général .
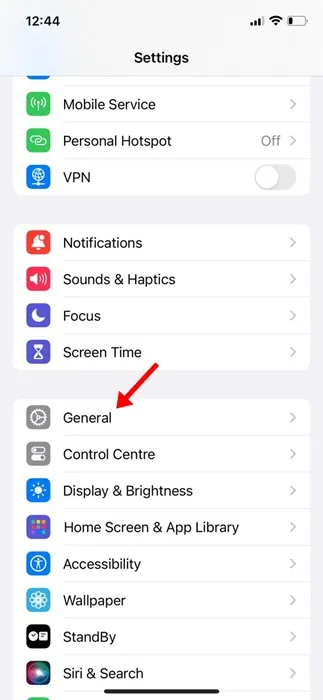
3. Sur l’écran Général, faites défiler vers le bas et appuyez sur Transférer ou Réinitialiser l’iPhone .
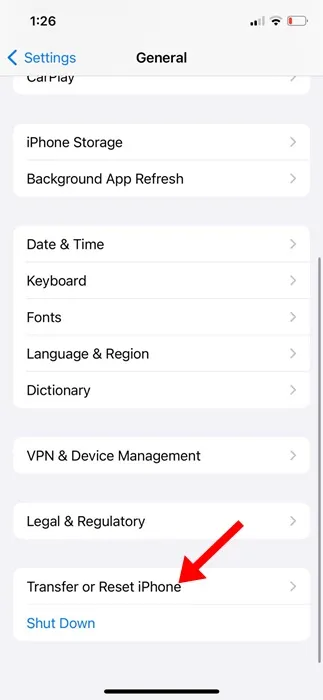
4. À l’invite qui apparaît, sélectionnez Réinitialiser les paramètres réseau .
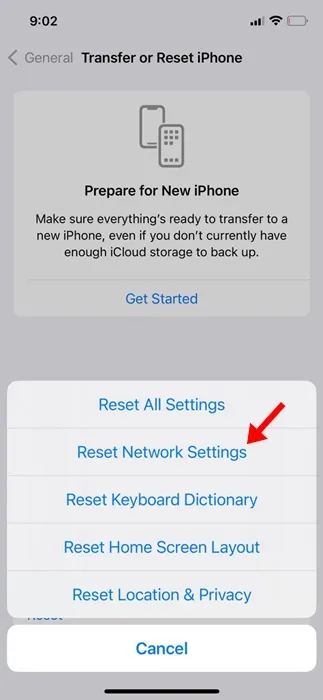
5. À l’invite de confirmation, appuyez à nouveau sur Réinitialiser les paramètres réseau .
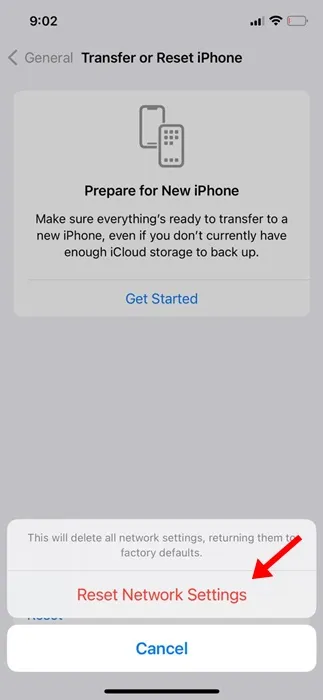
C’est ça! Cela réinitialisera les paramètres réseau de votre iPhone.
5. Annulez les mises à jour de l’application
Si vous utilisez iOS 15 ou une version antérieure et que les applications sont grisées avec une étiquette « en attente », vous pouvez essayer d’annuler le téléchargement.
Vous devez annuler le téléchargement/la mise à jour de l’application bloquée. Voici ce que vous devez faire.
- Redémarrez votre iPhone
- Appuyez longuement sur les applications concernées.
- Dans le menu qui apparaît, sélectionnez Annuler le téléchargement .
6. Désinstallez et réinstallez l’application
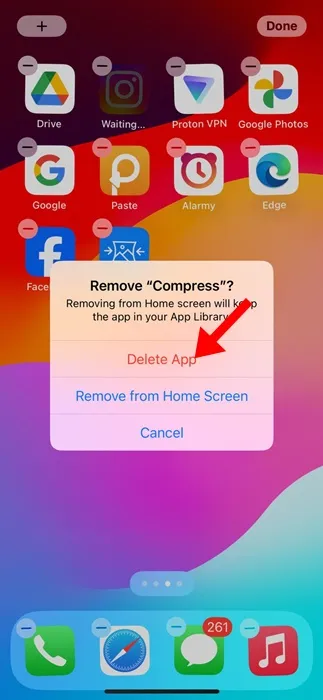
Si rien n’a fonctionné pour réparer une application grisée sur votre iPhone, il est temps de la supprimer et de la réinstaller depuis l’App Store d’Apple.
Peut-être que l’application grisée n’est pas parfaitement compatible avec la version iOS que vous venez d’installer. Dans ce cas, la meilleure solution consiste à désinstaller l’application et à la réinstaller.
Pour désinstaller l’application, maintenez enfoncée l’icône de l’application et sélectionnez Supprimer l’application. À l’invite Supprimer, sélectionnez Supprimer l’application. Une fois supprimé, réinstallez-le depuis l’App Store d’Apple.
Voici quelques méthodes de travail pour résoudre les problèmes des applications grisées sur l’iPhone. Si vous avez besoin de plus d’aide sur ce sujet, faites-le-nous savoir dans les commentaires. De plus, si vous trouvez ce guide utile, n’oubliez pas de le partager avec vos amis.





Laisser un commentaire