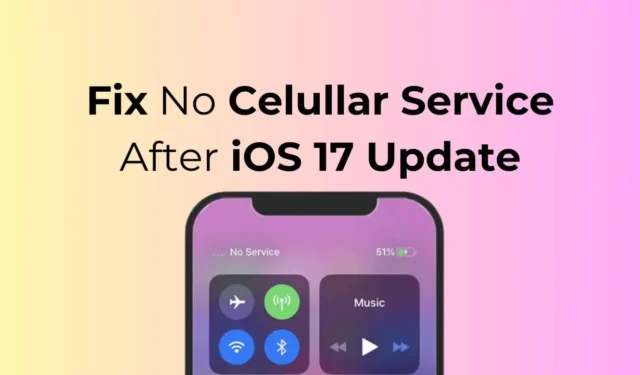
Apple a publié iOS 17 en septembre 2023, mais de nombreux utilisateurs d’iPhone ne l’ont toujours pas. Ce n’est pas qu’iOS 17 soit disponible pour des utilisateurs limités ; c’est juste que les utilisateurs installent la mise à jour en retard.
Quoi qu’il en soit, après avoir installé la mise à jour iOS 17 ou iOS 17.0.3, de nombreux utilisateurs d’iPhone ont été confrontés à des problèmes avec leur service cellulaire. Selon les utilisateurs, l’iPhone n’affiche aucun service cellulaire et ce n’est pas la faute du fournisseur de téléphonie mobile.
Si vous êtes un utilisateur d’iPhone et que vous avez récemment rencontré le même problème, continuez à lire le guide. Ci-dessous, nous avons partagé quelques étapes simples pour résoudre le problème du service cellulaire non disponible.
Pourquoi aucun problème de service de données cellulaires n’apparaît ?
Eh bien, le message Cellular Data No Service ou Cellular Service Unavailable après la mise à jour vers iOS 17 apparaît généralement en raison de bugs et de problèmes.
Cela peut également avoir à voir avec votre fournisseur de téléphonie mobile. Il y a de fortes chances que les réseaux cellulaires ne soient pas disponibles dans votre région et que vous imputiez tout cela à la mise à jour iOS.
Des paramètres réseau incorrects sont une autre raison pour laquelle les services cellulaires ne sont plus disponibles après la mise à jour iOS 17. Quel que soit le problème, la plupart des problèmes de service cellulaire peuvent être facilement résolus.
Comment réparer aucun service cellulaire après la mise à jour iOS 17

Puisque nous ne savons pas pourquoi les services cellulaires ne sont pas disponibles, nous devons rechercher et résoudre le problème manuellement. Voici ce que vous pouvez faire si votre iPhone ne se connecte pas au réseau cellulaire après la mise à jour iOS.
1. Redémarrez votre iPhone

Les services cellulaires non disponibles après la mise à jour iOS sont généralement le résultat d’un problème de réseau existant qui peut être résolu par un simple redémarrage.
Ainsi, avant d’essayer les solutions avancées, il est recommandé de redémarrer votre iPhone. Pour redémarrer votre iPhone, maintenez enfoncés les boutons latéraux et de réduction du volume.
Cela ouvrira l’écran d’alimentation ; sélectionnez l’option Glisser pour redémarrer pour redémarrer votre iPhone.
2. Activer/désactiver le mode avion

Lorsqu’il est activé, le mode avion déconnecte toute la connectivité réseau, ce qui permet à votre iPhone de se reconnecter à votre réseau cellulaire.
Ainsi, si les services cellulaires ne sont toujours pas disponibles, vous pouvez essayer d’activer/désactiver le mode Avion.
Ouvrez le centre de contrôle sur votre iPhone et appuyez sur Mode avion. Cela activera le mode Avion sur votre iPhone. Une fois activé, veuillez attendre quelques secondes et appuyez à nouveau sur l’icône du mode Avion pour le désactiver.
3. Vérifiez votre connexion réseau
Avant de résoudre les problèmes de réseau, il est important de vous assurer que votre iPhone dispose d’une couverture cellulaire.
Vous devez ouvrir le Centre de contrôle sur votre iPhone et voir combien de barres existent pour votre réseau cellulaire.
Si les barres des réseaux cellulaires sont de un ou zéro, vous devez vous déplacer vers un autre emplacement offrant une meilleure couverture.
4. Mettez à jour les paramètres de l’opérateur
Selon quelques utilisateurs d’iPhone, l’indisponibilité des services cellulaires après une mise à jour iOS n’est pas un bug ; cela se produit après une mise à jour si votre opérateur a encore des paramètres plus anciens.
Vous pouvez résoudre ce problème en mettant à jour les paramètres de votre opérateur. Voici ce que vous devez faire.
1. Pour commencer, assurez-vous que votre iPhone est connecté aux réseaux WiFi ou cellulaires.
2. Ensuite, ouvrez l’ application Paramètres sur votre iPhone.

3. Lorsque l’application Paramètres s’ouvre, appuyez sur Général .

4. Sur l’écran Général, appuyez sur À propos de .

C’est ça! Vous devez suivre les instructions à l’écran pour installer toutes les mises à jour en attente de l’opérateur.
4. Retirez et réinsérez la carte SIM
Le retrait et la réinsertion de la carte SIM récupéreront de nouveaux paramètres de l’opérateur, ce qui peut résoudre le problème auquel vous êtes confronté.
Bien que ce ne soit pas une solution infaillible, il n’y a aucun mal à l’essayer. De plus, lorsque vous allumez votre iPhone, l’appareil tentera de se connecter à la tour de téléphonie mobile la plus proche.
Alors, éteignez votre iPhone et retirez la carte SIM. Une fois éjecté, réinsérez-le et allumez votre iPhone.
5. Rechercher manuellement des réseaux
Si les données cellulaires ne sont toujours pas disponibles après la mise à jour iOS, il est temps de vous connecter manuellement aux réseaux mobiles. Pour ce faire, suivez les étapes simples que nous avons mentionnées ci-dessous.
1. Lancez l’ application Paramètres sur votre iPhone.

2. Lorsque l’application Paramètres s’ouvre, appuyez sur Service mobile .

3. Sur le service mobile, appuyez sur Sélection du réseau .

4. Sur l’écran suivant, désactivez la bascule pour Automatique .

5. Désormais, votre iPhone reviendra avec tous les réseaux auxquels vous pouvez vous connecter. Choisissez celui qui vous convient.
C’est ça! C’est ainsi que vous pouvez vous connecter manuellement à un réseau mobile sur votre iPhone.
6. Assurez-vous que la date et l’heure sont correctes sur votre iPhone
Si vous pouvez passer des appels mais ne parvenez pas à vous connecter à Internet, vous devez vérifier les paramètres de date et d’heure de votre iPhone.
Internet peut ne pas fonctionner si l’heure et la date sont incorrectes. Suivez les étapes partagées ci-dessous pour le corriger.
1. Lancez l’ application Paramètres sur votre iPhone.

2. Lorsque l’application Paramètres s’ouvre, appuyez sur Général .

3. Sur l’écran Général, appuyez sur Date et heure .

4. Sur l’écran suivant, activez la bascule « Définir automatiquement ».

C’est ça! Après avoir effectué la modification, redémarrez votre iPhone. Cela devrait corriger la date et l’heure incorrectes sur votre iPhone et restaurer la connectivité Internet.
7. Supprimez vos paramètres VPN et APN existants
Si le problème n’est toujours pas résolu, vous pouvez supprimer vos entrées VPN et APN existantes. Si votre opérateur télécom vous permet d’afficher vos paramètres APN, accédez à Paramètres > Cellulaire > Réseaux de données cellulaires.
Ou bien, accédez à Paramètres > Données mobiles > Options de données mobiles > Réseau de données mobiles. Si votre iPhone n’a aucune option, vous devez contacter votre opérateur télécom et lui demander d’envoyer les nouveaux paramètres APN.

De même, vous pouvez supprimer le profil VPN via Paramètres > Général > VPN et gestion des appareils > VPN . Sur l’écran suivant, appuyez sur le (i) à côté du profil VPN et supprimez-le.
8. Réinitialisez vos paramètres réseau sur iPhone
Si rien ne fonctionne pour vous, il ne vous reste plus qu’à réinitialiser les paramètres réseau de votre iPhone. Voici des étapes simples pour ce faire.
1. Lancez l’ application Paramètres sur votre iPhone.

2. Lorsque l’application Paramètres s’ouvre, appuyez sur Général .

3. Sur l’écran Général, appuyez sur Transférer ou Réinitialiser l’iPhone .

4. Sur l’écran Transférer ou Réinitialiser l’iPhone, appuyez sur Réinitialiser .

5. À l’invite de réinitialisation, appuyez sur Réinitialiser les paramètres réseau .

C’est ça! Voici comment réinitialiser les paramètres réseau de votre iPhone.
Voici donc quelques méthodes simples pour réparer les services cellulaires qui ne sont pas disponibles après le problème de mise à jour iOS. Faites-nous savoir si vous avez besoin d’aide supplémentaire sur ce sujet. De plus, si vous trouvez ce guide utile, n’oubliez pas de le partager avec vos amis.





Laisser un commentaire