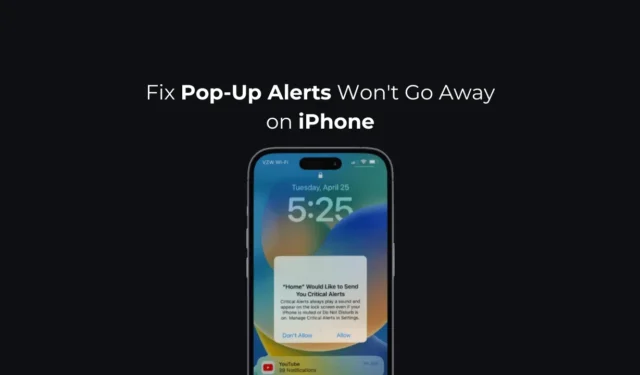
Votre iPhone peut afficher occasionnellement des alertes contextuelles à diverses fins. Les notifications sont différentes des alertes contextuelles et ne gâchent pas votre expérience mobile.
Parfois, les alertes contextuelles sur votre iPhone peuvent vous empêcher de passer ou d’accepter un appel ou d’accéder à des applications, et dans le pire des cas, les alertes contextuelles peuvent rester sur votre écran et ne disparaîtront pas.
Comment réparer les alertes contextuelles ne disparaîtront pas sur iPhone
Donc, si votre iPhone est bloqué sur une alerte contextuelle et ne vous permet rien faire, continuez à lire le guide. Ci-dessous, nous avons partagé quelques étapes simples pour corriger les alertes contextuelles qui ne disparaîtront pas sur les iPhones. Commençons.
1. Redémarrez votre iPhone
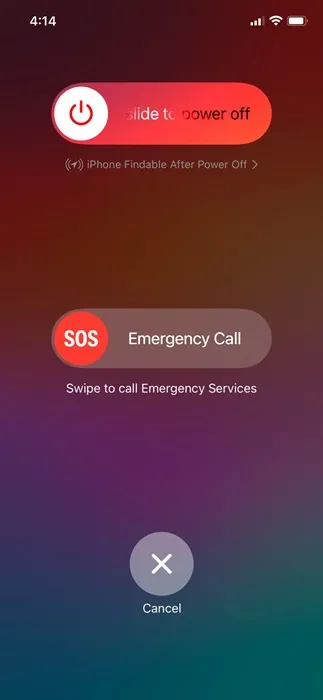
Si une alerte contextuelle spécifique reste bloquée sur votre écran et que vous ne parvenez pas à vous en débarrasser, la solution la plus simple consiste à redémarrer votre iPhone.
Le redémarrage supprimera éventuellement les bugs et problèmes qui peuvent empêcher la disparition des alertes contextuelles.
Alors, appuyez simplement sur le bouton d’alimentation de votre iPhone pour afficher le menu d’alimentation. Lorsque le menu d’alimentation apparaît, sélectionnez l’option Glisser pour redémarrer.
2. Forcez le redémarrage de votre iPhone
Eh bien, si l’alerte contextuelle sur votre iPhone ne vous permet pas d’accéder au menu Alimentation, vous pouvez essayer de forcer le redémarrage de votre iPhone. Voici comment forcer le redémarrage de votre iPhone pour résoudre les alertes contextuelles bloquées sur le problème de l’écran de l’iPhone.
- Appuyez et relâchez rapidement le bouton d’augmentation du volume.
- Appuyez et relâchez rapidement le bouton de réduction du volume.
- Appuyez et maintenez le bouton latéral jusqu’à ce que le logo Apple apparaisse.
C’est ça! C’est ainsi que vous pouvez forcer le redémarrage de votre iPhone pour résoudre le problème de l’alerte contextuelle qui ne disparaîtra pas.
3. Désactivez les notifications pour l’application problématique
Si une application spécifique vous envoie des alertes contextuelles qui ne disparaissent pas, vous pouvez essayer de désactiver la notification pour cette application problématique. Voici ce que vous devez faire.
1. Lancez l’ application Paramètres sur votre iPhone.

2. Lorsque l’application Paramètres s’ouvre, appuyez sur Notifications .
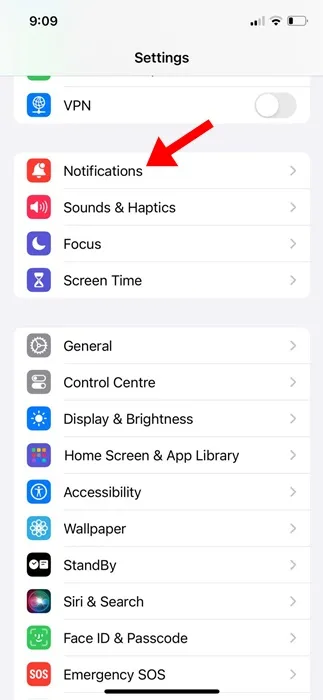
3. Sur l’écran Notifications, appuyez sur l’application qui vous envoie des alertes contextuelles.
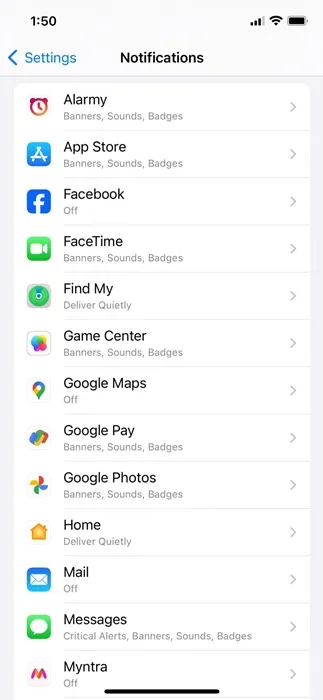
4. Sur l’écran suivant, désactivez la bascule pour Autoriser les notifications.

C’est ça! C’est ainsi que vous pouvez désactiver les notifications de l’application problématique sur votre iPhone.
4. Désactivez les alertes ou notifications critiques pour l’application Home
Vous pouvez également essayer de désactiver les alertes critiques ou toutes les alertes de l’application domestique afin de supprimer les alertes contextuelles qui ne disparaîtront pas. Voici ce que vous devez faire.
1. Lancez l’ application Paramètres sur votre iPhone.
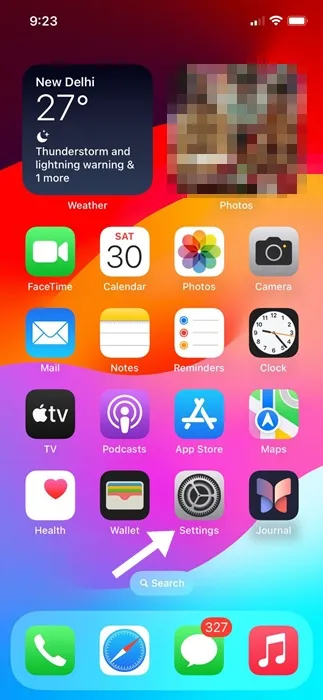
2. Lorsque l’application Paramètres s’ouvre, appuyez sur Notifications .
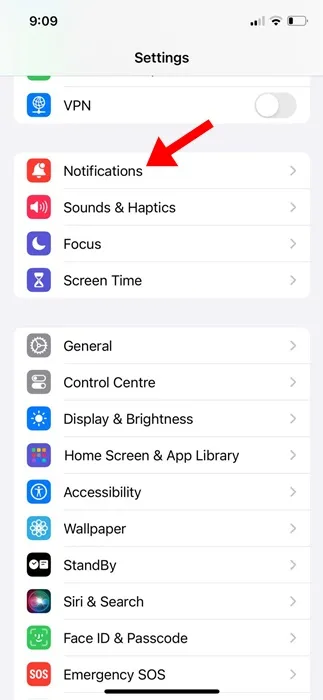
3. Dans les notifications, recherchez et appuyez sur l’ application Accueil .
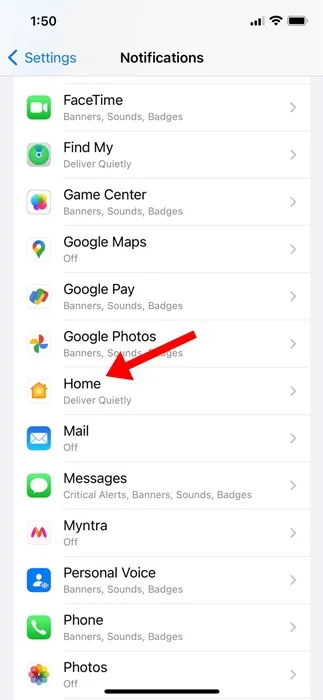
4. Sur l’écran suivant, désactivez le bouton « Autoriser les notifications » et « Alertes critiques » (si disponible).

C’est ça! Après avoir effectué la modification, redémarrez votre iPhone et voyez si cela résout le problème.
5. Désactivez le Bluetooth
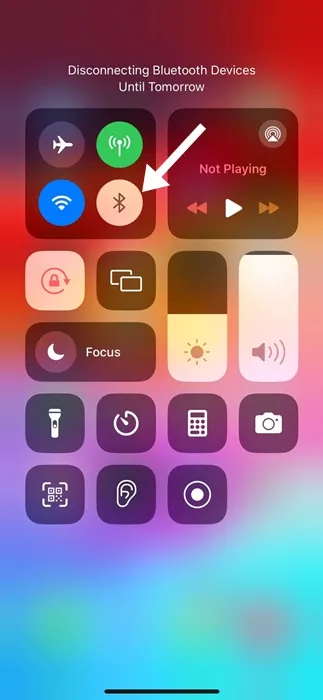
Parfois, les appareils Bluetooth connectés à votre iPhone affichent des alertes contextuelles qui peuvent persister pendant un certain temps.
Ces alertes contextuelles disparaissent généralement lorsque vous déconnectez les appareils Bluetooth connectés. Donc, si vous utilisez un appareil Bluetooth avec votre iPhone, éteignez-le.
Ou bien, ouvrez l’application Paramètres sur votre iPhone et appuyez sur Bluetooth. Sur l’écran des paramètres Bluetooth, désactivez la bascule « Bluetooth ».
6. Installez toutes les mises à jour de l’application
Si des applications spécifiques vous envoient des alertes contextuelles qui ne semblent pas disparaître, vous pouvez essayer de les mettre à jour depuis l’App Store d’Apple. Il est assez facile d’installer toutes les mises à jour d’applications depuis l’App Store ; suivez les étapes ci-dessous.
1. Lancez l’ App Store d’Apple sur votre iPhone.
2. Lorsque l’App Store s’ouvre, appuyez sur votre photo de profil dans le coin supérieur droit.
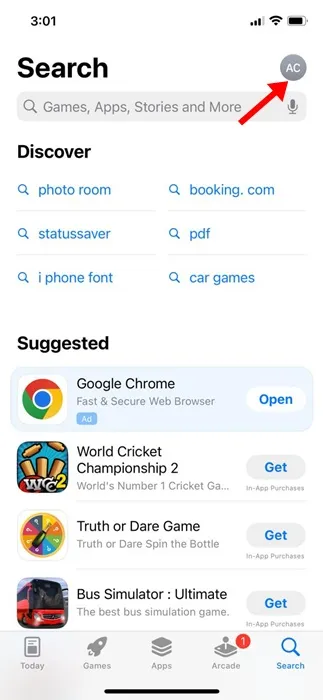
3. Sur l’écran Compte, appuyez sur Tout mettre à jour .
C’est ça! Cela mettra à jour toutes les applications sur votre iPhone.
7. Installez les mises à jour iOS en attente
Tout comme les mises à jour d’applications, les mises à jour du système sont tout aussi importantes. Vous pouvez essayer d’installer toutes les mises à jour iOS en attente pour corriger les alertes contextuelles qui ne disparaissent pas sur votre iPhone. Voici ce que vous devez faire.
1. Lancez l’ application Paramètres sur votre iPhone.
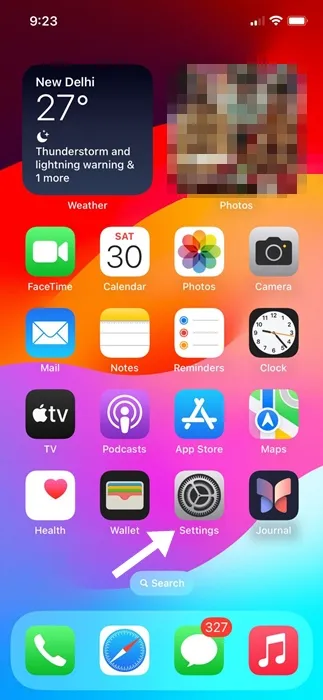
2. Lorsque l’application Paramètres s’ouvre, appuyez sur Général .
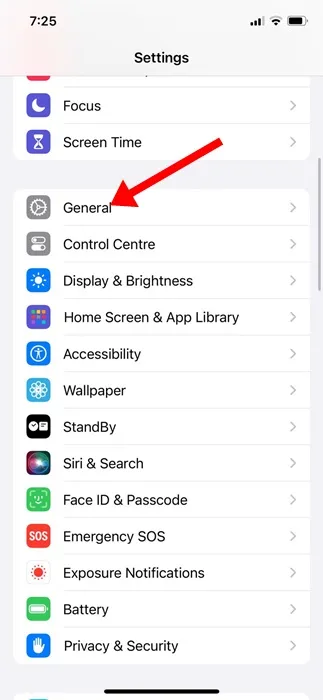
3. Sur l’écran Général, appuyez sur Mise à jour du logiciel .
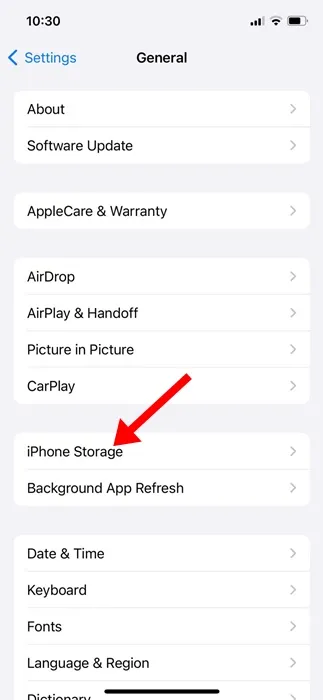
4. Sur l’écran suivant, installez toutes les mises à jour iOS en attente .
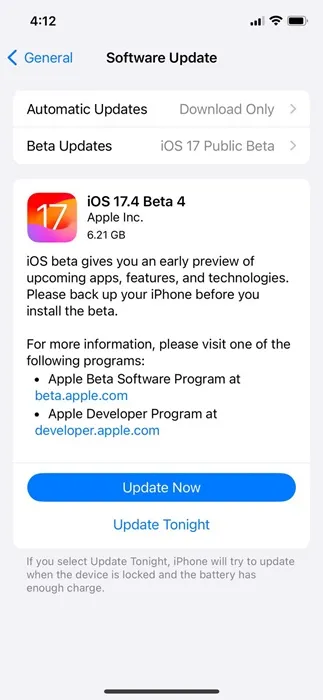
C’est ça! Cela devrait résoudre le problème auquel vous êtes confronté. À partir de maintenant, les alertes contextuelles sur votre iPhone ne resteront plus.
8. Réinitialiser tous les paramètres
Si rien n’a joué en votre faveur jusqu’à présent, la seule option restante pour vous débarrasser des alertes contextuelles qui collent à l’écran de votre iPhone est de réinitialiser tous les paramètres. Voici comment réinitialiser tous les paramètres de votre iPhone.
1. Lancez l’ application Paramètres sur votre iPhone.
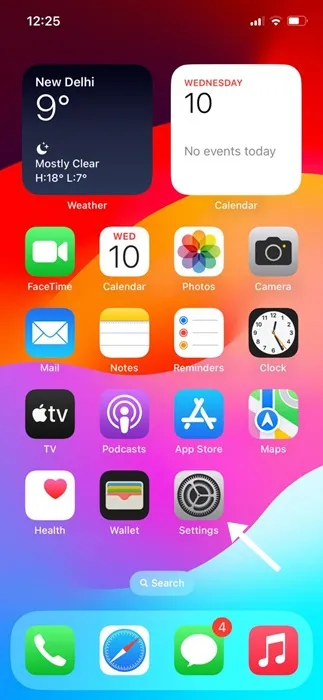
2. Lorsque l’application Paramètres s’ouvre, appuyez sur Général .
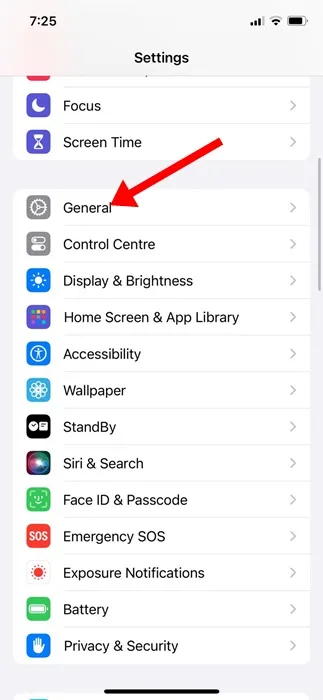
3. Sur l’écran Général, appuyez sur Transférer ou Réinitialiser l’iPhone .
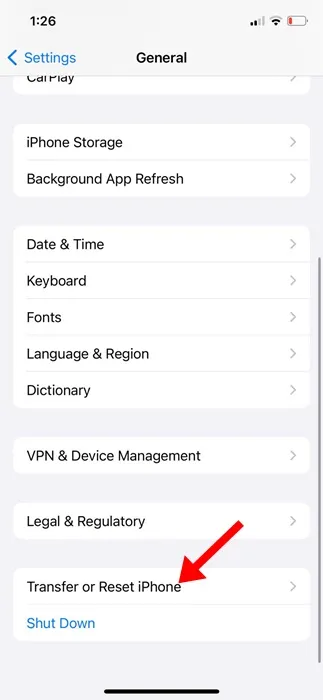
4. Sur l’écran Transférer ou Réinitialiser l’iPhone, appuyez sur Réinitialiser .
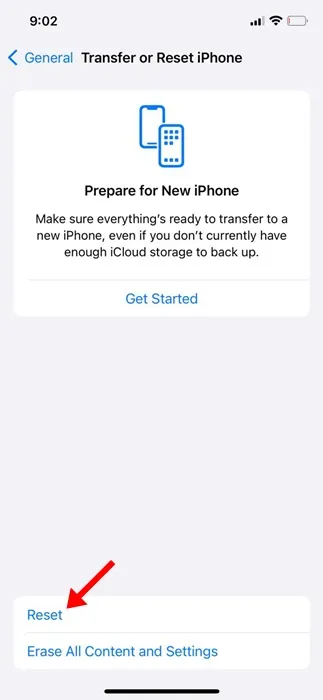
5. À l’invite qui apparaît, sélectionnez Réinitialiser tous les paramètres .
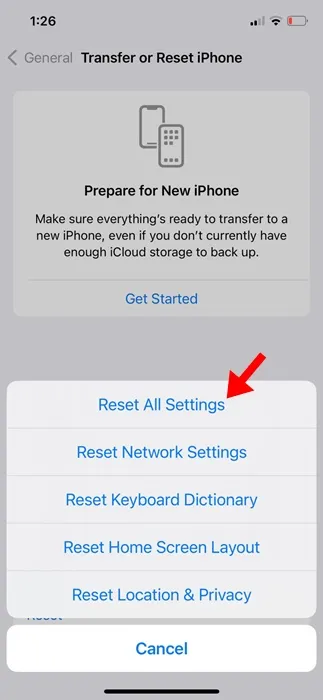
C’est ça! Cela réinitialisera tous les paramètres de votre iPhone à leur état d’usine et supprimera les paramètres de réseau, de son et d’appel stockés sur votre iPhone.
Les alertes contextuelles qui restent à l’écran peuvent être frustrantes, mais vous pouvez suivre ces méthodes pour résoudre le problème. Si vous avez besoin de plus d’aide sur ce sujet, faites-le-nous savoir dans les commentaires. De plus, si vous trouvez ce guide utile, n’oubliez pas de le partager avec vos amis.





Laisser un commentaire