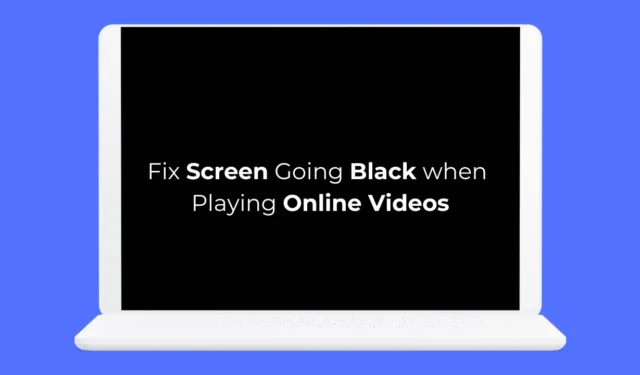
Récemment, quelques utilisateurs d’ordinateurs portables nous ont envoyé un message nous demandant si l’écran devenait noir lors de la lecture de vidéos en ligne.
Que vous utilisiez un ordinateur de bureau ou un ordinateur portable, l’écran peut devenir noir lorsque vous regardez des vidéos pour diverses raisons. Voyons pourquoi de tels problèmes apparaissent.
Pourquoi l’écran devient-il noir lorsque vous regardez des vidéos en ligne ?
Si vous rencontrez des problèmes avec l’écran qui devient noir lorsque vous regardez des vidéos en ligne sur Google Chrome, vous pouvez blâmer le navigateur Web.
Cependant, si le même problème apparaît avec un autre navigateur Web, il peut y avoir des problèmes avec les pilotes GPU, les fichiers système ou le matériel.
Il est difficile d’identifier une raison précise à ce problème car elle peut varier. Mais la bonne nouvelle est que l’écran devient noir lorsque vous regardez des vidéos en ligne dans Chrome, ce qui est généralement un problème logiciel.
Comment réparer l’écran qui devient noir lors de la lecture de vidéos en ligne ?
Puisque nous ne connaissons pas la véritable raison pour laquelle l’écran devient noir lorsque nous regardons des vidéos en ligne, nous devons suivre les conseils de dépannage qui peuvent résoudre les problèmes liés au navigateur Web, aux pilotes d’affichage et à la corruption des fichiers système. Voici les meilleures choses que vous pouvez faire pour résoudre le problème.
1. Assurez-vous que la résolution de l’écran est correcte
Une sélection incorrecte de la résolution d’écran est généralement la principale cause du retour en arrière de l’écran lors du visionnage de vidéos. Par conséquent, vous devez vous assurer que votre écran sélectionne la bonne résolution d’écran. Voici ce que vous devez faire.
1. Lancez l’ application Paramètres sur votre PC.
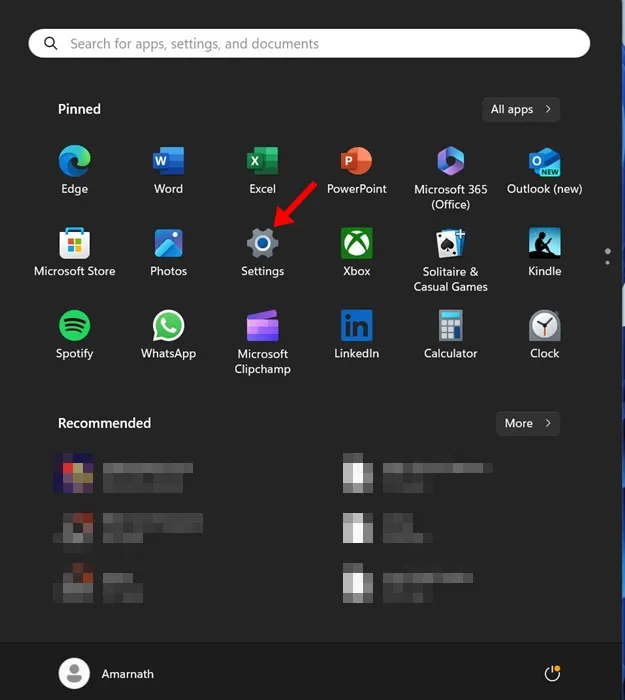
2. Lorsque l’application Paramètres s’ouvre, passez à l’ onglet Système .
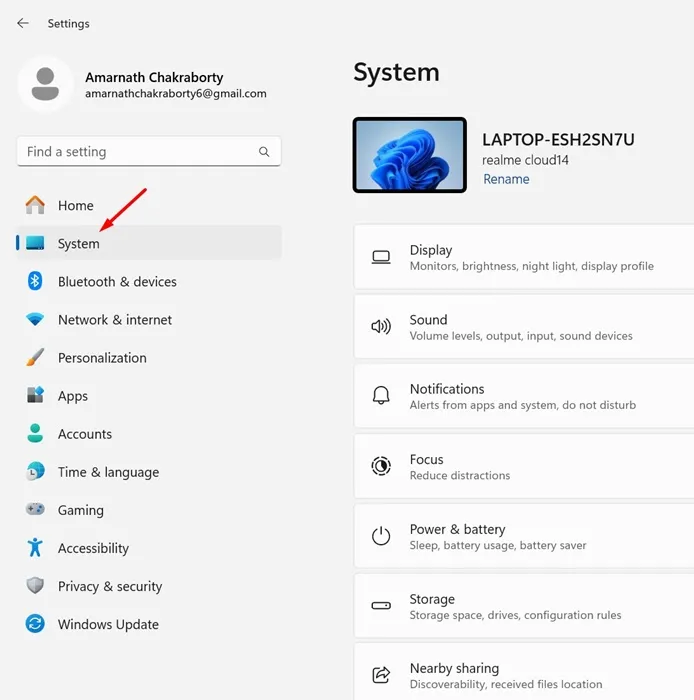
3. Sur le côté droit, cliquez sur Afficher .
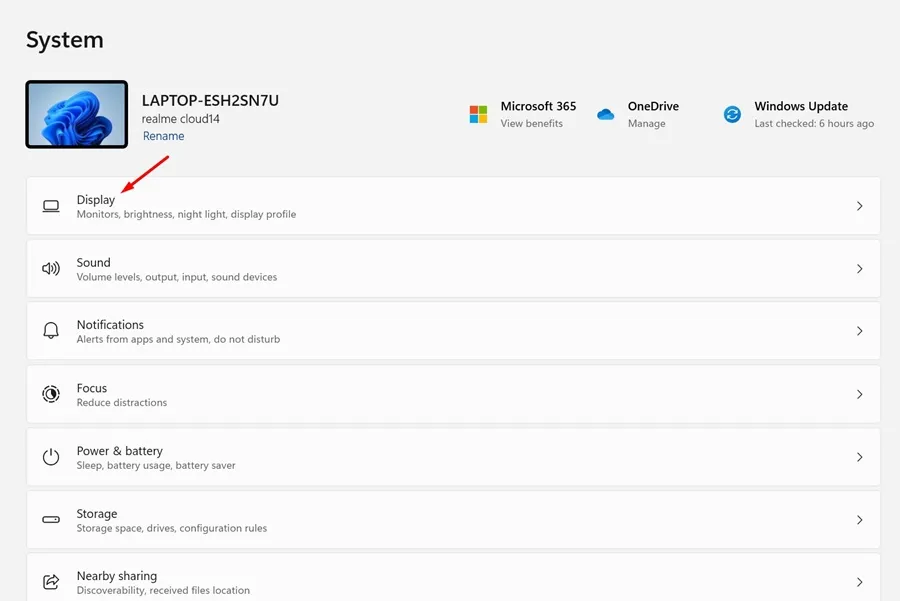
4. Maintenant, passez à la section Échelle et mise en page.
5. Cliquez sur la liste déroulante à côté de Résolution d’affichage et définissez celle recommandée .
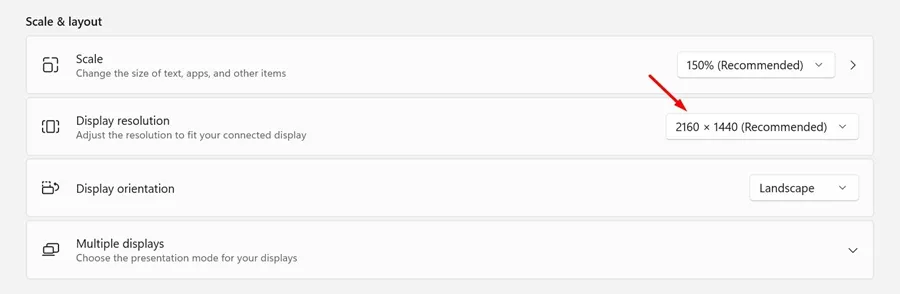
C’est ça! Après avoir effectué les modifications, redémarrez votre PC et essayez de lire une vidéo en ligne. Vérifiez si l’écran devient toujours noir pendant que vous regardez la vidéo.
2. Désactivez l’accélération matérielle sur Chrome
Si vous utilisez un GPU dédié, vous pouvez utiliser la fonction d’accélération matérielle du navigateur Web pour améliorer la lecture vidéo. Cependant, il est parfois préférable de désactiver cette fonctionnalité, car elle peut déclencher des problèmes tels qu’un écran noir lorsque vous regardez des vidéos en ligne.
Vous pouvez essayer de désactiver la fonction d’accélération matérielle de votre navigateur Google Chrome et voir si cela aide. Voici comment désactiver l’accélération matérielle dans Google Chrome.
1. Lancez le navigateur Google Chrome et cliquez sur les trois points en haut à droite de l’écran.
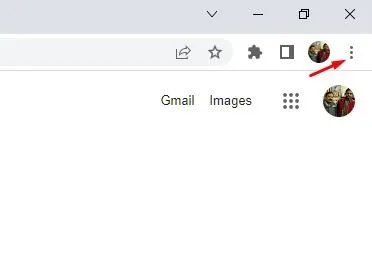
2. Dans le menu Chrome, sélectionnez Paramètres .
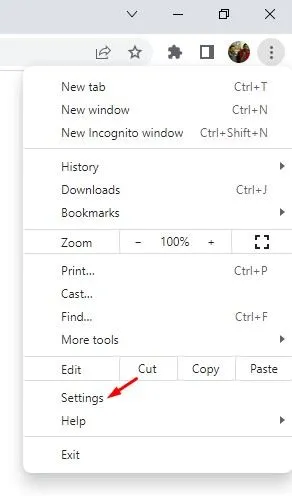
3. Lorsque les paramètres Chrome, passez à Système .
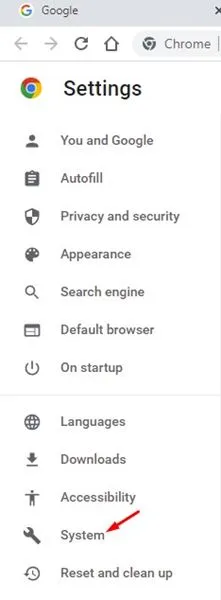
4. Sur le système, désactivez la bascule « Utiliser l’accélération matérielle lorsqu’elle est disponible », puis cliquez sur le bouton Relancer à côté.
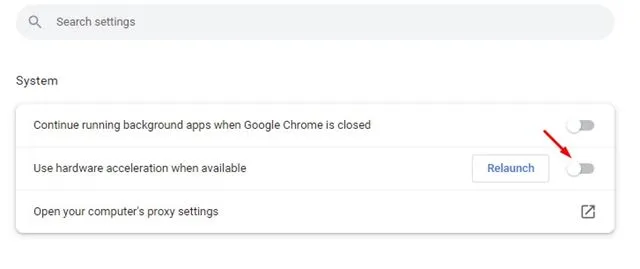
C’est ça! Votre navigateur Web redémarrera et la fonction d’accélération matérielle sera désactivée.
3. Supprimez l’extension récemment installée
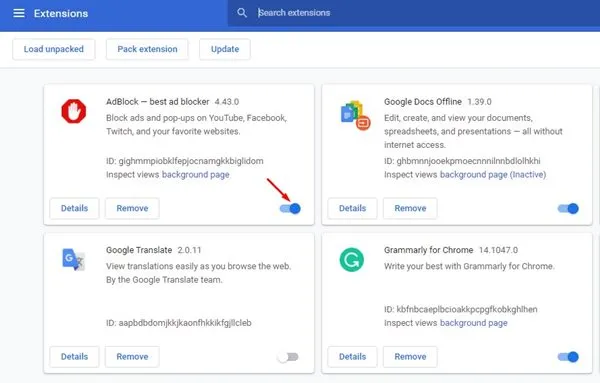
Certaines extensions Chrome peuvent entrer en conflit avec la lecture vidéo sur les sites Web. Donc, si vous rencontrez le problème d’écran noir sur Chrome après avoir installé une extension, il est temps de la désactiver ou de la supprimer.
Si vous ne rappelez aucune extension, vous pouvez désactiver manuellement les extensions une par une jusqu’à ce que vous trouviez celle qui déclenche le problème.
Pour examiner vos extensions Chrome, cliquez sur les trois points en haut à droite et accédez à Extensions > Gérer les extensions.
4. Mettez à jour vos pilotes d’affichage
Les pilotes d’affichage obsolètes ou corrompus sont une autre raison pour laquelle le navigateur affiche un écran noir lors du visionnage de vidéos en ligne.
Vous pouvez vous débarrasser de ces problèmes en mettant à jour vos pilotes d’affichage. Voici ce que vous devez faire.
1. Tapez Gestionnaire de périphériques dans la recherche Windows 11. Ensuite, ouvrez l’ application Gestionnaire de périphériques à partir de la liste des meilleurs résultats de correspondance.
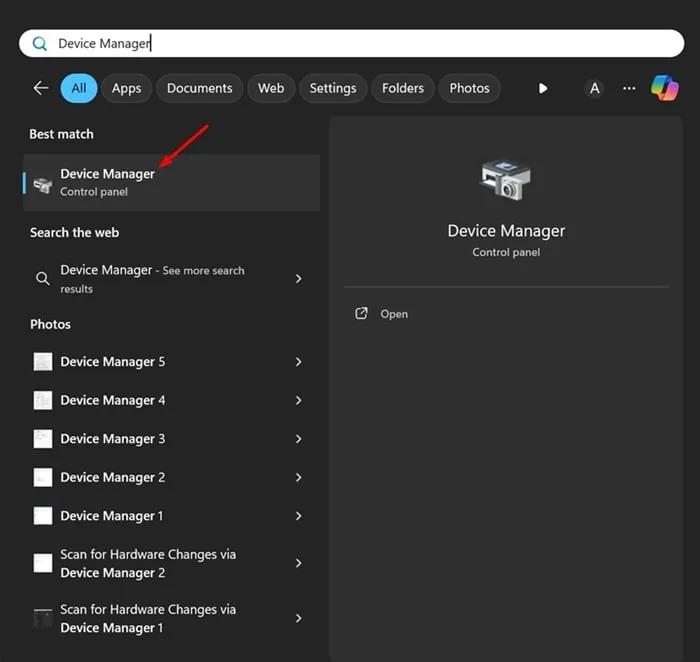
2. Lorsque le Gestionnaire de périphériques s’ouvre, développez les Cartes graphiques, cliquez avec le bouton droit sur votre carte graphique et sélectionnez Mettre à jour le pilote .
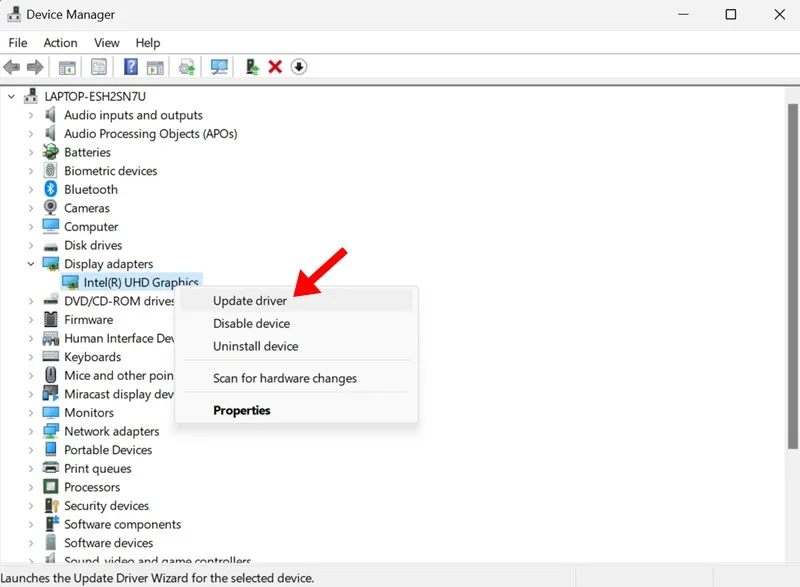
3. Sur l’écran Comment souhaitez-vous rechercher les pilotes, sélectionnez Rechercher automatiquement les pilotes .
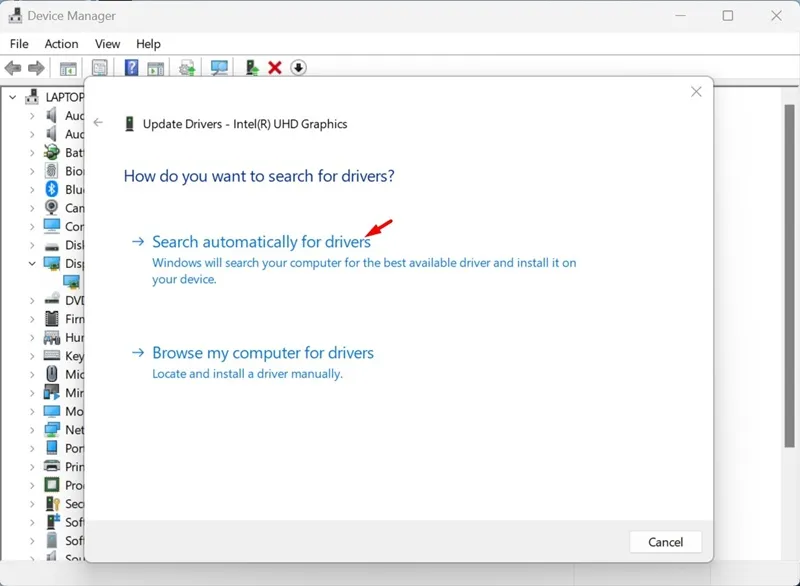
C’est ça! Désormais, l’outil de mise à jour des pilotes téléchargera et installera automatiquement les pilotes d’affichage requis sur votre appareil. Assurez-vous de redémarrer votre PC après avoir effectué la modification.
5. Mettez à jour votre navigateur Chrome
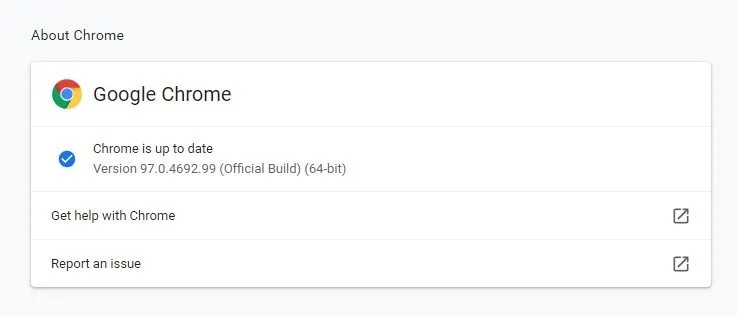
Une version obsolète de Google Chrome peut présenter des bugs et des problèmes qui peuvent gâcher votre expérience de visionnage de vidéos.
Par conséquent, vous pouvez essayer de mettre à jour votre Google Chrome vers la dernière version pour voir si cela vous aide. En outre, c’est une bonne pratique de sécurité de maintenir le navigateur Web à jour afin d’éliminer les risques de sécurité et de confidentialité.
Pour mettre à jour votre navigateur Google Chrome, cliquez sur les trois points dans le coin supérieur droit et sélectionnez Aide > À propos de Google Chrome. Cela déclenchera l’outil de mise à jour de Chrome et votre navigateur sera mis à jour.
6. Vérifiez s’il y a un problème avec le site Web
Si le problème n’est toujours pas résolu, vous devez vérifier s’il y a un problème avec le site Web sur lequel vous regardez la vidéo.
Pour le confirmer, vous pouvez essayer de regarder des vidéos sur différents sites Web. Si le problème apparaît uniquement sur un site Web spécifique, ce n’est pas votre problème.
Vous pouvez essayer de contacter le webmaster du site Web et lui demander de résoudre le problème. Alternativement, vous pouvez regarder la vidéo sur un autre site Web.
Voici donc quelques méthodes de travail pour réparer l’écran qui devient noir lorsque vous regardez des vidéos en ligne sur Chrome. Nous sommes sûrs que les méthodes que nous avons partagées auraient déjà résolu le problème. Si vous avez besoin de plus d’aide sur ce sujet, faites-le-nous savoir dans les commentaires.


Laisser un commentaire