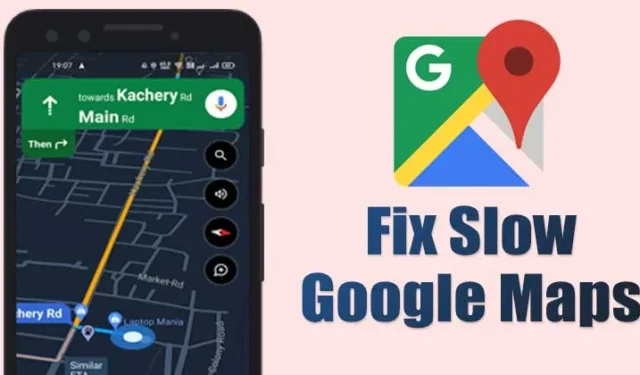
Bien que Google Maps soit une application utile, de nombreux utilisateurs rencontrent des problèmes lors de son utilisation sur leurs smartphones. De nombreux utilisateurs d’Android ont récemment signalé le problème de lenteur de Google Maps sur leurs appareils.
Si vous comptez sur Google Maps pour trouver des itinéraires, vous ne voudriez pas que Google Maps soit lent. Malheureusement, de nombreux utilisateurs ont également signalé une perte de connexion lors de l’utilisation de Google Maps sur Android. Donc, si votre Google Maps est lent et que vous cherchez des moyens de résoudre ce problème, voici ce que vous devez faire.
1. Mettez à jour l’application Google Maps
La lenteur de Google Maps peut être due à des fichiers corrompus ou à des bugs. Il est donc recommandé de mettre à jour l’application Google Maps sur Android. La mise à jour régulière des applications et des jeux garantit de meilleures performances et élimine les problèmes d’incompatibilité.
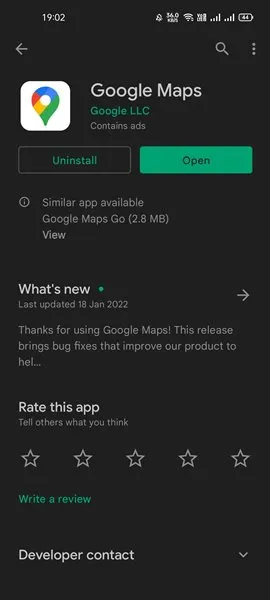
Alors, avant d’essayer d’autres méthodes, rendez-vous sur le Google Play Store et mettez à jour l’application Google Maps pour Android.
2. Désactiver le mode d’économie de données
Parfois, le mode d’économie de données d’Android interfère avec la capacité de Google Maps à naviguer sur les routes sans problème. Il est donc préférable de désactiver le mode d’économie de données si vous rencontrez un problème de lenteur de Google Maps.
1. Ouvrez les Paramètres sur votre Android et appuyez sur Réseau .
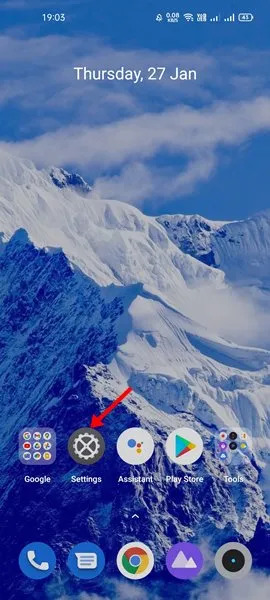
2. Appuyez sur l’ option Utilisation des données .
3. Faites maintenant défiler vers le bas et appuyez sur l’option Sauvegarde des données. Désactivez l’ option Sauvegarde des données pour résoudre le problème de lenteur de Google Maps.

Important : l’option permettant d’accéder à la fonction d’économie de données peut varier d’un appareil à l’autre. La fonction d’économie de données se trouve généralement sous « Réseau », « Carte SIM et données mobiles », etc.
3. Désactivez le mode d’économie d’énergie
Le mode d’économie d’énergie sur Android désactive l’utilisation des applications en arrière-plan, ce qui entraîne des problèmes d’utilisation des applications. Ainsi, si vous utilisez votre téléphone en mode d’économie d’énergie pour prolonger la durée de vie de la batterie, cela peut limiter certaines fonctionnalités de Google Maps. Il est donc préférable de désactiver le mode d’économie d’énergie lorsque vous utilisez Google Maps.
1. Tout d’abord, ouvrez l’ application Paramètres sur votre smartphone Android.
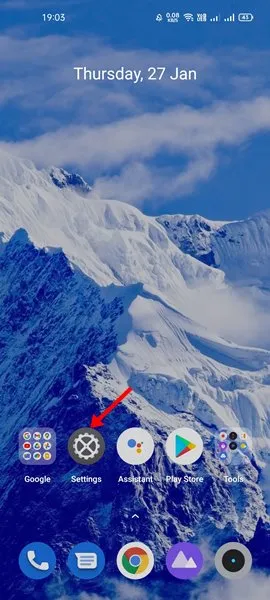
2. Sur la page Paramètres, faites défiler vers le bas et appuyez sur l’ option Batterie .
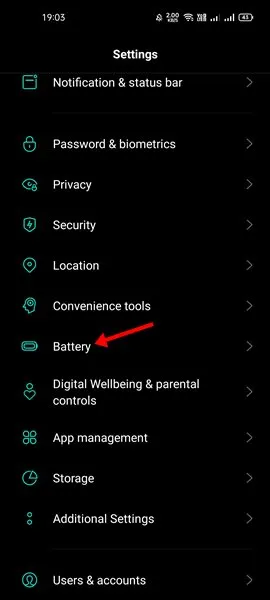
3. Vous trouverez l’option d’économie d’énergie sur la page Batterie. Désactivez le mode d’économie d’énergie .
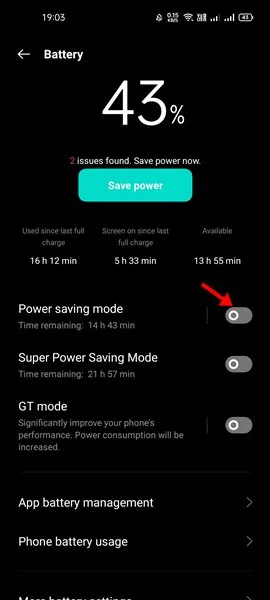
4. Activez la haute précision dans la localisation
Si vous souhaitez que le suivi de localisation sur Google Maps soit plus précis, vous devez activer cette option. Cette option améliore non seulement la précision, mais conduit également à une détection de localisation plus rapide. Voici comment activer une haute précision dans la localisation sur Google Maps.
1. Tout d’abord, ouvrez l’ application Paramètres sur votre smartphone Android.
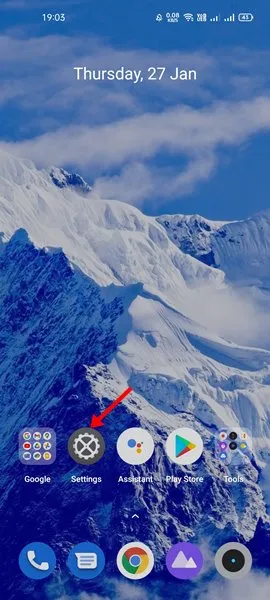
2. Sur la page Paramètres, faites défiler vers le bas et appuyez sur l’ option Localisation .
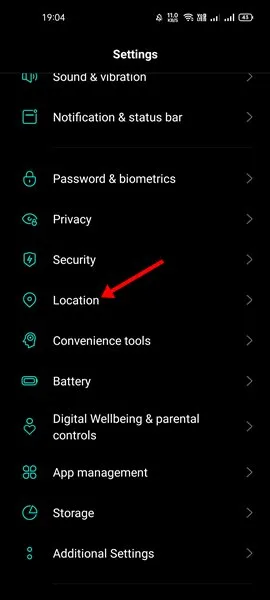
3. Sur la page Localisation, appuyez sur Précision de la localisation Google .
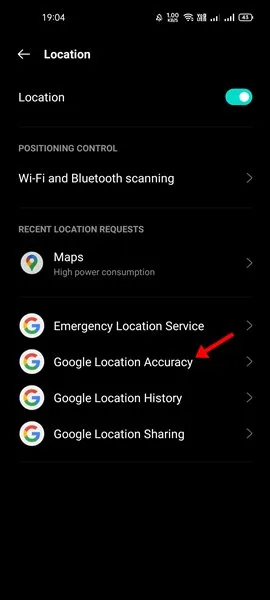
4. Sur la page suivante, activez le bouton Améliorer la précision de la localisation .
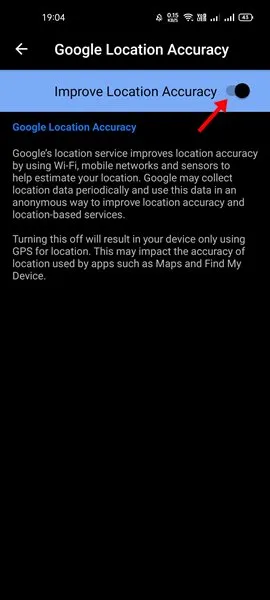
5. Passer à la vue par défaut sur Google Maps
Si vous utilisez Google Maps depuis un certain temps, vous savez peut-être que l’application propose plusieurs types de cartes : par défaut, satellite, terrain. L’option satellite utilise plus de données et nécessite un processeur performant pour charger la carte rapidement.
Passer à la vue par défaut est la meilleure option si vous avez un smartphone milieu de gamme. Si vous le faites, la carte se chargera rapidement, ce qui résoudra le problème de lenteur de Google Maps. Voici ce que vous devez faire.
1. Ouvrez l’ application Google Maps sur votre Android et appuyez sur l’ icône en forme de carré .
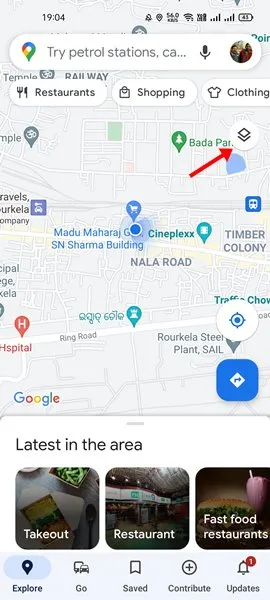
2. Une fenêtre contextuelle s’affiche. Vous devez sélectionner Par défaut sous le type de carte .
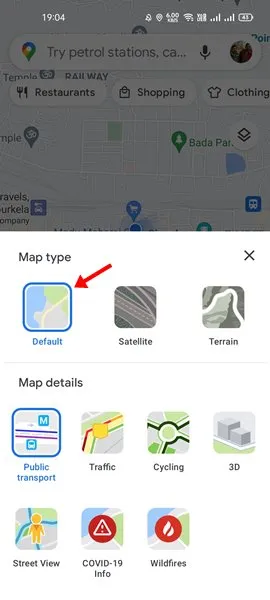
6. Revenir à la version originale de l’application
Une autre façon d’accélérer le chargement de Google Maps est de revenir à la version d’origine de l’application. Voici les étapes à suivre.
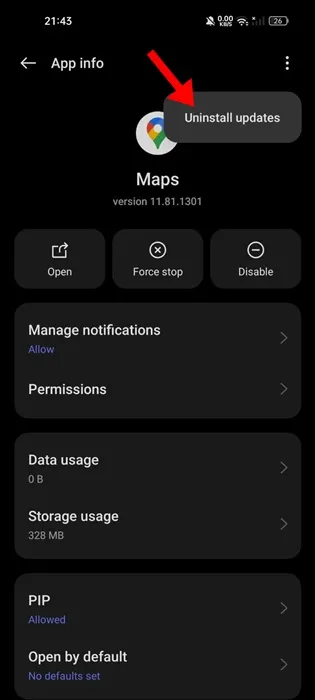
- Ouvrez l’application Paramètres sur votre téléphone.
- Ensuite, sélectionnez Applications et recherchez l’ application Google Maps .
- Sur l’écran d’informations de l’application, appuyez sur les trois points en haut à droite.
- Dans le menu qui apparaît, sélectionnez Désinstaller les mises à jour .
N’oubliez pas que les étapes pour revenir à la version originale de l’application peuvent varier en fonction de votre appareil.
7. Vider le cache de Google Maps
Si vous rencontrez un problème de ralentissement de Google Maps après avoir suivi les méthodes ci-dessus, vous devrez peut-être vider le cache de Google Maps. Peu d’utilisateurs ont signalé avoir résolu le problème de ralentissement de Google Maps en vidant son cache. Cela peut donc aider.
1. Tout d’abord, ouvrez l’ application Paramètres sur votre smartphone Android.
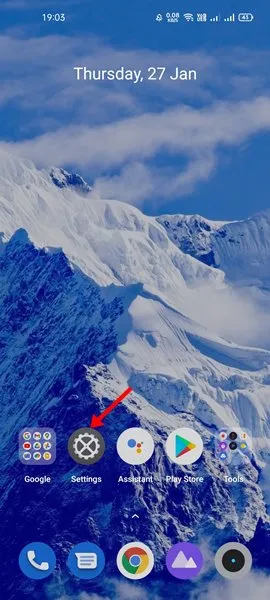
2. Dans les Paramètres, appuyez sur Applications ou Liste des applications .
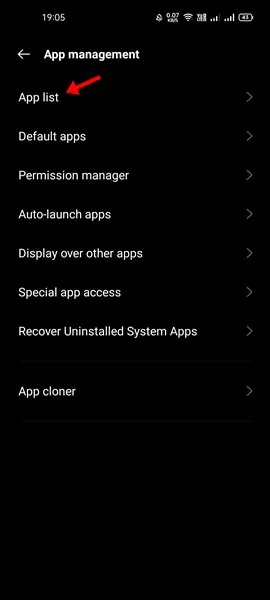
3. Vous verrez alors une liste d’applications. Recherchez et appuyez sur Google Maps .
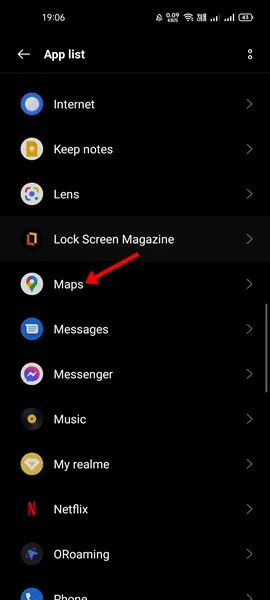
4. Sur la page de l’application Google Maps, appuyez sur l’ option Stockage et cache/Utilisation du stockage .
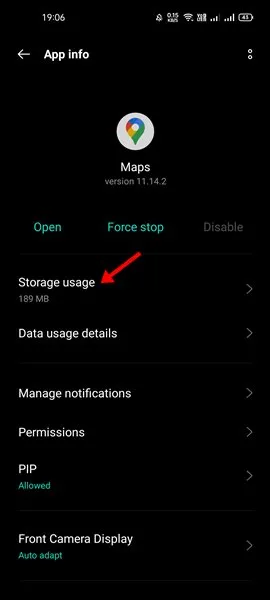
5. Sur l’écran suivant, appuyez sur l’ option Vider le cache .
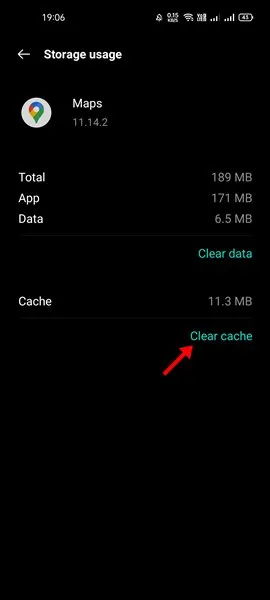
8. Utilisez Google Maps hors ligne
Une connexion Internet instable ou lente est un autre facteur qui ralentit Google Maps. Cependant, comme les problèmes d’Internet ne peuvent pas être exclus immédiatement, nous pouvons télécharger Google Maps hors ligne.
Si vous utilisez Google Maps pour naviguer dans une ville ou une zone particulière, vous pouvez envisager de télécharger la carte de la ville/zone pour une utilisation hors ligne.
Il serait préférable de parcourir l’article pour télécharger des cartes hors ligne dans Google Maps pour une navigation facile.
9. Utilisez Google Maps Go
Google Maps Go est une version allégée de Google Maps. Comparé à Google Maps, Google Maps Go est moins exigeant et conçu pour fonctionner sur des appareils bas de gamme.
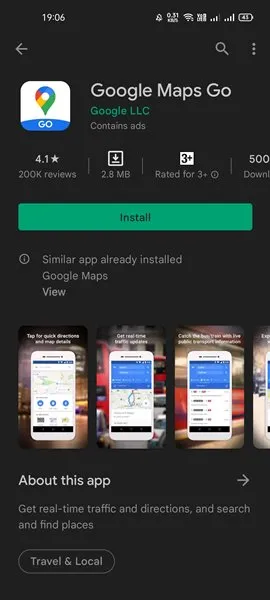
Google Maps Go fonctionne parfaitement même en 2G, 3G et avec une connexion Internet lente. Par conséquent, si votre connexion Internet est lente et que vous utilisez un ancien téléphone Android, il est préférable d’utiliser Google Maps Go .
10. Réinstaller l’application Google Maps
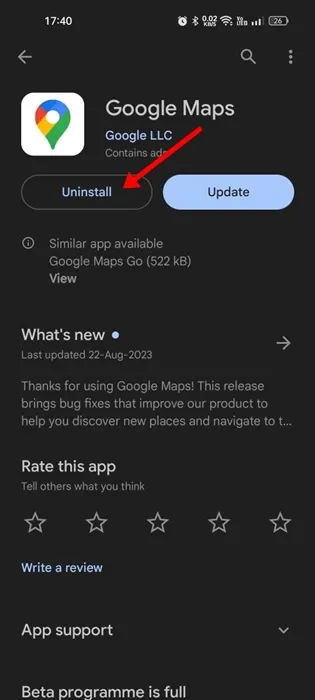
Si vous rencontrez toujours des problèmes de lenteur lors de l’utilisation de l’application Google Maps pour Android, il est temps de la réinstaller.
Il est possible qu’il y ait un problème avec les fichiers d’installation de l’application, ce qui entraîne un chargement lent de Google Maps sur Android.
La réinstallation est identique à une nouvelle installation, qui éliminera les problèmes d’incompatibilité, les bugs et les problèmes et téléchargera de nouveaux fichiers à partir d’Internet.
Pour réinstaller Google Maps, ouvrez le Google Play Store et recherchez Google Maps. Sur la page de liste des applications Google Maps, appuyez sur le bouton Désinstaller . Cela désinstallera l’application Google Maps de votre téléphone. Une fois désinstallée, appuyez sur le bouton Installer .
La lenteur ou le décalage dans Google Maps peuvent être frustrants, mais ils peuvent être résolus en suivant ces neuf méthodes. J’espère que cet article vous a aidé ! N’hésitez pas à le partager également avec vos amis. Si vous avez des doutes, faites-le nous savoir dans la zone de commentaires ci-dessous.





Laisser un commentaire