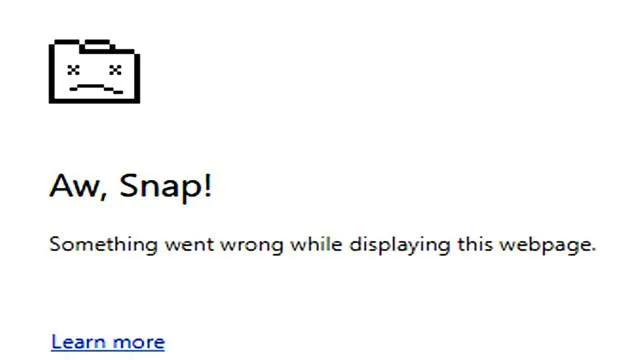
Parmi les différents navigateurs Web disponibles aujourd’hui, Google Chrome se distingue comme l’un des plus populaires. Sa vitesse et ses nombreuses fonctionnalités en ont fait un choix incontournable pour les utilisateurs du monde entier. Au-delà de ses fonctionnalités de base, la gamme d’extensions de Chrome améliore encore son utilité, ce qui en fait une excellente option pour des activités telles que la navigation, le streaming de contenu et le visionnage de vidéos en ligne.
En tant qu’utilisateur de Chrome, vous avez peut-être rencontré un problème en essayant d’accéder à certains sites Web, où Chrome ne parvient pas à charger la page et affiche une notification indiquant « Oh, c’est grave ! Une erreur s’est produite » . Dans certains cas, cette erreur se résout d’elle-même sans intervention, tandis que dans d’autres, elle persiste malgré tous vos efforts.
Ce problème peut être particulièrement frustrant lorsque vous effectuez des tâches cruciales. Pour vous aider à surmonter cette erreur, nous avons compilé une liste de solutions pour vous aider à la résoudre efficacement.
Meilleures solutions pour résoudre l’erreur « Oh, clac ! Quelque chose s’est mal passé » dans Google Chrome
Les causes de cette erreur peuvent varier considérablement et il n’existe pas de raison unique à son apparition. Parfois, cela peut être dû à des problèmes courants tels qu’une connexion Internet instable, tandis que d’autres fois, des problèmes matériels peuvent être en cause.
Commencez par vérifier que votre connexion Internet est stable et que votre ordinateur est correctement connecté à Internet. Si tout semble normal, essayez d’actualiser la page Web plusieurs fois. Si le problème persiste, envisagez les solutions suivantes.
1. Videz le cache et les cookies de Chrome
Tout comme les autres navigateurs, Chrome conserve un cache et enregistre des cookies, ce qui peut parfois interférer avec le chargement du site Web. La suppression de ces cookies peut souvent résoudre le problème.
Commencez par ouvrir Chrome et accédez à Plus > Plus d’outils > Effacer les données de navigation . Une boîte de dialogue apparaît dans laquelle vous devez sélectionner l’ option « Tout le temps » dans la liste déroulante de la plage de temps.
Ensuite, cochez les cases pour les images et fichiers mis en cache, ainsi que pour les cookies et autres données du site.
Vous pouvez choisir d’inclure ou d’exclure l’historique de navigation comme vous le souhaitez.

Enfin, cliquez sur effacer les données pour terminer le processus.
2. Désactiver les extensions inutiles
Bien que Chrome propose une sélection impressionnante d’extensions, leur utilisation excessive, en particulier sur les appareils aux spécifications limitées, peut entraîner des erreurs. Chaque extension et chaque onglet ouvert dans Chrome consomment de la RAM, ce qui peut ralentir les performances. La désactivation de certaines de ces extensions peut libérer de la mémoire et améliorer les fonctions du navigateur.
Pour ce faire, ouvrez Chrome et cliquez sur les trois points situés dans le coin supérieur droit de la fenêtre du navigateur.
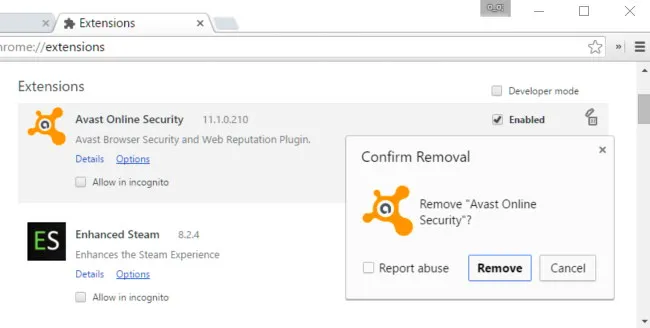
Dans le menu qui apparaît, sélectionnez Plus d’outils > Extensions . Vous verrez une liste de vos extensions installées, dans laquelle vous pourrez désactiver celles qui ne sont pas nécessaires.
3. Mettez à jour votre navigateur Chrome
Chrome publie régulièrement des mises à jour visant à corriger les problèmes des versions antérieures. Il est essentiel de s’assurer que votre navigateur est à jour pour un fonctionnement fluide. Si l’erreur « Oh, clac ! » est liée à une version obsolète, la mise à jour de Chrome peut résoudre le problème.
Pour vérifier les mises à jour, lancez Chrome et cliquez sur les trois points dans le coin supérieur droit.
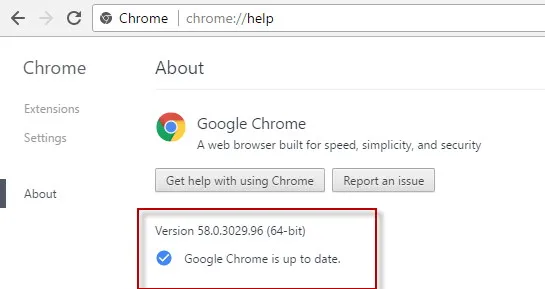
Ensuite, sélectionnez À propos de Google Chrome dans le menu déroulant. Si des mises à jour sont disponibles, vous verrez une option pour les télécharger. Installez les mises à jour et redémarrez Chrome pour éventuellement corriger l’erreur.
4. Désactiver l’accélération matérielle
Dans certains cas, l’accélération matérielle peut entraîner l’apparition de l’erreur « Aw, Snap ! ». Heureusement, ce problème peut être résolu en désactivant simplement cette fonctionnalité.
Pour ce faire, ouvrez Chrome et accédez au menu Paramètres. Faites défiler vers le bas pour trouver l’option intitulée Afficher les paramètres avancés et cliquez dessus.
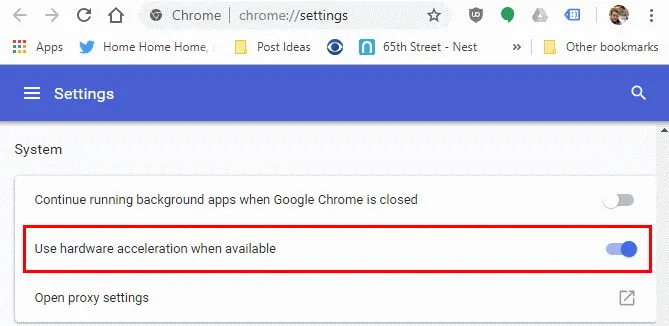
Ensuite, dans les paramètres avancés, recherchez l’ option « Utiliser l’accélération matérielle lorsqu’elle est disponible » et décochez-la. Redémarrez Chrome pour voir si cela résout l’erreur.
5. Effectuez un contrôle de sécurité
Google Chrome dispose d’un outil intégré appelé Safety Check. Cette fonction analyse votre navigateur à la recherche de problèmes potentiels, notamment la nécessité de réparer ou de mettre à jour des fichiers, afin d’améliorer les performances. Cette fonctionnalité peut souvent s’avérer très utile. Voici comment y accéder :
- Sélectionnez l’ icône de menu à trois points > Paramètres .
- Cliquez sur Vérifier maintenant dans la section Contrôle de sécurité .
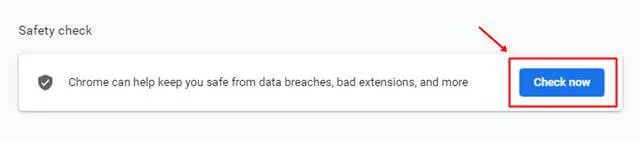
6. Optimisez votre mémoire RAM
Souvent, le problème peut provenir d’une RAM insuffisante, car d’autres applications peuvent consommer la mémoire disponible de votre ordinateur, ce qui nuit aux performances de Chrome.
L’utilisation d’outils de nettoyage de la RAM peut vous aider à libérer de la mémoire et permettre à Chrome de fonctionner plus efficacement. Si vous êtes un utilisateur expérimenté, pensez à mettre à niveau votre RAM pour des performances encore meilleures.

Conclusion
En appliquant ces stratégies, vous pouvez résoudre efficacement l’erreur « Oh, clac ! » dans Google Chrome. Si aucune de ces solutions ne fonctionne, le problème peut résider du côté serveur du site Web auquel vous essayez d’accéder. Dans de tels cas, la seule option est d’attendre que l’administrateur du site corrige le problème. Cependant, ces suggestions devraient résoudre les problèmes provenant de votre côté.





Laisser un commentaire