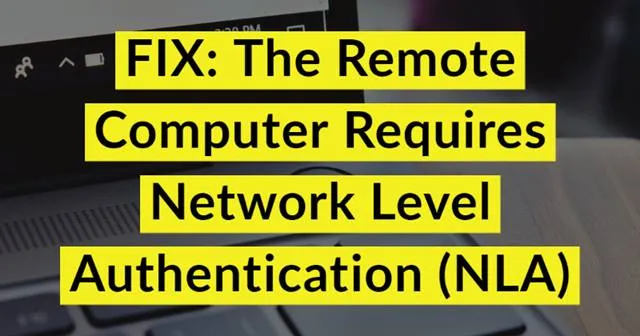
Les personnes accédant fréquemment à des systèmes connectés à un domaine et tentant des connexions à distance ont rencontré un problème récurrent.
Ce problème concerne la connexion au système distant et est indiqué par le message d’erreur (L’ordinateur distant nécessite une authentification au niveau du réseau), illustré dans l’image ci-dessous. Cependant, il existe plusieurs solutions de contournement efficaces pour vous aider à résoudre ce problème et à terminer vos tâches.
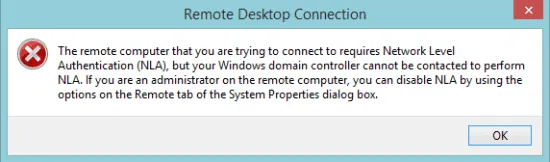
Étapes à suivre pour résoudre le problème « L’ordinateur distant nécessite une authentification au niveau du réseau »
1. Supprimer le fichier Default.RDP
Pour commencer, abordons la solution la plus simple à ce problème :
- Accédez à Mes documents et recherchez un fichier nommé default.rdp . S’il est localisé, supprimez ce fichier.
Il s’agit de la première étape à suivre. Si le problème persiste, envisagez de supprimer votre système du domaine et de tenter de le rajouter. Si ce processus ne résout pas le problème, passez à la solution suivante.
2. Désactiver NLA via les propriétés
Pour désactiver NLA via les propriétés système, suivez ces instructions :
- Lancez la boîte de dialogue Exécuter en appuyant sur la touche Win + R. Entrez sysdm.cpl et appuyez sur Entrée.
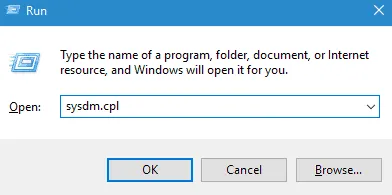
- Ensuite, cliquez sur l’onglet à distance et décochez l’option « Autoriser les connexions uniquement à partir d’ordinateurs exécutant le Bureau à distance avec l’authentification au niveau du réseau » .
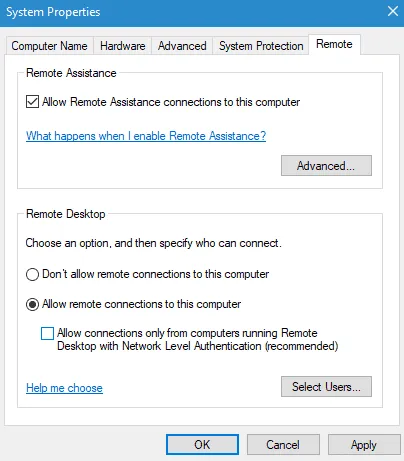
- Enfin, appuyez sur Appliquer et OK pour confirmer les modifications.
3. Désactiver NLA avec Powershell
Une autre approche pour désactiver NLA consiste à utiliser Powershell. Voici les lignes de commande dont vous avez besoin :
- Appuyez sur la touche Win + R et entrez Powershell dans la boîte de dialogue Exécuter.
- Copiez et collez soigneusement le code suivant :
$TargetMachine="Target-Machine-Name"
- Appuyez sur Entrée puis saisissez la commande suivante :
(Get-WmiObject -class Win32_TSGeneralSetting -Namespace root\cimv2\terminal services -ComputerName $ComputerName -Filter "TerminalName='RDP-tcp'"). SetUserAuthenticationRequired(0)
- Une fois terminé, appuyez à nouveau sur la touche Entrée pour exécuter les commandes et redémarrer votre système.
4. Désactivation de NLA via le registre
La dernière méthode pour désactiver NLA consiste à modifier le Registre :
- Ouvrez la boîte de dialogue Exécuter en appuyant sur la touche Win + R et entrez Regedit .
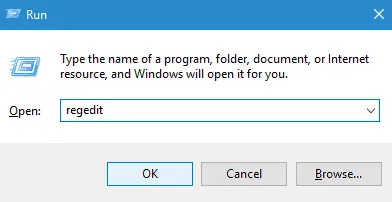
- Sélectionnez Fichier dans le coin supérieur gauche et cliquez sur l’option Connecter le registre réseau.
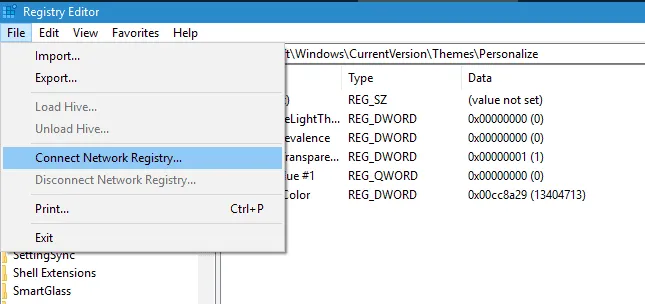
- Saisissez les informations nécessaires pour vous connecter au périphérique réseau.
- Ensuite, naviguez à travers les chemins suivants :
- CurrentControlSet
- Contrôle
- SYSTÈME
- Serveur de terminaux
- HKLM
- RDP-TCP
- Stations Win
- Ensuite, définissez les valeurs de UserAuthentication et SecurityLayer sur 0, puis fermez l’Éditeur du Registre.
- Enfin, redémarrez votre système pour appliquer les modifications.
Du bureau de l’éditeur
Ce guide décrit les méthodes permettant d’éliminer l’erreur de connexion au Bureau à distance lorsque vous travaillez sur un système géré par un domaine. Si vous avez trouvé ces informations utiles, nous aimerions savoir quelle technique a fonctionné le mieux pour vous.
Crédits photos : Techdator.net





Laisser un commentaire