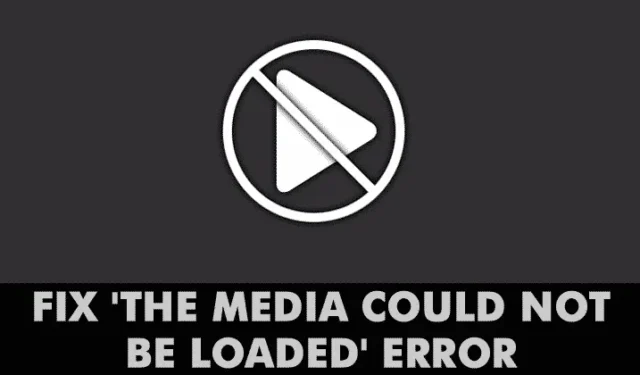
Admettons-le ! Nous sommes tous passés par là à un moment donné : lorsque nous naviguons sur le Web, recherchons une vidéo que nous souhaitons regarder et la lisons uniquement pour voir un message d’erreur. Les utilisateurs de Windows sont souvent confrontés à des messages d’erreur vidéo tels que « Erreur de chargement du lecteur », « Le média n’a pas pu être chargé », etc., lors de la lecture de vidéos via le navigateur Web.
Nous avons reçu plusieurs messages de nos lecteurs concernant le message d’erreur « Le média n’a pas pu être chargé ». Le message d’erreur complet indique : « Le support n’a pas pu être chargé, soit parce que le serveur ou le réseau est en panne, soit parce que le format n’est pas pris en charge ».
Erreur Le média n’a pas pu être chargé dans Chrome
Alors, que signifie le message d’erreur ? Pour être honnête, le message d’erreur n’identifie pas une seule raison derrière l’erreur de lecture vidéo. Cela peut être dû au serveur, à votre réseau ou à un format de fichier vidéo non pris en charge.
Jusqu’à ce que vous corrigiez le message d’erreur « Le média n’a pas pu être chargé, soit parce que le serveur ou le réseau est en panne, soit parce que le format n’est pas pris en charge », vous ne pouvez pas regarder les vidéos souhaitées. Ainsi, si vous recevez également le message d’erreur « Le média n’a pas pu être chargé », nous partagerons certaines des meilleures méthodes pour corriger les erreurs vidéo du navigateur Web.
Comment corriger l’erreur « Le média n’a pas pu être chargé » dans Google Chrome
Dans cet article, nous avons partagé certaines des meilleures méthodes pour corriger le message d’erreur « Le média n’a pas pu être chargé » du navigateur Web.
1. Vérifiez les problèmes Internet
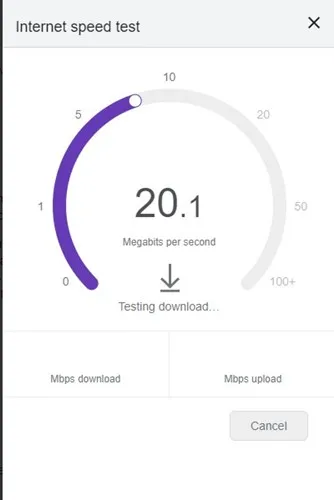
Internet est souvent la principale raison de l’erreur Chrome « Le média n’a pas pu être chargé ». Cela se produit lorsque le navigateur ne parvient pas à charger la vidéo en raison de problèmes Internet.
Par conséquent, il est recommandé de vérifier les problèmes Internet avant d’essayer des méthodes avancées. Pour vérifier si votre connexion Internet fonctionne, vous pouvez utiliser les sites Web de test de vitesse .
2. Rechargez la page Web
Après avoir exclu les problèmes Internet, la meilleure chose à faire est d’actualiser la page Web. Parfois, les pages Web rencontrent des problèmes et ne parviennent pas à lire les fichiers multimédias.
Le rechargement de la page Web peut éliminer de tels problèmes. Pour actualiser la page, cliquez sur le bouton de rechargement à côté de la barre d’adresse.
Après l’actualisation, vérifiez si vous pouvez regarder la vidéo sans erreur. Si l’erreur persiste, essayez les méthodes suivantes.
3. Mettez à jour votre navigateur Web
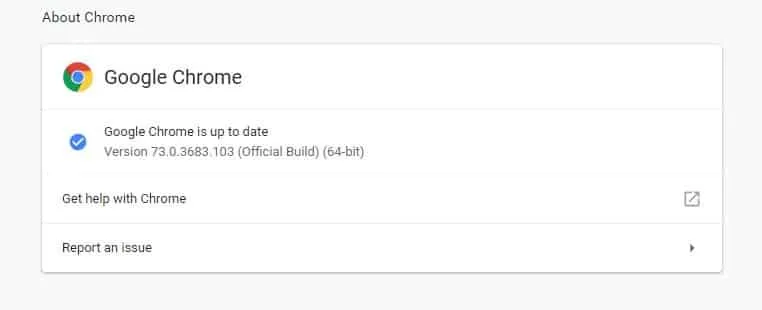
Un navigateur Web obsolète invite à de nombreux bugs et erreurs. De nombreux utilisateurs de Windows ont résolu le message d’erreur « Le support n’a pas pu être chargé » en mettant à jour leur navigateur Web.
La mise à jour du navigateur Web peut résoudre presque tous les problèmes liés au navigateur et offrir une meilleure expérience de navigation. Alors, dirigez-vous vers Paramètres > Aide > À propos de Google Chrome. Maintenant, attendez que Google Chrome vérifie les mises à jour du navigateur.
4. Désactivez Adblocker depuis la page Web
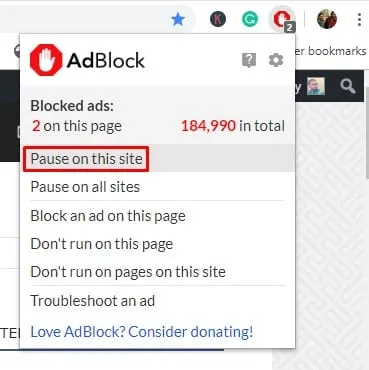
Les lecteurs vidéo et les hébergeurs du monde entier utilisent désormais cette technique pour inciter les visiteurs à désactiver les logiciels ou les extensions Adblocking.
Les webmasters affichent le message d’erreur « Le média n’a pas pu être chargé » lorsqu’ils détectent l’extension ou le logiciel adblocker.
Donc, si tel était le cas, le problème pourrait être résolu en désactivant le logiciel ou l’extension Adblocking. Pour désactiver Adblock sur un site Web spécifique, suivez quelques étapes simples ci-dessous.
- Ouvrez la page Web sur laquelle vous recevez le message d’erreur.
- Cliquez sur l’extension du bloqueur de publicités.
- Cliquez sur « Ne pas exécuter sur cette page »
C’est ça; vous avez terminé! C’est ainsi que vous pouvez désactiver AdBlock pour la page Web afin de corriger le message d’erreur « Le média n’a pas pu être chargé car le format n’est pas pris en charge ».
5. Activer ou désactiver le VPN
Oui, les VPN sont d’excellents outils de confidentialité et de sécurité pour vous rendre anonyme et supprimer vos traces sur le Web, mais ils peuvent parfois créer des problèmes de lecture multimédia.
Si vous ne pouvez pas lire la vidéo lorsque vous êtes connecté à un VPN, vous devez le désactiver. Le contraire peut aussi être vrai. Si vous ne parvenez pas à lire la vidéo avec votre adresse IP habituelle, essayez de vous connecter à un VPN.
L’activation ou la désactivation résoudra éventuellement l’erreur Le média n’a pas pu être chargé sur le navigateur Chrome.
6. Changez le serveur DNS
Parfois, les utilisateurs obtiennent l’erreur « Le média n’a pas pu être chargé » en raison de problèmes DNS. Si vous utilisez le serveur DNS attribué par votre FAI, vous rencontrerez des problèmes car ces serveurs gratuits sont souvent très encombrés et moins optimisés.
Vous pouvez essayer de passer au serveur DNS de Google et d’actualiser la page Web comme solution. Voici ce que vous devez faire.
1. Ouvrez le Panneau de configuration sur votre PC Windows et cliquez sur Centre Réseau et partage .
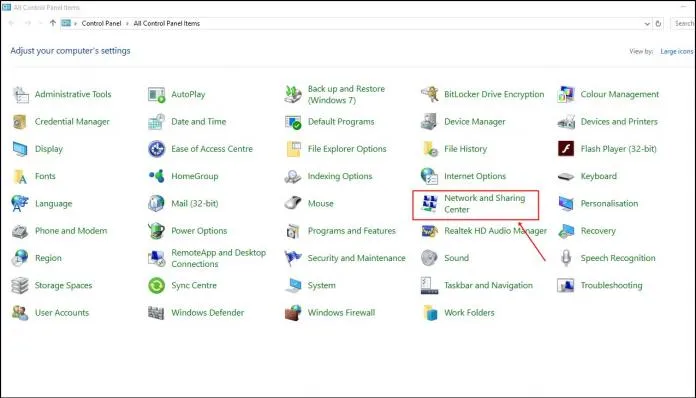
2. Dans le Centre Réseau et Partage, cliquez sur Modifier les paramètres de l’adaptateur .
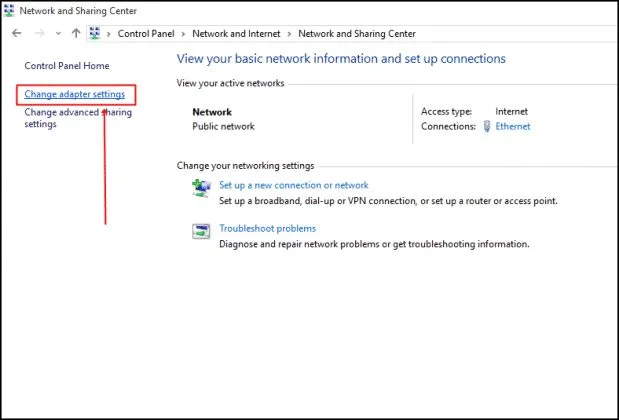
3. Faites un clic droit sur votre carte réseau connectée et sélectionnez Propriétés .
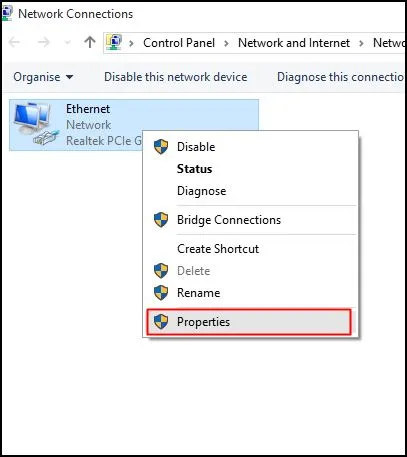
4. Sélectionnez le protocole Internet version 4 et cliquez sur Propriétés .

5. Sur le serveur DNS préféré, tapez 8.8.8.8 ; sur le serveur DNS alternatif, saisissez 8.8.4.4 . Une fois terminé, cliquez sur OK .
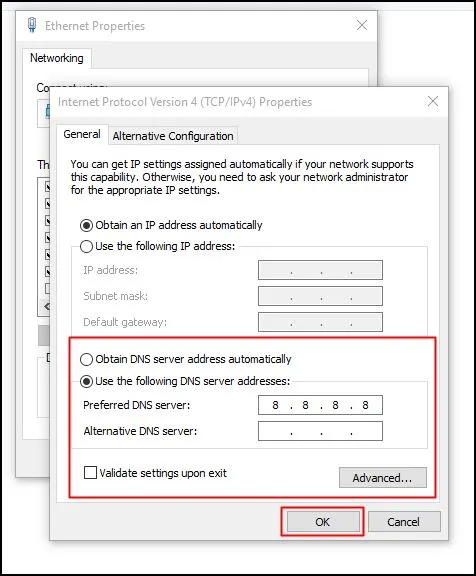
C’est ça! Cela basculera vers le serveur DNS de Google. Assurez-vous de redémarrer votre PC pour appliquer les modifications.
7. Videz le cache et les cookies
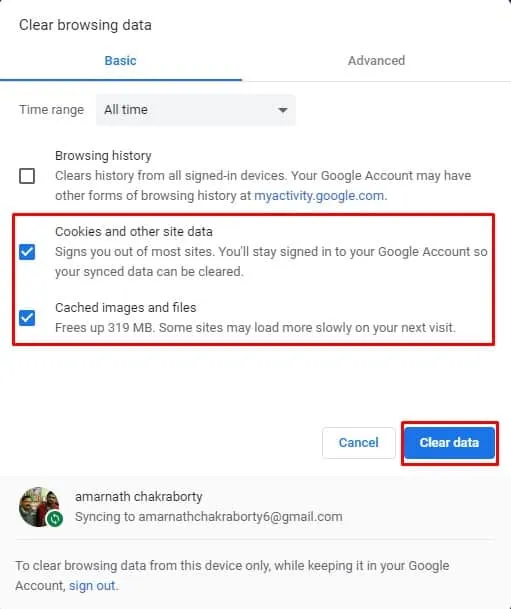
Un cache et des cookies obsolètes déclenchent souvent de nombreux messages d’erreur, notamment « Le support n’a pas pu être chargé car le format n’est pas pris en charge ». Vous pouvez donc essayer de vider le cache et les cookies pour corriger le problème « Le média n’a pas pu être chargé car le format n’est pas pris en charge ».
De nombreux utilisateurs sur le forum Microsoft ont affirmé que le message d’erreur « Le média n’a pas pu être chargé car le format n’est pas pris en charge » a été résolu en effaçant l’ancien cache et les cookies du navigateur Web.
Alors, dirigez-vous vers Paramètres> Options avancées. Maintenant, dans les options avancées, cliquez sur « Effacer les données de navigation ». Sélectionnez le cache et les cookies dans la liste, puis cliquez sur « Effacer les données de navigation ». Une fois terminé, redémarrez votre navigateur pour corriger le message d’erreur « Le média n’a pas pu être chargé car le format n’est pas pris en charge ».
8. Réinitialisez votre navigateur Chrome
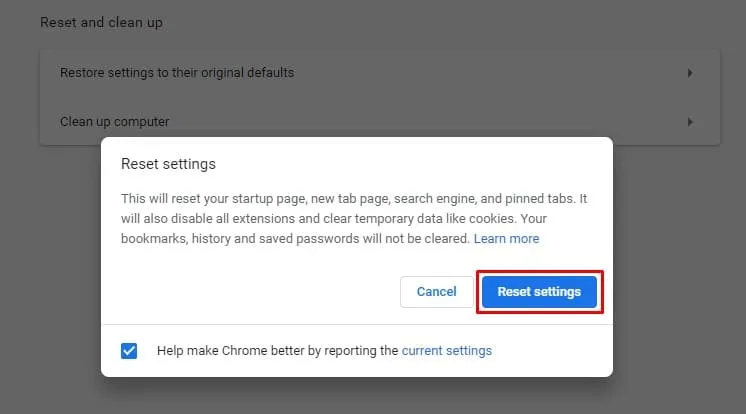
La réinitialisation doit être votre dernier recours si tout le reste ne parvient pas à corriger le message d’erreur « Le support n’a pas pu être chargé ». Pour réinitialiser votre navigateur Chrome, procédez comme suit.
Dirigez-vous vers Paramètres> Options avancées. Dans les options avancées, faites défiler vers le bas et cliquez sur l’option « Restaurer les paramètres à leurs valeurs par défaut d’origine ». À l’invite qui apparaît, sélectionnez « Réinitialiser les paramètres ».
9. Réinstallez le navigateur Google Chrome
L’erreur Le média n’a pas pu être chargé peut également apparaître en raison de paramètres incorrects du navigateur Chrome. Bien que la réinitialisation de Chrome rétablisse les paramètres définis par l’utilisateur, en cas de problème avec le profil Chrome, vous devrez réinstaller le navigateur Web.
Alors, ouvrez le Panneau de configuration et désinstallez le navigateur Google Chrome. Une fois désinstallé, réinstallez la dernière version du navigateur Chrome sur votre PC et essayez à nouveau de lire la vidéo.
10. Essayez un autre navigateur

Si le problème apparaît même après avoir vidé le cache et les cookies, vous devez essayer un autre navigateur. Le message « Le média n’a pas pu être chargé car le format n’est pas pris en charge » affecte tous les navigateurs Internet, mais la plupart du temps, il n’affecte qu’un seul navigateur Web spécifique pour une victime de ce problème.
Ainsi, si tout ne parvient pas à corriger le message d’erreur « Le média n’a pas pu être chargé car le format n’est pas pris en charge » lors de la lecture d’une vidéo, vous pouvez essayer un autre navigateur.
Ce sont donc les meilleures méthodes pour corriger le message d’erreur « Le support n’a pas pu être chargé, soit parce que le serveur ou le réseau est en panne, soit parce que le format n’est pas pris en charge ». Faites-nous savoir dans la zone de commentaire ci-dessous si vous connaissez une autre méthode pour corriger l’erreur.





Laisser un commentaire