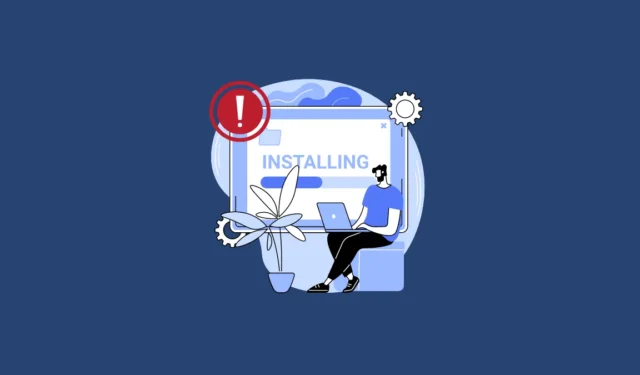
Pour l’erreur « Le disque sélectionné est de type partition GPT »
Si vous obtenez l’erreur « Windows ne peut pas être installé sur ce disque. Le disque sélectionné est de type partition GPT », cela signifie qu’un BIOS hérité est présent sur votre PC. Vous devrez démarrer en mode UEFI s’il est disponible. Si ce n’est pas le cas, vous devrez convertir le disque en MBR car le BIOS hérité ne prend pas en charge GPT.
Correction 1 : démarrer en mode UEFI
- Démarrez votre PC et appuyez sur la touche qui vous permet d’entrer dans le BIOS, qui peut être F12, F10, F2, F1 ou Supprimer, selon le fabricant et le modèle de votre ordinateur.
- Recherchez une option « Mode de démarrage », qui se trouve généralement sous l’onglet « Démarrage » ou quelque chose de similaire.
- Une fois que vous l’avez localisé, vérifiez si l’UEFI est disponible ou non et si le mode de démarrage est défini sur Legacy. S’il est disponible, sélectionnez-le à l’aide des touches fléchées.
- Enregistrez ensuite les modifications et quittez le BIOS avant de poursuivre l’installation.
- Si UEFI n’est pas disponible, vous devrez convertir le disque de GPT en MBR.
Solution 2 : Convertir le disque en MBR
- Le support d’installation Windows doit être prêt pour démarrer le processus de conversion. Insérez-le dans votre ordinateur, puis allumez-le. Lorsque votre PC démarre, appuyez sur la touche de démarrage qui vous permet de choisir entre différents périphériques de démarrage. Là encore, cela peut varier en fonction de la marque et du modèle de votre ordinateur.
- Lorsque l’écran d’installation de Windows s’affiche, utilisez le
Shift + F10raccourci pour ouvrir une fenêtre d’invite de commande. - Tapez
diskpartdans la fenêtre et appuyez sur la touche Entrée.
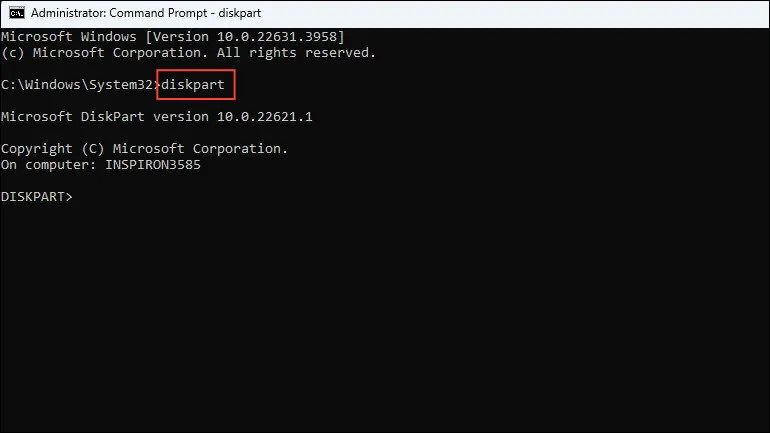
- Ensuite, tapez
list disket appuyez sur Entrée pour afficher tous les disques connectés à votre PC. Si votre machine dispose d’un disque GPT, un « * » apparaîtra sous la section GPT.
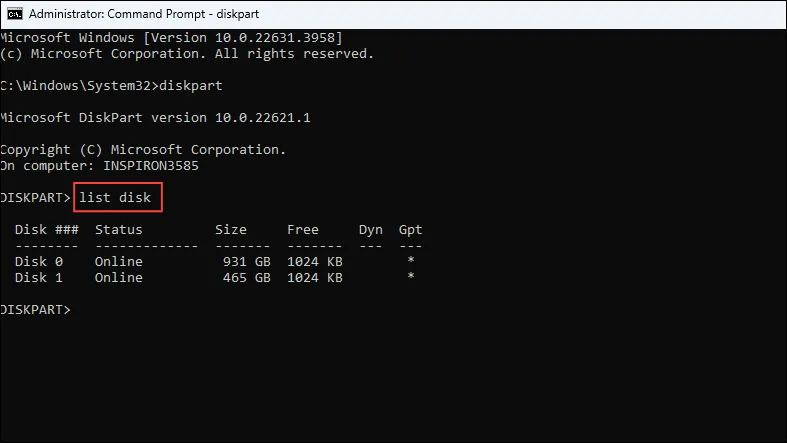
- Notez le numéro du disque que vous souhaitez convertir en MBR. Sélectionnez-le ensuite à l’aide de la commande
select disk #. Remplacez le # par le numéro du disque.
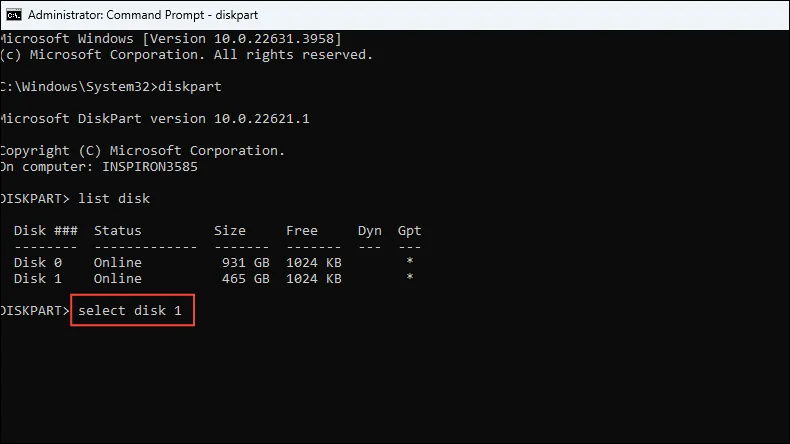
- Une fois le disque sélectionné, tapez
cleanet appuyez sur Entrée pour effacer le disque. Attendez que toutes les données du disque soient supprimées, puis tapezconvert mbravant d’appuyer sur Entrée. - Une fois la conversion terminée, vous pouvez fermer la fenêtre d’invite de commande et procéder à l’installation.
Pour l’erreur « Le disque sélectionné possède une table de partition MBR »
Si vous obtenez l’erreur « Le disque sélectionné possède une table de partition MBR », cela signifie que votre disque est MBR mais que le BIOS est UEFI. Dans ce cas, vous pouvez d’abord essayer de désactiver les sources de démarrage EFI et vérifier si vous pouvez installer Windows.
Correction 1 : désactiver les sources de démarrage EFI
- Accédez au BIOS, puis accédez à la section « Ordre de démarrage ». Recherchez « Sources de démarrage EFI » et vérifiez si vous pouvez le désactiver.
- Si vous pouvez le désactiver, désactivez-le puis poursuivez l’installation de Windows. Une fois Windows installé, revenez au BIOS et réactivez les sources de démarrage EFI.
Correction 2 : Convertir le disque en GPT
Si vous ne pouvez pas désactiver les sources de démarrage EFI, vous devrez convertir le disque de MBR en GPT. Vous pouvez suivre le même processus que lors de la conversion de GPT en MBR. Remplacez simplement la convert mbrcommande par convert gpt. Après avoir converti le disque, fermez l’invite de commande et continuez l’installation.
Solution 3 : utilisez le support d’installation Windows pour convertir un disque MBR en GPT
Une autre méthode pour convertir votre disque de MBR en GPT consiste à utiliser le support d’installation de Windows. Lors de l’installation de Windows, vous devrez sélectionner le disque sur lequel vous souhaitez installer le système d’exploitation. Si le disque que vous sélectionnez est au format MBR mais ne contient aucune donnée ni partition, le processus d’installation le convertira automatiquement en GPT.
En revanche, si le disque contient des partitions, supprimez-les afin que le disque soit complètement vide. Lorsque le disque est libre de partitions, vous pouvez procéder à l’installation.
Pour l’erreur « Windows doit être installé sur une partition formatée en NTFS »
Si vous obtenez l’erreur « Windows doit être installé sur une partition formatée en NTFS », vous devrez convertir le système de fichiers en NTFS avant d’installer Windows.
Correction 1 : Convertissez le système de fichiers FAT en NTFS avec Convert.exe
- Ouvrez une fenêtre d’invite de commande comme expliqué et tapez
convert G: /fs:ntfsavant d’appuyer sur la touche Entrée. Remplacez « G » par la lettre du lecteur que vous souhaitez convertir en NTFS.
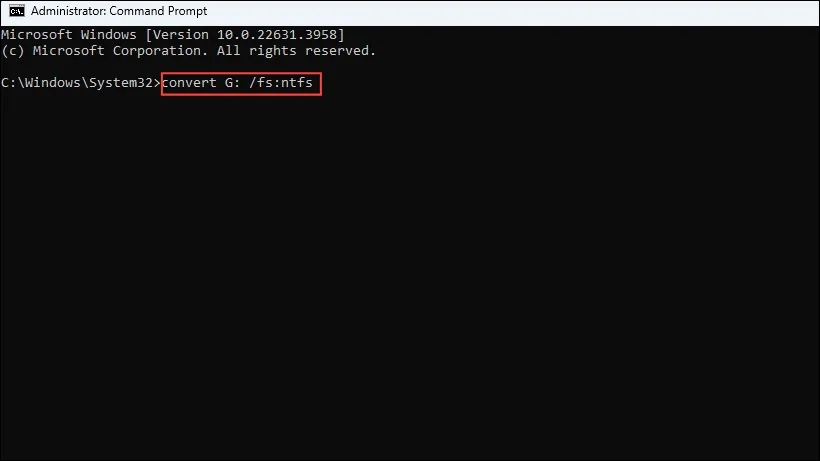
- Attendez que la conversion soit terminée avant de redémarrer votre PC et de réessayer l’installation.
Pour l’erreur « Le matériel de cet ordinateur peut ne pas prendre en charge le démarrage sur ce disque »
Il est également possible que vous rencontriez l’erreur « Le matériel de cet ordinateur ne prend peut-être pas en charge le démarrage sur ce disque. Assurez-vous que le contrôleur du disque est activé dans le menu BIOS de l’ordinateur ». Cela signifie que vos paramètres BIOS ne sont pas correctement configurés. Pour résoudre ce problème, vous devrez restaurer les paramètres BIOS à leurs valeurs par défaut.
Solution 1 : Réinitialiser les paramètres du BIOS aux valeurs par défaut
- Entrez dans le BIOS et accédez à l’onglet « Enregistrer et quitter ».
- Sélectionnez « Restaurer les paramètres par défaut » ou « Enregistrer les modifications et réinitialiser » et appuyez sur Entrée.
- Confirmez votre choix puis redémarrez Windows. Vous devez également vérifier si des mises à jour du firmware sont disponibles pour votre BIOS/UEFI.
Correction 2 : remplacez AHCI par Compatibilité
L’erreur ci-dessus peut également se produire si le mode disque dur n’est pas correctement configuré sur votre PC. Pour changer cela,
- Entrez dans le BIOS et accédez à la « Configuration de stockage » ou à une option similaire.
- Vérifiez si le mode du disque dur est défini sur « AHCI ». Si c’est le cas, sélectionnez-le et définissez-le sur « Compatibilité ». Si le mode de compatibilité n’est pas disponible, sélectionnez « IDE ».
- Si votre système utilise RAID, vous devez également vérifier s’il est correctement configuré pendant que vous êtes ici.
Pour l’erreur « Le disque pourrait bientôt tomber en panne »
Si vous obtenez l’erreur « Le disque risque de tomber en panne prochainement. Si d’autres disques durs sont disponibles, installez Windows à un autre emplacement », cela signifie que votre disque est endommagé et peut tomber en panne à tout moment.
Solution 1 : installer Windows à un autre emplacement
Si vous recevez un message indiquant que votre disque risque de tomber en panne, vous pouvez vérifier l’état du disque à l’aide d’outils tiers. Cependant, vous devez éviter d’installer Windows sur ce disque et utiliser un autre disque à cette fin. Une fois qu’un disque est endommagé, il peut tomber en panne à tout moment. Vous devez donc également sauvegarder et déplacer vos données vers un autre disque.
Choses à savoir
- La modification du BIOS et de vos disques nécessite un certain niveau de connaissances. Si vous n’êtes pas familier avec les processus, demandez l’aide de quelqu’un qui les connaît.
- Il existe plusieurs outils tiers qui peuvent vous aider à apporter des modifications à votre disque, même sans perte de données. Cependant, il est judicieux d’essayer d’abord les utilitaires intégrés à votre machine avant d’y recourir.
- Conservez toujours une sauvegarde de vos disques, au cas où quelque chose se passerait mal et que vous perdriez vos données.


Laisser un commentaire