
Le fichier Winmm.dll est un composant essentiel associé à l’API multimédia Windows, qui assure des fonctions liées à l’entrée audio et au joystick. De nombreux utilisateurs rencontrent des erreurs liées à un fichier Winmm.dll manquant, qui peuvent provenir de diverses sources. Heureusement, ce type d’erreur est assez courant et peut être résolu par plusieurs méthodes.
Comment résoudre l’erreur Winmm.dll manquant sur Windows 10
En règle générale, les problèmes de fichier Winmm.dll manquant surviennent en raison de paramètres Windows corrompus, de clés de registre altérées ou de fichiers API multimédia Windows endommagés. Vous trouverez ci-dessous des techniques efficaces pour résoudre cette erreur.
Nous allons ici discuter de cinq méthodes pour corriger l’erreur « Winmm.dll est manquant » sur Windows 10. Explorons chaque méthode étape par étape.
1 : Récupérer Winmm.dll depuis la corbeille
Cette approche est une solution fréquente, surtout si le fichier winmm.dll a été supprimé accidentellement. Voici comment le restaurer :
- Démarrez votre PC et accédez au dossier Corbeille .
- Recherchez le fichier winmm.dll , faites un clic droit dessus.
- Sélectionnez l’ option Restaurer , qui ramènera le fichier à son emplacement d’origine.
- Essayez d’exécuter à nouveau l’application pour vérifier si l’erreur persiste.
2 : Effectuer une restauration du système
Si l’erreur est apparue après une modification récente du système, l’annulation de ces modifications peut résoudre le problème winmm.dll.
Suivez ces étapes pour restaurer votre système :
- Appuyez sur Windows + R pour ouvrir la boîte de dialogue EXÉCUTER.
- Tapez « rstrui » et appuyez sur OK.

- Une interface de restauration du système sera lancée.
- Cliquez sur Suivant et cochez la case pour afficher des points de restauration supplémentaires.

- Sélectionnez un point de restauration à partir d’une date à laquelle votre système fonctionnait correctement.
- Cliquez sur Suivant puis sur Terminer .
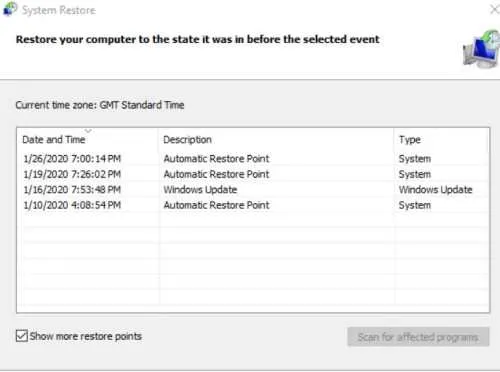
- Enfin, redémarrez votre PC et vérifiez si l’erreur winmm.dll est résolue.
3 : Désactivez temporairement votre antivirus
Les programmes antivirus signalent souvent des fichiers dangereux, qui peuvent inclure par erreur le fichier Winmm.dll. Cela peut empêcher le fichier de s’exécuter correctement.
Pour résoudre le problème, désactivez temporairement votre logiciel antivirus pour vérifier si le fichier fonctionne correctement. Si tel est le cas, ajoutez le fichier . dll à votre liste blanche antivirus.
4 : Exécutez une vérification des fichiers système via CMD
L’exécution d’une analyse des fichiers système via l’invite de commande peut aider à restaurer le fichier winmm.dll à son état d’origine. Voici comment procéder :
- Ouvrez l’ invite de commande en tapant « cmd » dans la barre de recherche du bureau.
- Exécutez CMD en tant qu’administrateur .
- Dans la fenêtre CMD, entrez SFC /scannow et appuyez sur Entrée.
- Redémarrez votre ordinateur une fois l’analyse terminée et vérifiez si le problème est résolu.
Si l’erreur persiste, essayez d’utiliser l’outil DISM dans CMD :
- Accédez à nouveau à l’invite de commande à l’aide de la barre de recherche du bureau.
- Exécutez CMD en tant qu’administrateur .
- Tapez DISM.exe /Online /Cleanup-image /Restorehealth et appuyez sur Entrée.
- Redémarrez votre ordinateur et voyez si le problème a été résolu.
5 : Réinstaller le programme problématique
Si le problème est lié à une application spécifique, sa réinstallation peut souvent résoudre l’erreur associée au fichier winmm.dll. Voici un guide simple pour la réinstallation :
- Appuyez simultanément sur Windows + R pour afficher la boîte de dialogue EXÉCUTER .
- Tapez « appwiz.cpl » et cliquez sur OK pour ouvrir la fenêtre Programmes et fonctionnalités .
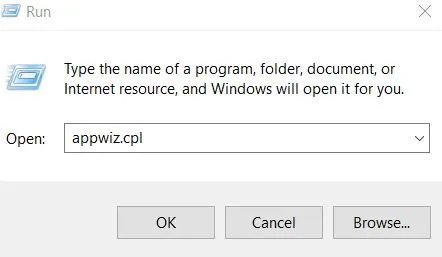
- Localisez l’application qui provoque l’erreur.
- Faites un clic droit dessus et choisissez l’ option Désinstaller .
- Confirmez la désinstallation en cliquant sur Oui.
- Redémarrez votre PC, puis téléchargez et installez la dernière version de l’application que vous avez désinstallée.
- Exécutez à nouveau l’application et vérifiez si le problème persiste.
Voici quelques-unes des solutions les plus efficaces pour résoudre l’erreur « Winmm.dll est manquant » sur Windows 10. Nous espérons que ces méthodes vous aideront à résoudre l’erreur sur votre appareil.
Crédits photo : Techdator.net





Laisser un commentaire