
Au cours des dernières années, WhatsApp est passé d’une simple application de messagerie à l’une des principales applications de messagerie instantanée d’Android. L’application de messagerie instantanée permet aux utilisateurs de passer des appels vocaux/vidéo, d’envoyer et de recevoir des images, de créer des groupes, de partager le statut, etc.
Bien que WhatsApp soit pour l’essentiel exempt de bugs, les utilisateurs signalent néanmoins quelques problèmes lors de l’utilisation de l’application sur leur Android. Récemment, de nombreux utilisateurs nous ont demandé comment réparer la caméra WhatsApp qui ne fonctionne pas. Si vous faites partie de ceux à qui poser la question, voici ce que vous devez faire.
1. Redémarrez votre appareil Android
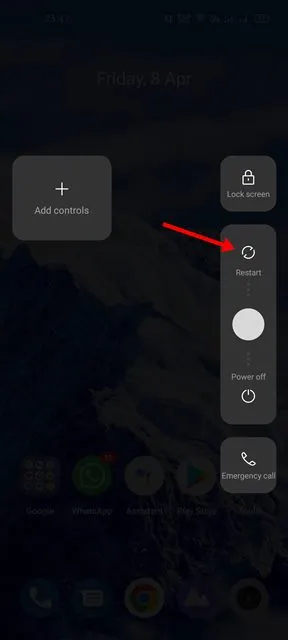
Si vous n’avez pas redémarré votre smartphone Android depuis un certain temps, vous devriez le faire maintenant. Il s’agit d’un conseil de dépannage essentiel qui fait parfois des merveilles.
Le redémarrage d’Android déchargera l’application WhatsApp et ses processus associés de la RAM, obligeant votre appareil Android à allouer une nouvelle mémoire à l’application WhatsApp. Donc, avant d’essayer une autre méthode, redémarrez votre appareil Android.
2. Vérifiez l’appareil photo de votre téléphone
Si la caméra WhatsApp ne fonctionne pas après le redémarrage, vous devez vérifier la caméra de votre téléphone. Tout d’abord, vous devez vérifier si l’appareil photo de votre téléphone fonctionne. Pour le vérifier, vous devez ouvrir l’application appareil photo par défaut de votre smartphone Android.
Si l’interface de la caméra est en cours de chargement, capturez quelques images ou enregistrez une courte vidéo. Si l’appareil photo de votre téléphone ne fonctionne pas, vous devez d’abord le réparer. En cas de problème matériel, il est recommandé d’apporter le téléphone au centre de service local.
3. Vérifiez les autorisations de la caméra pour WhatsApp
La meilleure chose que vous puissiez faire pour résoudre le problème de la caméra WhatsApp ne fonctionne pas est de vérifier si les autorisations de la caméra ont été activées. Voici comment le confirmer.
1. Tout d’abord, appuyez longuement sur l’icône de l’application WhatsApp sur votre écran d’accueil et sélectionnez Informations sur l’application .
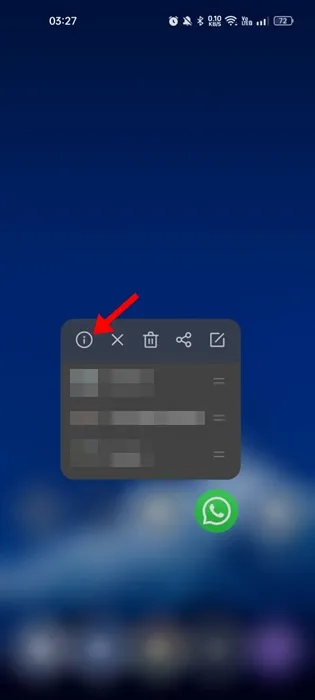
2. Dans les informations sur l’application, sélectionnez Autorisations .
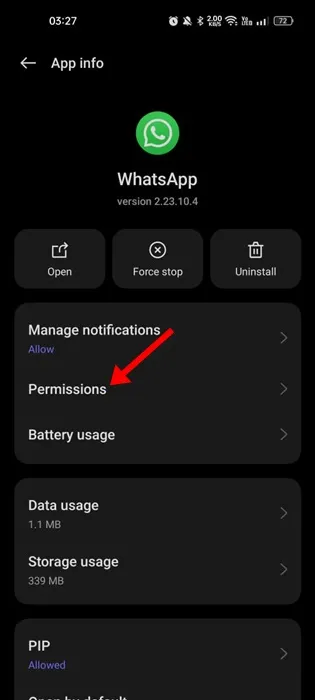
3. Maintenant, dans les autorisations, sélectionnez Caméra .
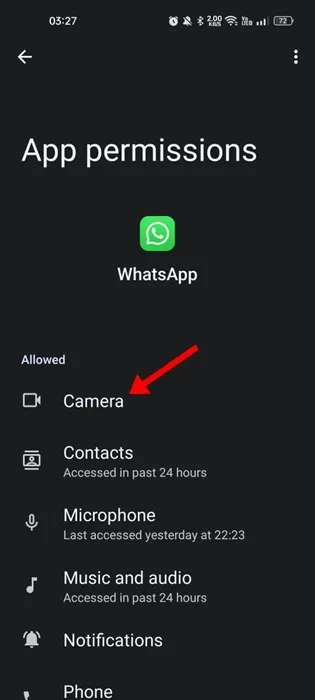
4. Assurez-vous que l’autorisation de la caméra est définie sur Autoriser uniquement lors de l’utilisation de l’application .
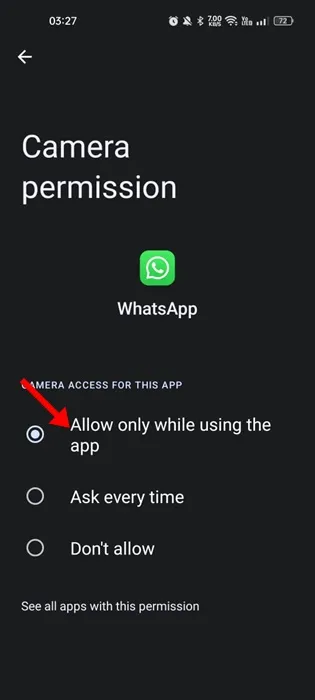
4. Fermez toute autre application utilisant l’appareil photo
Certaines applications malveillantes peuvent utiliser silencieusement l’appareil photo de votre téléphone et empêcher les autres de l’utiliser. Ces applications ne figureront pas dans le menu des applications récentes, mais elles figureront dans la liste des applications installées.
Si vous utilisez Android version 12 ou supérieure, un point vert apparaîtra dans la barre d’état, indiquant que la caméra est en cours d’utilisation.
Donc, si vous voyez le point vert, parcourez immédiatement les applications et recherchez les applications suspectes. Il est également recommandé de fermer toutes les autres applications utilisant l’appareil photo pour résoudre le problème de dysfonctionnement de l’appareil photo WhatsApp.
5. Mettez à jour l’application WhatsApp pour Android
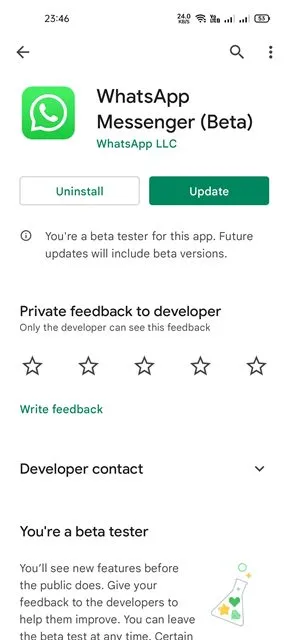
WhatsApp propose souvent des mises à jour qui incluent des corrections de bogues critiques et des correctifs de sécurité. Vous ne devriez à aucun prix manquer ces mises à jour, surtout si vous rencontrez des problèmes tels que le dysfonctionnement de la caméra WhatsApp.
Ainsi, si la caméra WhatsApp ne fonctionne pas à cause de bugs, vous devez mettre à jour l’application depuis le Google Play Store . La mise à jour de l’application WhatsApp supprimera également le bug empêchant l’ouverture de la caméra.
6. Forcer l’arrêt de l’application WhatsApp
Si l’appareil photo de votre téléphone fonctionne correctement, mais que WhatsApp ne charge toujours pas l’appareil photo, vous devez forcer l’arrêt de l’application WhatsApp. Pour forcer l’arrêt de WhatsApp, vous devez suivre certaines des étapes simples que nous avons partagées ci-dessous.
1. Tout d’abord, ouvrez l’ application Paramètres sur votre smartphone Android.
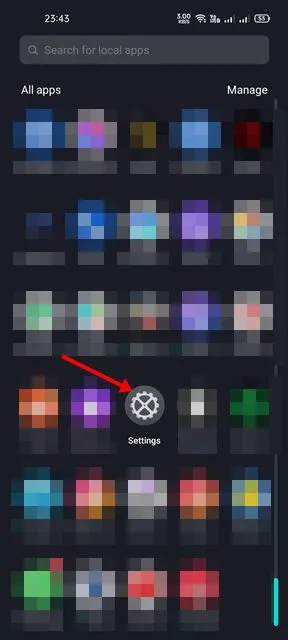
2. Dans l’application Paramètres, faites défiler vers le bas et appuyez sur Applications .
3. Vous pouvez désormais afficher toutes les applications installées sur votre appareil. Ensuite, recherchez et appuyez sur l’ application WhatsApp dans la liste.

4. Sur la page suivante, appuyez sur l’ option Forcer l’arrêt , comme indiqué ci-dessous.
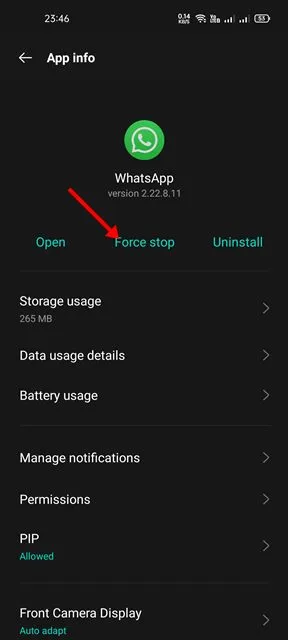
5. Cela arrêtera l’application WhatsApp. Une fois terminé, réexécutez l’application WhatsApp.
7. Quittez le programme bêta de WhatsApp
Si vous avez rejoint le programme bêta de WhatsApp, vous recevrez peut-être les mises à jour bêta de l’application WhatsApp.
Même si la version bêta de WhatsApp donne accès à des fonctionnalités expérimentales, ces fonctionnalités présentent généralement des bugs et des problèmes qui peuvent déclencher divers problèmes.
Ainsi, si vous ne parvenez toujours pas à ouvrir la caméra WhatsApp, vous pouvez quitter le programme WhatsApp Beta en suivant ces étapes.
1. Ouvrez le Google Play Store sur votre Android et recherchez WhatsApp .
2. Ouvrez la page officielle de liste des applications WhatsApp .

3. Ensuite, faites défiler jusqu’à la section Vous êtes un bêta-testeur et appuyez sur Quitter .
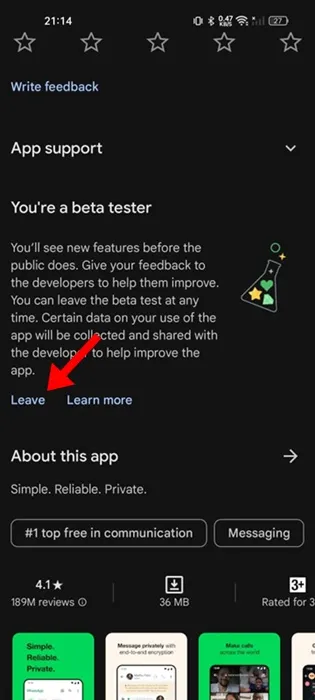
4. À l’invite de confirmation Quitter le programme bêta, appuyez à nouveau sur Quitter .
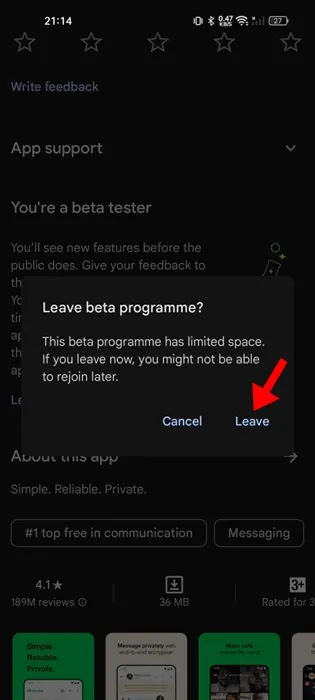
8. Effacez le cache et le fichier de données de WhatsApp
Parfois, WhatsApp ne parvient pas à charger la caméra en raison d’un cache et d’un fichier de données corrompus. Par conséquent, vous devez vider le cache et le fichier de données de WhatsApp pour résoudre ce problème. Voici ce que vous devez faire.
1. Tout d’abord, ouvrez l’ application Paramètres sur votre smartphone Android.

2. Dans l’application Paramètres, faites défiler vers le bas et appuyez sur Applications.
3. Vous pouvez désormais afficher toutes les applications installées sur votre appareil. Recherchez et appuyez sur l’ application WhatsApp dans la liste.

4. Sur la page suivante, appuyez sur l’ option Utilisation du stockage , comme indiqué ci-dessous.

5. Sur la page Utilisation du stockage, appuyez sur l’ option Effacer les données , puis sur Effacer le cache .
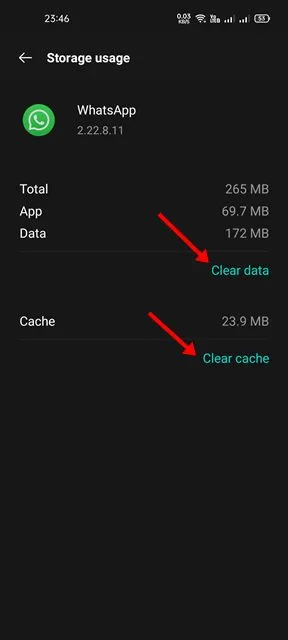
Après avoir effectué les étapes ci-dessus, ouvrez à nouveau l’application WhatsApp. Vous devez recommencer le processus de vérification.
9. Réinstallez WhatsApp sur Android
Si toutes les méthodes échouent, la dernière option restante consiste à réinstaller l’application WhatsApp sur Android. Cela installera de nouveaux fichiers WhatsApp sur votre appareil Android. Voici comment réinstaller WhatsApp sur Android.
1. Tout d’abord, appuyez sur l’icône WhatsApp et sélectionnez l’ option Désinstaller .
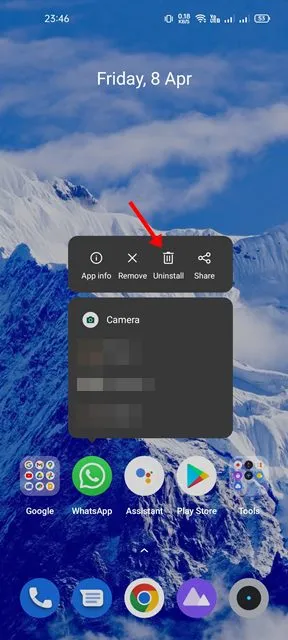
2. Une fois désinstallé, ouvrez le Google Play Store et recherchez WhatsApp. Ensuite, ouvrez l’application WhatsApp à partir des résultats de recherche du Google Play Store et appuyez sur le bouton Installer.
Nous sommes sûrs que les méthodes ci-dessus vous aideront à réparer la caméra WhatsApp qui ne fonctionne pas sur Android. J’espère que cet article vous a aidé! S’il vous plaît, partagez-le également avec vos amis. Si vous avez des doutes, faites-le nous savoir dans la zone de commentaire ci-dessous.





Laisser un commentaire