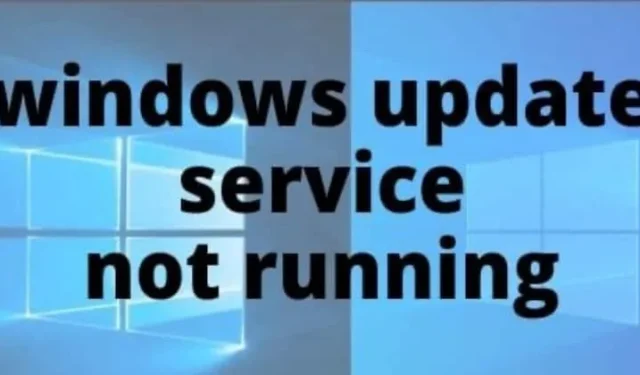
Les systèmes d’exploitation Windows sont réputés pour leur interface utilisateur intuitive, ce qui les rend accessibles à des millions de personnes. Actuellement, Windows 10 compte plus de 400 millions d’utilisateurs actifs, selon Microsoft. Cependant, malgré cette conception conviviale, de nombreux utilisateurs rencontrent des problèmes frustrants liés aux mises à jour Windows, en particulier l’erreur « Le service de mise à jour Windows ne fonctionne pas ». Une solution initiale courante suggérée est de redémarrer votre ordinateur, mais cela ne résout pas toujours le problème.
Ce problème peut être exaspérant et la recherche d’une solution appropriée peut impliquer de parcourir d’innombrables tutoriels et guides, ce qui peut parfois entraîner davantage de confusion. Heureusement, avec les bons conseils, vous pouvez résoudre efficacement l’erreur « Le service de mise à jour Windows ne fonctionne pas ». Cet article présente diverses méthodes efficaces qui peuvent vous aider à résoudre ce problème.
Meilleures solutions pour résoudre le problème « Le service de mise à jour Windows ne fonctionne pas » sur Windows 10
Le problème « Le service Windows Update ne fonctionne pas » peut être déstabilisant, mais il existe plusieurs stratégies que vous pouvez essayer. Ci-dessous, nous décrivons les méthodes les plus efficaces qui peuvent résoudre le problème.
1. Redémarrez le service Windows Update
Parfois, le simple redémarrage du service Windows Update peut résoudre cette erreur. Voici comment procéder :
- Appuyez sur Win + R pour ouvrir la boîte de dialogue Exécuter.
- Tapez services.msc et appuyez sur Entrée pour lancer le gestionnaire de services.
- Dans la liste Services, recherchez et cliquez avec le bouton droit sur Windows Update, puis sélectionnez Redémarrer .
Enfin, redémarrez votre ordinateur et vérifiez si le problème persiste.
2. Utilisez l’utilitaire de résolution des problèmes de Windows Update
L’utilitaire de résolution des problèmes de Windows Update peut vous aider à identifier les problèmes spécifiques affectant votre processus de mise à jour. Pour utiliser cet outil :
- Cliquez sur le bouton Démarrer et tapez Dépannage .
- Sélectionnez l’ option Dépannage parmi les résultats.
- Faites défiler vers le bas pour rechercher et cliquer sur Windows Update , puis sélectionnez Exécuter l’utilitaire de résolution des problèmes .
Suivez les instructions à l’écran, puis essayez à nouveau d’exécuter Windows Update pour voir si cela résout le problème.
3. Démarrez manuellement le service Windows Update
Si les méthodes précédentes n’ont pas fonctionné, vous devrez peut-être démarrer le service Windows Update manuellement :
- Ouvrez la boîte de dialogue Exécuter en appuyant sur Win + R et en entrant services.msc pour accéder au Gestionnaire de services.
- Faites défiler pour trouver le service Windows Update, cliquez dessus avec le bouton droit de la souris et sélectionnez Propriétés .
- Modifiez le type de démarrage sur Manuel et assurez-vous que l’ état du service est marqué comme en cours d’exécution. Cliquez sur Appliquer , puis sur OK .
Après avoir effectué ces modifications, exécutez Windows Update et voyez si le problème a été résolu sans nécessiter de redémarrage.
4. Rechercher des logiciels malveillants
Les logiciels malveillants peuvent souvent interférer avec les mises à jour du système. Pour améliorer la sécurité et les fonctionnalités de votre système, pensez à rechercher les logiciels malveillants :
- Utilisez l’outil de suppression de logiciels malveillants de Microsoft pour identifier et éliminer les menaces potentielles.
- Vous pouvez également explorer des solutions antivirus supplémentaires, telles que Malwarebytes ou d’autres logiciels de détection de virus, pour mieux protéger votre système.
5. Enregistrer les fichiers de mise à jour Windows
Si les suggestions précédentes ne résolvent pas le problème, vous pouvez tenter de réenregistrer les fichiers Windows Update :
- Recherchez Invite de commandes dans la barre de recherche Windows, cliquez dessus avec le bouton droit de la souris et sélectionnez Exécuter en tant qu’administrateur .
- Saisissez les commandes suivantes une par une, en appuyant sur Entrée après chaque commande :
-
regsvr32 wuapi.dll
regsvr32 wuaueng.dll
regsvr32 wups.dll
regsvr32 wups2.dll
regsvr32 wuwebv.dll
regsvr32 wucltux.dll
Une fois toutes les commandes exécutées, quittez l’invite de commande et redémarrez votre ordinateur.
Remarque : il est conseillé de créer un point de sauvegarde ou de restauration avant d’effectuer des modifications dans l’invite de commande.
Du bureau de l’éditeur
Chacune des méthodes décrites ci-dessus s’est avérée efficace pour résoudre le problème « Le service de mise à jour Windows ne fonctionne pas » sur Windows 10. Nous espérons qu’en suivant ces instructions, vous pourrez restaurer avec succès la capacité de votre système à se mettre à jour. Si vous rencontrez des difficultés avec ces méthodes, n’hésitez pas à laisser un commentaire ci-dessous et nous serons heureux de vous aider davantage.





Laisser un commentaire