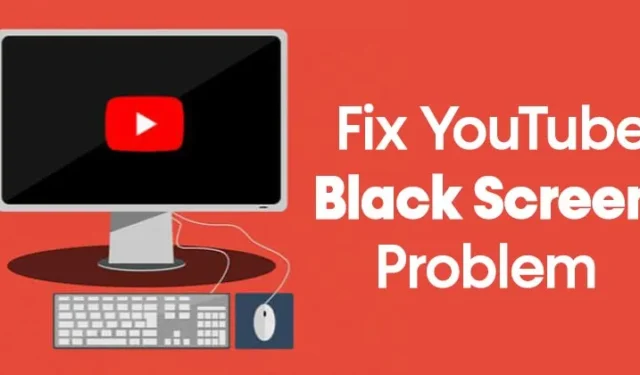
Admettons que YouTube soit le site de streaming vidéo le plus populaire. C’est également une plate-forme incontournable pour beaucoup en matière de streaming multimédia.
Nous utilisons YouTube depuis un ordinateur ou un smartphone pour regarder quotidiennement une infinité de contenus vidéo. YouTube est également une plateforme pour les créateurs de vidéos, leur permettant de générer des revenus en visionnant des publicités.
La plupart du temps, le site de streaming multimédia fonctionne parfaitement, mais il arrive parfois que les utilisateurs rencontrent des problèmes lors du visionnage de vidéos. De nombreux utilisateurs ont rencontré une situation dans laquelle une vidéo ne pouvait pas être lue et voyaient à la place un écran noir YouTube.
Certains ont dit que l’écran noir sur YouTube dure environ 2 à 4 secondes, puis la lecture de la vidéo commence. Donc, si vous avez également rencontré un problème d’écran noir sur YouTube, vous lisez le bon article.
Comment résoudre le problème d’écran noir d’une vidéo YouTube
Dans cet article, nous partagerons quelques-unes des meilleures méthodes pour résoudre rapidement le problème d’écran noir sur YouTube. Ce sont les méthodes générales et elles résoudraient très probablement le problème. Vérifions.
1. Déconnectez-vous de votre compte YouTube
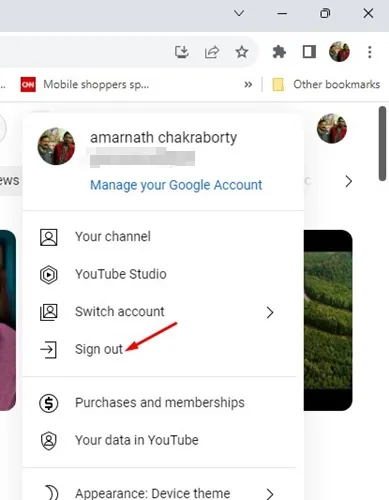
Si vous venez de rencontrer un écran noir sur une vidéo YouTube, vous devez d’abord vous déconnecter de votre compte, puis vous reconnecter.
Bien que ce ne soit pas une solution sûre au problème, cela a aidé de nombreux utilisateurs. Voici comment vous déconnecter de votre compte YouTube. Pour vous déconnecter de votre compte YouTube, cliquez sur la liste déroulante de votre compte et sélectionnez Se déconnecter.
Cela vous déconnectera immédiatement de votre compte YouTube. Une fois déconnecté, reconnectez-vous avec votre compte Google.
2. Vérifiez votre connexion Internet

Avant d’essayer toute autre méthode, assurez-vous d’abord que vous êtes connecté à Internet. Même si vous êtes connecté à Internet, vérifiez si Internet fonctionne ou non.
Parfois, les utilisateurs obtiennent un écran noir sur YouTube simplement à cause d’erreurs de connectivité Internet. Alors, commencez par vérifier que la connexion Internet fonctionne correctement.
3. Mettez à jour votre navigateur Web
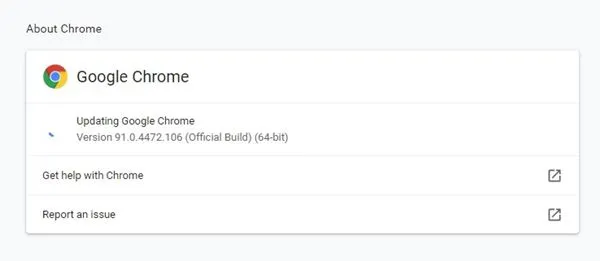
Si Internet fonctionne correctement et que vous rencontrez toujours un problème d’écran noir sur YouTube, vous devez mettre à jour votre navigateur Web.
Quel que soit votre navigateur, vous devez mettre à jour toutes les mises à jour en attente. C’est également une bonne idée de mettre à jour le navigateur car cela résout de nombreux problèmes sous-jacents.
4. Désactivez le bloqueur de publicités
Si vous utilisez une extension de blocage des publicités ou configurez un filtrage des publicités à partir d’un DNS privé, il est temps de désactiver toutes sortes de fonctionnalités de blocage des publicités.
YouTube ne favorise pas ceux qui utilisent des bloqueurs de publicités pour supprimer les publicités, car vous devez payer pour les supprimer.
Parfois, vous pouvez rencontrer des problèmes tels que le problème d’écran noir ou l’interface vidéo peut sembler déformée. Vous pouvez éliminer ces problèmes en désactivant l’extension du bloqueur de publicités que vous utilisez sur votre navigateur Web.
De plus, si vous avez configuré un DNS privé comme Adguard pour bloquer les publicités, il est également recommandé de le désactiver.
5. Effacer le cache et les cookies
Parfois, les fichiers de cache obsolètes ou corrompus créent également des problèmes comme l’écran noir de YouTube. Ainsi, dans cette méthode, vous devez vider le cache et les cookies de votre navigateur pour résoudre le problème.
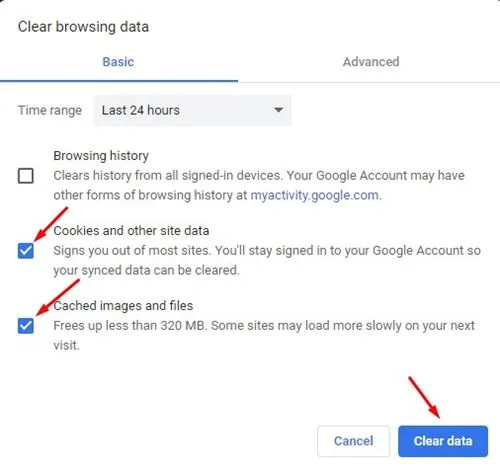
Cependant, veuillez exclure les mots de passe et les noms d’utilisateur de la page Effacer les données. Pour vider le cache et les données de Chrome, appuyez sur le bouton CTRL+MAJ+Supprimer . Sélectionnez les cookies et les images et fichiers mis en cache sur la page suivante et cliquez sur l’ option « Effacer les données » .
6. Vider le cache DNS
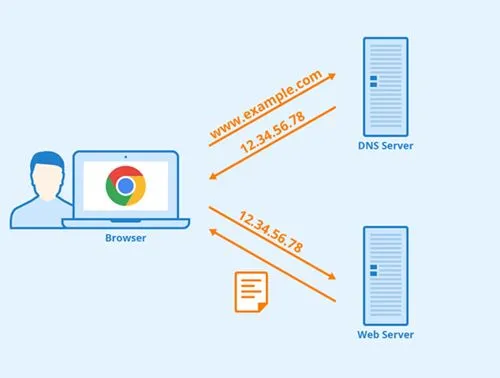
Tout comme les fichiers de cache obsolètes, le cache DNS est également sujet à la corruption. Au fil du temps, le cache DNS peut devenir obsolète et créer des problèmes de connectivité Internet.
Ainsi, vider le cache DNS est l’un des meilleurs moyens de résoudre le problème d’écran noir sur YouTube. Vider le cache DNS sous Windows 10 est également assez simple et résoudrait probablement les problèmes de streaming YouTube.
7. Désactivez l’accélération matérielle
Google Chrome dispose d’une fonctionnalité appelée « Accélération matérielle ». Sa fonctionnalité oblige certaines tâches à utiliser le GPU au lieu du CPY pour améliorer la sortie visuelle du navigateur. L’accélération matérielle entre parfois en conflit avec YouTube, entraînant un écran noir. Voici comment désactiver l’accélération matérielle dans Chrome.
1. Ouvrez le navigateur Chrome et cliquez sur les trois points. Dans la liste des options, cliquez sur Paramètres .
2. Sur la page Paramètres, faites défiler vers le bas et cliquez sur l’ option Paramètres avancés .
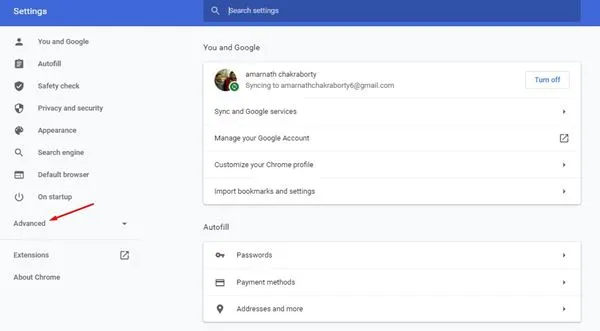
3. Dans les paramètres avancés, désactivez la bascule de l’option Utiliser l’accélération matérielle lorsqu’elle est disponible .
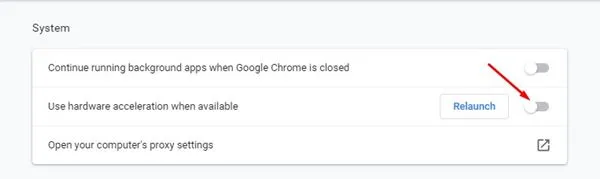
C’est ça! Vous avez terminé. Maintenant, lisez à nouveau la vidéo YouTube et vous ne rencontrerez pas de problème d’écran noir.
8. Désactivez les extensions Chrome
Les extensions Chrome sont un autre élément qui peut créer des problèmes de lecture vidéo. Parfois, les extensions adblocker ou tracker blocker interfèrent avec la lecture de la vidéo YouTube, entraînant un écran noir.
Ainsi, dans cette méthode, vous devez désactiver toutes les extensions Chrome pour vérifier si la vidéo fonctionne correctement. Si la lecture vidéo se déroule correctement, vous devez basculer chaque extension une par une pour trouver celle à l’origine du problème.
9. Essayez un autre navigateur
Si vous rencontrez toujours le problème d’écran noir même après la mise à jour du navigateur Web, il serait préférable d’utiliser un autre navigateur Web pour PC .
Vous devez vérifier si YouTube affiche un écran noir sur un autre navigateur. Si la vidéo est lue correctement sur un autre navigateur, le navigateur Web est le coupable.
10. Téléchargez la vidéo et regardez
Si rien n’a fonctionné pour vous, l’option ultime consiste à télécharger et à regarder la vidéo YouTube. Si vous téléchargez la vidéo sur votre stockage, vous pouvez la regarder à plusieurs reprises sans Internet.
Cela vous fera économiser de la bande passante Internet mais augmentera votre utilisation du stockage. Pour télécharger les vidéos, vous pouvez utiliser les téléchargeurs de vidéos en ligne . Plusieurs téléchargeurs de vidéos en ligne fonctionnent avec YouTube.
Voici donc les meilleures méthodes pour résoudre le problème de l’écran noir de YouTube. J’espère que cet article vous a aidé! S’il vous plaît, partagez-le également avec vos amis. Si vous avez des doutes, faites-le nous savoir dans la zone de commentaires ci-dessous.





Laisser un commentaire