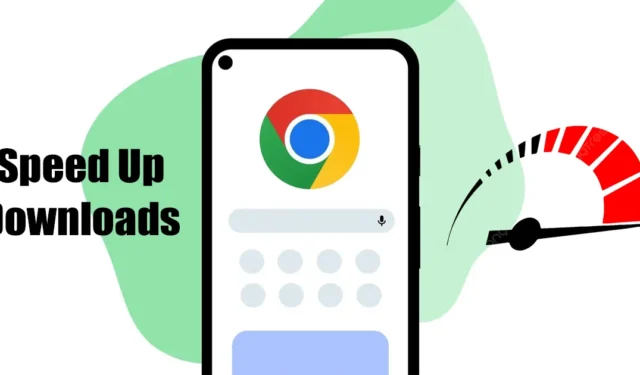
Google Chrome pour Android présente des bugs, des problèmes et d’autres problèmes qui peuvent ruiner l’expérience de navigation Web d’un utilisateur. Récemment, de nombreux utilisateurs d’Android ont signalé des problèmes de téléchargement de Google Chrome.
Selon les utilisateurs, Google Chrome pour Android met une éternité à terminer les téléchargements en cours. Si vous rencontrez le même problème, suivez les conseils que nous avons partagés pour accélérer les téléchargements de Chrome.
1. Redémarrez le navigateur Chrome
Si vous rencontrez des vitesses de téléchargement lentes dans Google Chrome pour Android, redémarrez le navigateur Web.
C’est l’une des premières choses à faire si vous rencontrez pour la première fois une vitesse de téléchargement lente de Chrome pour Android.
Il vous suffit de fermer le navigateur Web Chrome et de le rouvrir. Après le redémarrage, téléchargez à nouveau vos fichiers.
2. Fermez tous les onglets inutilisés
Le navigateur Chrome conserve en réalité tous les onglets inutilisés en arrière-plan. Bien que les onglets inactifs n’utilisent pas vos ressources RAM, ils affectent négativement les performances globales du navigateur.
Il est probable que trop d’onglets de navigateur s’exécutent en arrière-plan, ce qui affecte la vitesse de téléchargement. Vous pouvez fermer ces onglets indésirables pour accélérer les téléchargements de Chrome sur Android.
1. Ouvrez le navigateur Chrome et appuyez sur l’icône carrée à côté du bouton (+) .
2. Vous pouvez désormais voir tous les onglets exécutés en arrière-plan.
3. Appuyez simplement sur le bouton (x) de l’onglet que vous souhaitez fermer.
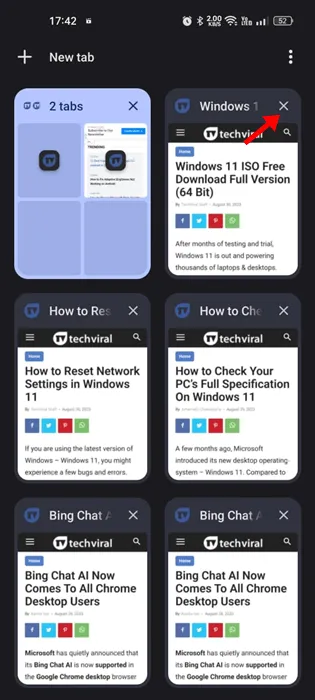
4. Pour fermer tous les onglets, appuyez sur les trois points dans le coin supérieur droit.
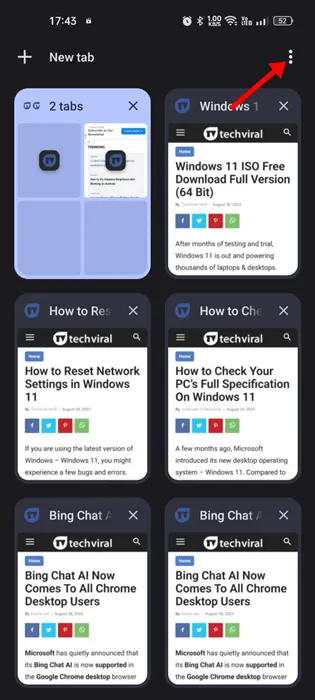
5. Dans le menu qui apparaît, sélectionnez Fermer tous les onglets .
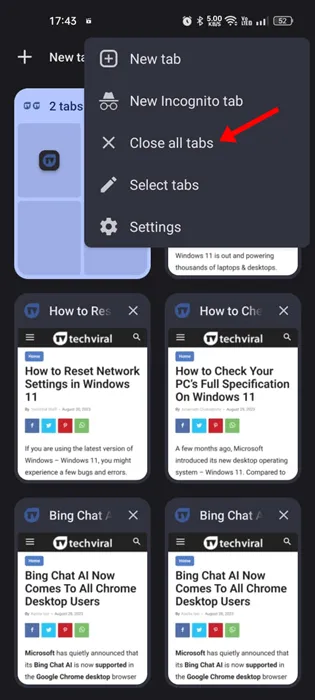
3. Désactiver l’optimisation de la batterie pour Chrome
La dernière version d’Android dispose d’une fonctionnalité qui optimise automatiquement la consommation de batterie pour les applications. Vous devez désactiver l’optimisation de la batterie pour le navigateur Google Chrome pour résoudre le problème de lenteur de téléchargement de Chrome pour Android. Voici ce que vous devez faire.
1. Ouvrez l’ application Paramètres sur votre appareil Android.
2. Lorsque l’application Paramètres s’ouvre, appuyez sur Batterie .
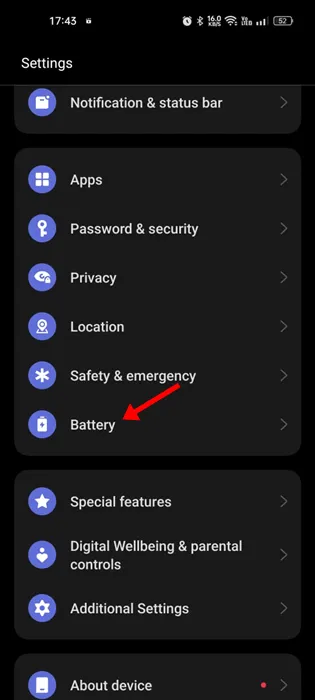
3. Sur la batterie, appuyez sur Plus de paramètres .
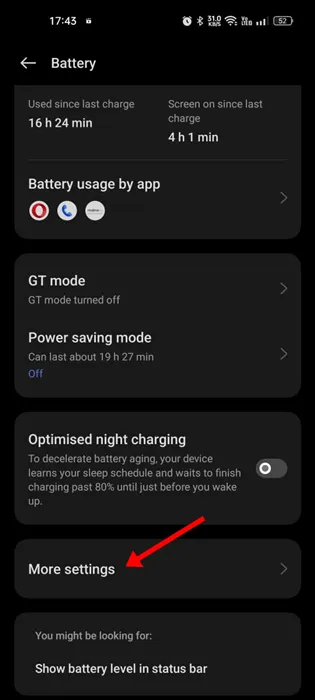
4. Appuyez maintenant sur Optimiser l’utilisation de la batterie .
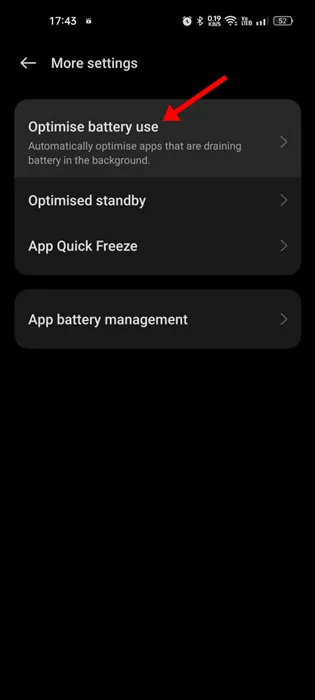
5. Recherchez Google Chrome et appuyez dessus.
6. Dans le menu qui apparaît, sélectionnez Ne pas optimiser .
Après avoir effectué les modifications, assurez-vous de redémarrer votre smartphone Android. Cela devrait résoudre le problème de lenteur de téléchargement sur Chrome sur Android.
4. Activer le téléchargement parallèle sur Chrome
Le téléchargement parallèle est une fonctionnalité spécifique à Chrome qui accélère la vitesse de téléchargement. Cette fonctionnalité est disponible pour tous les types de systèmes d’exploitation, mais elle doit être activée manuellement. Voici comment activer le téléchargement parallèle sur Chrome.
1. Ouvrez le navigateur Web Google Chrome sur votre appareil Android.
2. Dans la barre d’adresse, tapez chrome://flags et appuyez sur Entrée.
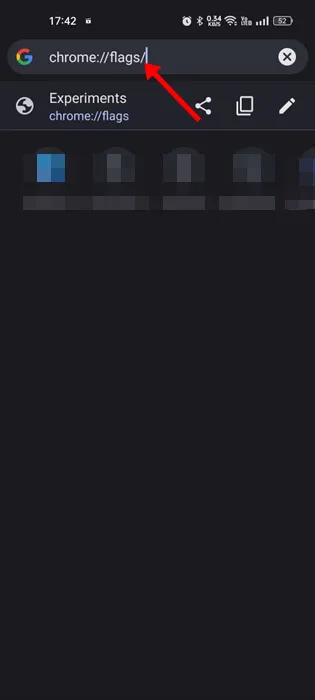
3. Tapez Téléchargement parallèle dans le champ de recherche.
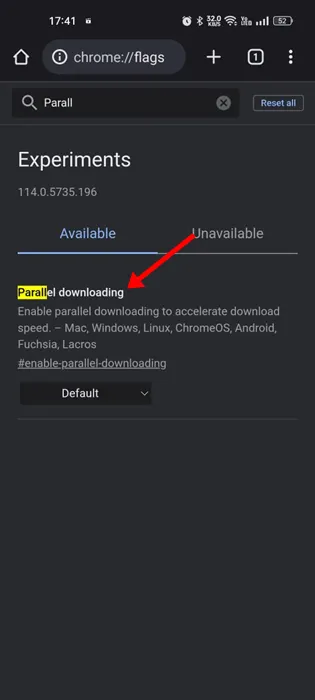
4. Appuyez sur le menu déroulant Téléchargement parallèle et sélectionnez Activé .
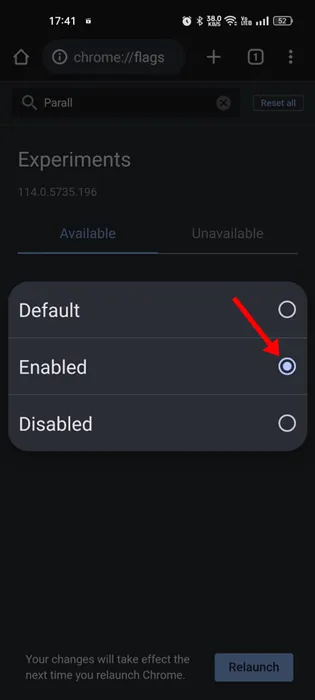
5. Après avoir effectué les modifications, appuyez sur le bouton Relancer en bas.
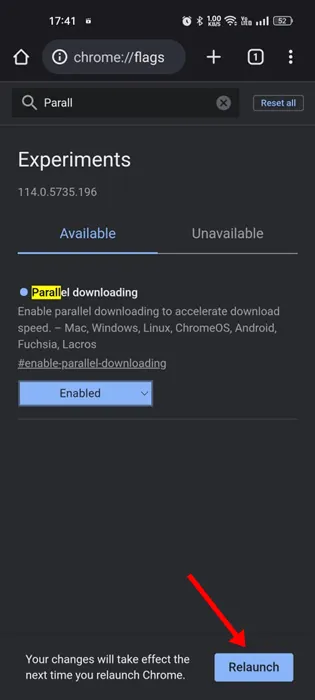
5. Activer les données d’arrière-plan pour Chrome
Si les données d’arrière-plan sont désactivées pour Chrome pour Android, le téléchargement échouera une fois que vous aurez réduit le navigateur Web. L’activation des données d’arrière-plan n’accélérera pas les téléchargements, mais réduira les risques d’échec de téléchargement. Voici ce que vous devez faire.
1. Appuyez longuement sur l’ icône de l’application Chrome sur votre écran d’accueil.
2. Dans le menu qui apparaît, sélectionnez Informations sur l’application .
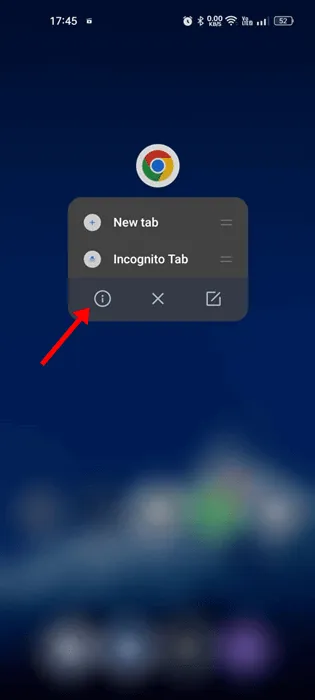
3. Sur l’écran d’informations de l’application, appuyez sur Utilisation des données .
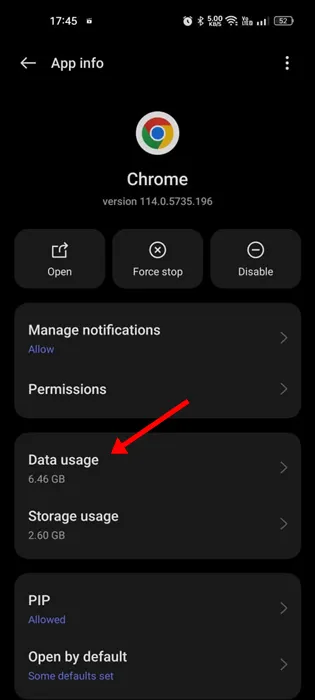
4. Sur l’écran Utilisation des données, activez le bouton bascule à côté de Données d’arrière-plan .
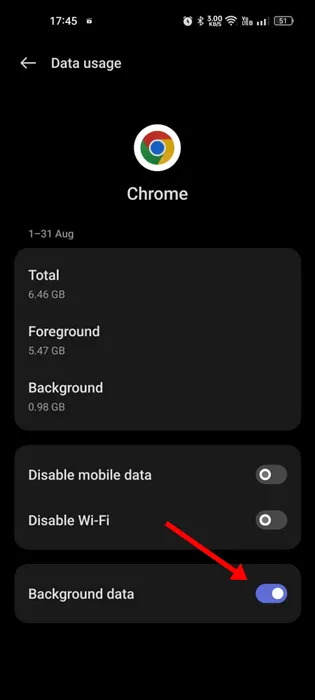
6. Désactivez les applications VPN/Proxy
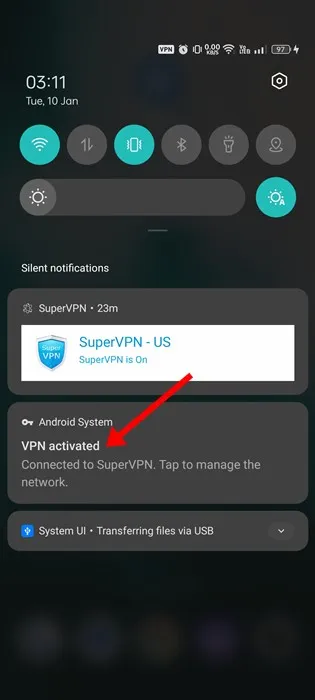
Les applications VPN et proxy peuvent débloquer des sites pour vous, mais peuvent entraver la vitesse de téléchargement. Les VPN ou les applications proxy ne sont jamais recommandés pour les téléchargements, car les téléchargements peuvent échouer en cas de fuite de connexion.
Ainsi, si vous utilisez des applications VPN ou proxy, vous pouvez les désactiver temporairement et reprendre vos téléchargements. Si vous constatez toujours une lenteur de téléchargement, vous pouvez continuer à utiliser les applications VPN/proxy.
Si votre travail implique l’utilisation d’un VPN, essayez au moins d’utiliser des VPN premium qui offrent une meilleure vitesse de téléchargement et des problèmes de fuite de connexion minimes.
7. Changez le serveur DNS pour accélérer les téléchargements
Par défaut, votre téléphone utilise le serveur DNS attribué par votre fournisseur d’accès Internet. Les serveurs DNS attribués par les FAI sont souvent problématiques et connus pour créer des problèmes de téléchargement lent. La meilleure chose à faire est de configurer un autre serveur DNS public sur votre Android pour accélérer les téléchargements de Chrome sur Android.
1. Ouvrez le navigateur Google Chrome et appuyez sur les trois points en haut à droite.
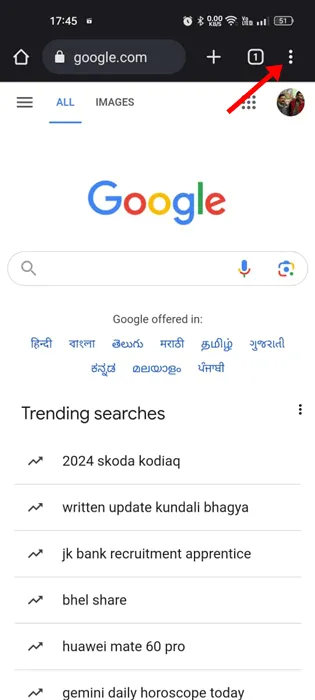
2. Dans le menu qui apparaît, sélectionnez Paramètres .
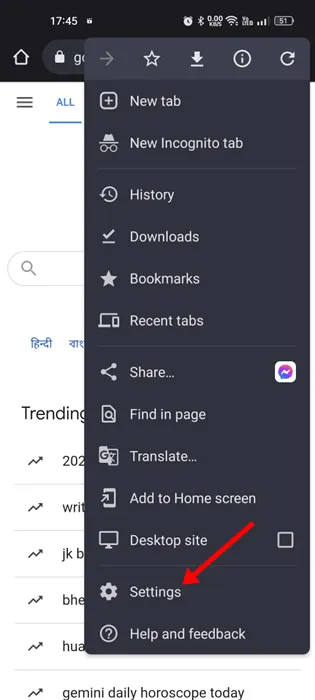
3. Dans les Paramètres, appuyez sur Confidentialité et sécurité .
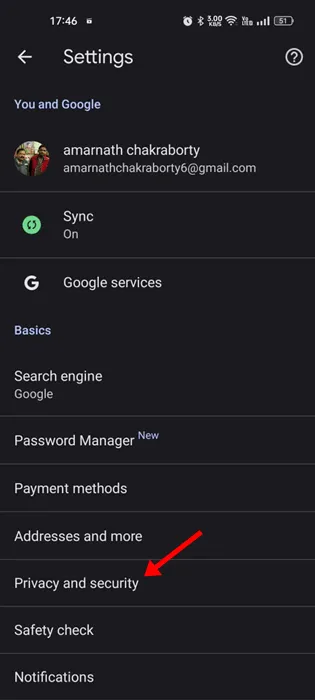
4. Appuyez maintenant sur Utiliser un DNS sécurisé .
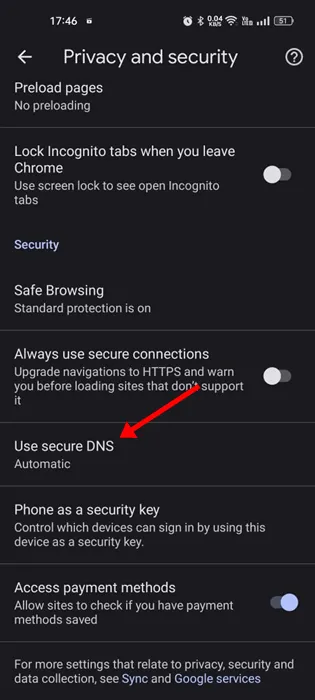
5. Sur l’écran Utiliser un DNS sécurisé, sélectionnez Choisir un autre fournisseur .
6. Il est recommandé de sélectionner un serveur DNS public (Google DNS) .
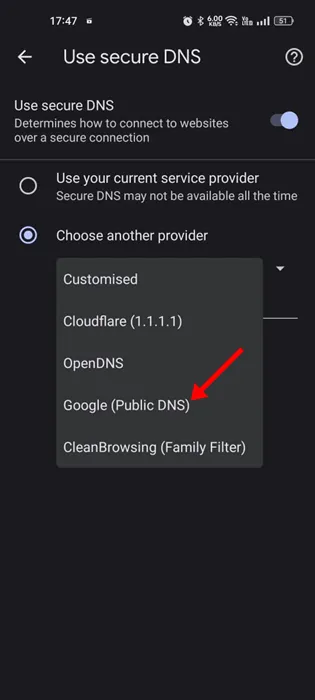
8. Effacer le cache et les cookies de Chrome
Comme tout navigateur Web, Google Chrome pour Android accumule également des données de cache pour améliorer l’expérience de navigation. Si ces données de cache deviennent obsolètes ou corrompues, Chrome peut télécharger vos fichiers lentement.
Vous rencontrerez même des problèmes liés à l’arrêt du téléchargement sur Chrome pour Android. Vous devez vider le cache et les cookies de Chrome pour résoudre ces problèmes. Voici ce que vous devez faire.
1. Ouvrez le navigateur Chrome sur votre Android et appuyez sur les trois points.
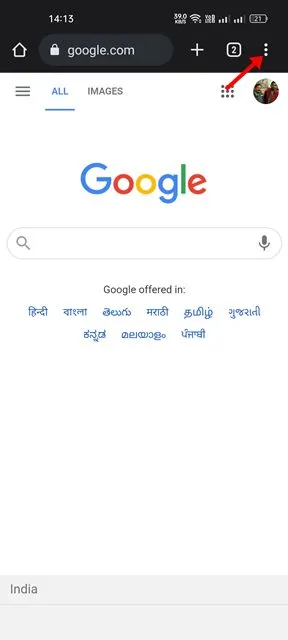
2. Dans la liste d’options qui apparaît, appuyez sur Paramètres .
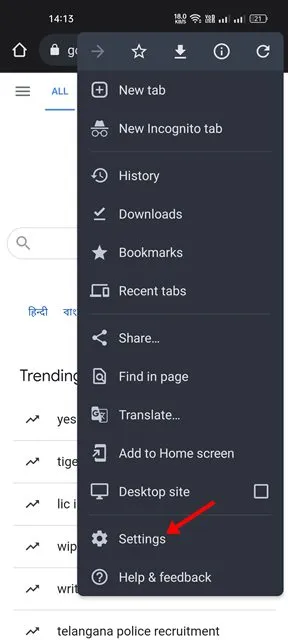
3. Dans les Paramètres, appuyez sur Confidentialité et sécurité .
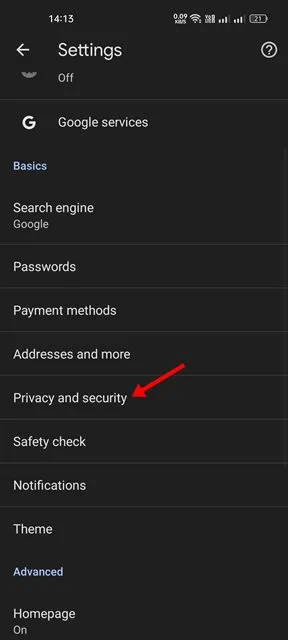
4. Sur la page Confidentialité et sécurité, appuyez sur Effacer les données de navigation .
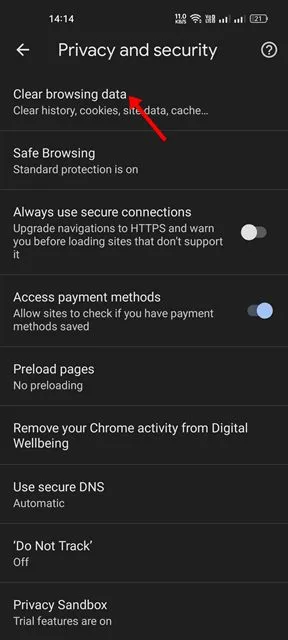
5. Cochez les options – Historique de navigation et Cookies et données de site .

6. Appuyez maintenant sur le bouton Effacer les données en bas à droite.
9. Mettez à jour Google Chrome
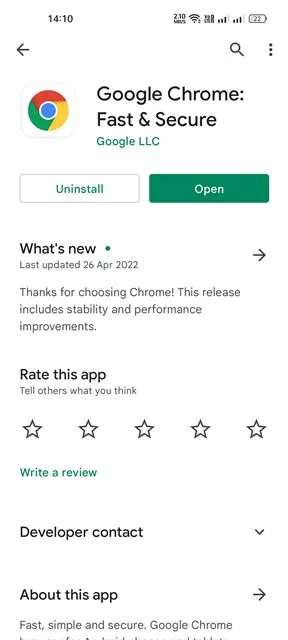
Garder les applications à jour est une bonne idée car cela apporte de nouvelles fonctionnalités, des corrections de bugs, des correctifs de sécurité, etc. Les mises à jour de Chrome apportent souvent plus de stabilité et de fonctionnalités pour améliorer l’expérience utilisateur.
Il se peut que la version de votre navigateur présente un bug ou un problème qui entre en conflit avec les téléchargements, ce qui entraîne des vitesses de téléchargement lentes.
Vous devez donc vous rendre sur le Google Play Store et installer toutes les mises à jour disponibles. Vous devez appuyer sur le bouton Mettre à jour sur la page de liste des applications Google Chrome du Google Play Store. Cela mettra à jour le navigateur.
10. Réinstaller le navigateur Chrome
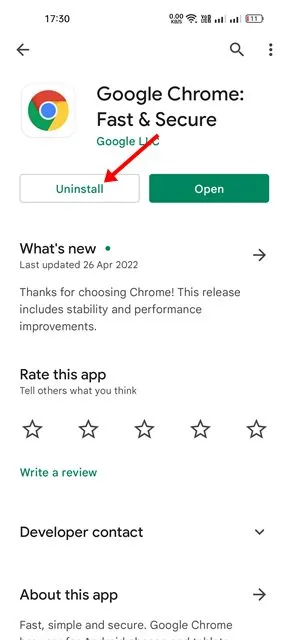
Si rien n’a fonctionné en votre faveur et que le problème de vitesse de téléchargement lente persiste, vous devez réinstaller le navigateur Web.
La réinstallation supprimera l’historique, les données et les fichiers cache. Pour réinstaller le navigateur Chrome, ouvrez le Google Play Store et recherchez Google Chrome.
Ensuite, ouvrez la liste des applications Google Chrome et sélectionnez Désinstaller. Une fois l’installation terminée, appuyez à nouveau sur le bouton Installer.
Voici quelques-unes des méthodes les plus efficaces pour augmenter la vitesse de téléchargement de Google Chrome sur Android. Dans les commentaires ci-dessous, faites-nous savoir quelle méthode a fonctionné pour vous pour accélérer les téléchargements de Chrome.





Laisser un commentaire