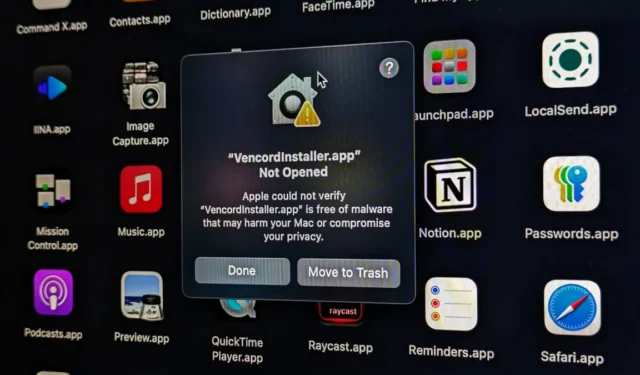
À chaque mise à jour de macOS, Apple impose de nouvelles restrictions plus strictes, et Sequoia ne fait pas exception. Par défaut, Mac n’autorise que les applications de l’App Store et des développeurs de confiance. Si vous essayez d’installer une application provenant d’une source non vérifiée, la technologie Gatekeeper d’Apple bloquera l’installation pour vous protéger des logiciels malveillants et garantir une bonne expérience utilisateur.
Cependant, si vous souhaitez quand même procéder à l’installation, vous avez peut-être l’habitude d’appuyer sur Ctrl + clic ou d’utiliser le menu contextuel pour ouvrir l’application. Malheureusement, ces méthodes ne fonctionnent plus sur macOS Sequoia et les versions ultérieures. Mais ne vous inquiétez pas, vous avez toujours la possibilité d’installer des applications à partir de sources non vérifiées sur macOS Sequoia. Voici comment procéder :
- Téléchargez l’application et installez-la comme vous le feriez normalement.
- Double-cliquez sur l’application pour l’ouvrir. Une fenêtre contextuelle d’erreur s’affiche indiquant que l’application ne peut pas être ouverte.
- Ouvrez Paramètres système > Confidentialité et sécurité et faites défiler vers le bas.
- Dans la section Autoriser les applications depuis , vous verrez un message indiquant que votre application est bloquée. Cliquez sur l’ option Ouvrir quand même à côté.
- Dans la fenêtre contextuelle, cliquez à nouveau sur Ouvrir quand même et authentifiez-vous avec Touch ID ou votre mot de passe.
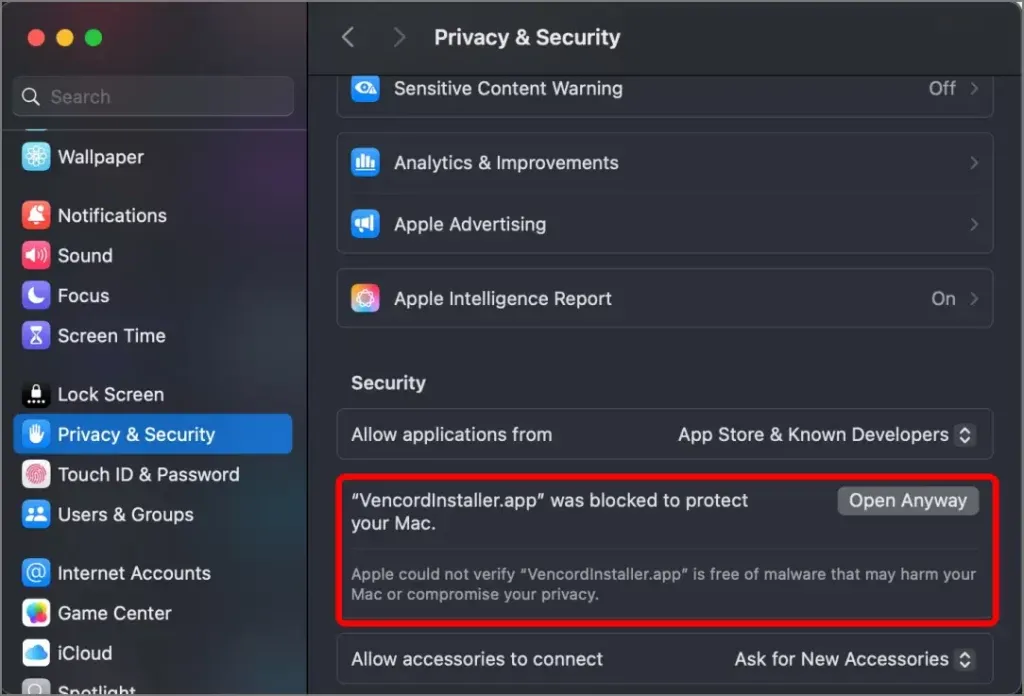
Voilà ! L’application va maintenant s’ouvrir. Il s’agit d’un processus unique et l’application devrait fonctionner normalement à partir de maintenant. Bien que cette méthode d’octroi d’autorisation ne soit pas nouvelle, macOS Sequoia a désactivé l’option permettant d’ouvrir une application non vérifiée directement depuis le Finder. Votre seule option est donc de l’ouvrir via les Paramètres système .
Pouvons-nous désactiver GateKeeper sur MacOS Sequoia
Non, il n’existe actuellement aucun moyen de désactiver cette restriction. Auparavant, nous pouvions la désactiver à partir des paramètres. Même après la suppression de cette option, il existait toujours un moyen de désactiver la fonctionnalité avec une seule commande de désactivation principale dans le terminal. Cependant, macOS Sequoia utilise désormais un autre outil Gatekeeper en arrière-plan appelé GKTool, qui a comblé cette lacune et vous ne pouvez plus désactiver Gatekeeper. Vous n’avez donc pas d’autre choix que d’utiliser les paramètres système pour ouvrir des applications non vérifiées (pour la première fois).
À noter que grâce à ce nouvel outil Gatekeeper, vous pouvez désormais utiliser une commande pour analyser et ouvrir des applications. Mais vous devrez toujours accorder l’autorisation à partir des paramètres système.
/usr/bin/gktool scan (Your App path)
Et c’est tout, les amis.
Comment accéder rapidement à un dossier dans Terminal sur Mac





Laisser un commentaire