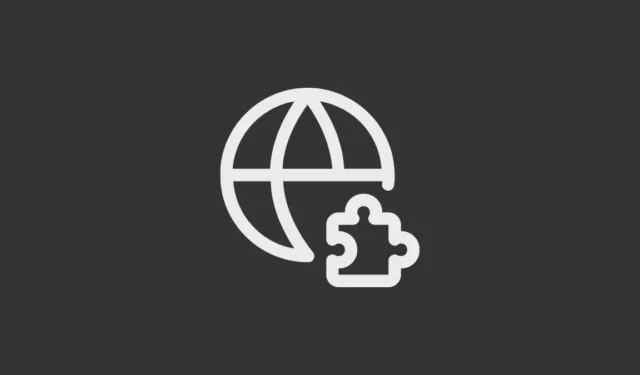
La plupart des navigateurs Internet modernes prennent en charge diverses extensions et modules complémentaires qui améliorent encore leurs capacités. Ces extensions vous permettent de faire bien plus lorsque vous utilisez les navigateurs, comme enregistrer automatiquement les mots de passe, bloquer les publicités ou même vérifier votre grammaire. Mais la plupart des navigateurs ne prennent en charge que les extensions des versions de bureau.
Microsoft Edge prend en charge les extensions non seulement sur les appareils de bureau mais également sur les appareils Android. Cela signifie que vous pouvez utiliser des extensions même lorsque vous surfez sur le Web sur votre téléphone. Voyons comment installer des extensions dans le navigateur Edge sur Android.
Activation des extensions sur Edge pour Android
La version standard du navigateur Edge ne prend actuellement pas en charge les extensions sur Android. Vous devrez donc télécharger Edge Canary depuis le Play Store et l’installer sur votre appareil. Une fois que vous avez installé le navigateur, vous devez d’abord activer les extensions avant de pouvoir les utiliser.
- Lancez Edge Canary sur votre appareil Android et tapez
edge://flagsdans la barre de recherche. - Appuyez sur la première option qui apparaît dans les résultats de recherche, ce qui vous mènera à la page des fonctionnalités expérimentales.
- Cette page répertorie plusieurs fonctionnalités expérimentales qui ne sont pas encore disponibles dans la version standard du navigateur Edge. Faites défiler vers le bas jusqu’à ce que vous trouviez l’option « Extensions On Edge », ou utilisez le champ « Indicateurs de recherche » pour la rechercher.
- Il sera désactivé par défaut. Appuyez sur le menu déroulant où il est indiqué « Désactivé », puis sur l’option « Activé » pour l’activer.
- Vous devrez redémarrer le navigateur pour commencer à utiliser les extensions. Appuyez sur le bouton « Redémarrer » en bas pour ce faire.
- Après avoir redémarré le navigateur, vous verrez que les extensions ont été activées.
- Maintenant, appuyez sur le menu hamburger en bas à droite du navigateur et vous verrez plusieurs options.
- Cependant, vous devrez accéder à des options supplémentaires pour accéder à l’option extensions. Faites glisser votre doigt vers la gauche pour le faire.
- Sur la page suivante, vous trouverez l’option « Tous les menus ». Appuyez dessus pour ouvrir le menu complet.
- Faites glisser votre doigt vers le bas, là où se trouve l’option « Extensions ».
- Appuyez et maintenez l’option « Extensions » et vous verrez un signe « + » à côté. Cela signifie que vous pouvez déplacer l’option.
- Tout en appuyant sur l’option, faites-la glisser vers le haut du menu afin de pouvoir utiliser plus facilement les extensions dans le navigateur.
Téléchargement et installation d’extensions
Pour commencer à utiliser des extensions sur Edge sous Android, vous devrez les télécharger et les installer.
- Appuyez à nouveau sur l’icône du hamburger en bas pour accéder à l’option « Extensions ».
- Lorsque vous appuyez sur cette option, elle vous montrera les extensions disponibles que vous pouvez installer.
- Pour installer une extension, appuyez simplement sur le bouton « Obtenir » à côté d’elle.
- Une fenêtre contextuelle apparaîtra vous demandant si vous souhaitez ajouter l’extension au navigateur. Appuyez sur le bouton « Ajouter » pour ce faire.
Maintenant, votre extension est installée et active. Vous pouvez trouver toutes vos extensions dans le même menu en appuyant sur le menu hamburger puis en allant dans l’option « Extensions ».
C’est tout. Avec la version Canary du navigateur Microsoft Edge, vous pouvez désormais installer des extensions même sur Android. Bien que la version Canary soit destinée à tester les fonctionnalités et qu’il n’y ait aucune nouvelle sur le moment où les extensions seront disponibles dans le navigateur Edge standard sur Android, ce n’est qu’une question de temps avant qu’elle y parvienne car il s’agit d’une fonctionnalité très demandée. .


Laisser un commentaire