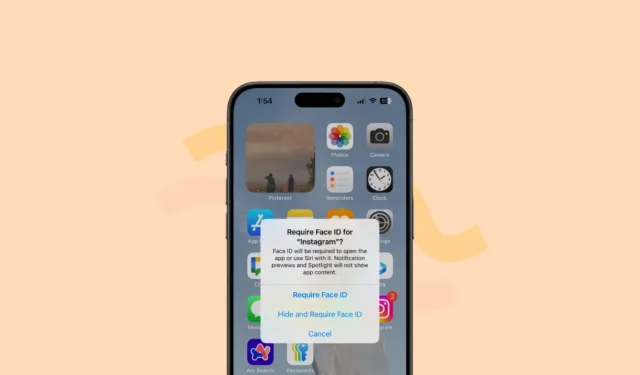
Comme il existe une application pour tout, de votre vie sociale à votre vie amoureuse, en passant par vos loisirs et votre travail, il existe souvent des applications que nous ne voulons pas que les autres sachent que nous utilisons. Mais parfois, nous devons confier nos téléphones à d’autres et nous ne savons pas à quel point ils deviendront curieux. Mais Apple a finalement apporté une fonctionnalité demandée depuis longtemps aux iPhones avec iOS 18 : la possibilité de verrouiller et de masquer des applications.
Comment ça marche?
Verrouillage d’une application : vous pouvez verrouiller des applications dans iOS 18 afin de devoir vous authentifier à l’aide de Face ID, Touch ID ou d’un mot de passe pour les ouvrir. Lorsque vous verrouillez une application, les informations de l’application n’apparaissent pas dans les notifications, la recherche ou Spotlight, de sorte que personne ne peut même jeter un œil accidentellement aux informations sensibles de l’application. Vous devrez également vous authentifier lorsque vous souhaitez afficher le contenu de l’application dans une autre application.
Masquer une application : il existe également une option permettant de masquer complètement l’application dans un dossier caché également verrouillé. Lorsque vous masquez une application, elle n’apparaîtra pas sur votre écran d’accueil ou dans votre bibliothèque d’applications et ne sera accessible qu’à partir du nouveau dossier caché. Bien qu’Apple dise qu’après avoir masqué l’application, une icône masquée apparaîtra à sa place sur l’écran d’accueil, j’ai constaté que l’application avait complètement disparu (comme elle devrait l’être, à mon avis). Après avoir masqué une application, vous ne recevrez aucune notification ni aucun appel de l’application.
Verrouiller et masquer une application
Voici comment vous pouvez verrouiller et masquer des applications sur votre iPhone exécutant iOS 18.
- Appuyez longuement sur l’icône de l’application que vous souhaitez masquer de l’écran d’accueil ou de la bibliothèque d’applications.
- Parmi les options qui s’affichent, sélectionnez « Exiger Face ID »/« Exiger Touch ID » (selon votre téléphone).
- Si vous souhaitez uniquement verrouiller l’application, sélectionnez « Exiger Face ID » dans la fenêtre contextuelle. Sinon, sélectionnez « Masquer et exiger Face ID » pour masquer également l’application.
- Authentifiez-vous à l’aide de Face ID pour verrouiller/masquer l’application.
- Si vous choisissez également de masquer l’application, une fenêtre de confirmation supplémentaire apparaîtra. Appuyez sur « Masquer l’application » pour continuer.
- Pour trouver une application cachée, faites glisser votre doigt vers la bibliothèque d’applications et faites défiler vers le bas. Vous trouverez le dossier caché ; appuyez dessus et authentifiez-vous à l’aide de Face/Touch ID pour l’ouvrir. Aucune autre authentification ne sera requise pour ouvrir les applications dans le dossier.
Si vous choisissez de verrouiller uniquement l’application et de changer d’avis plus tard, il n’existe aucun moyen direct de masquer l’application. Vous devrez d’abord supprimer le verrouillage de l’application et répéter l’ensemble du processus.
De même, si vous avez masqué l’application et décidez que vous souhaitez uniquement la verrouiller, vous devrez d’abord afficher l’application et répéter l’ensemble du processus. (J’espère que ces flux seront modifiés dans les futures itérations du système d’exploitation.)
Supprimer le verrouillage de l’application/Afficher l’application
Vous pouvez immédiatement supprimer le verrou de n’importe quelle application verrouillée ou d’une application dans le dossier caché.
- Accédez à l’application depuis l’écran d’accueil ou la bibliothèque d’applications. Si l’application est masquée, déverrouillez d’abord le dossier masqué.
- Ensuite, pour supprimer le verrouillage d’une application, appuyez longuement sur l’application et sélectionnez « Ne pas exiger Face ID » dans les options.
- Authentifiez-vous à l’aide de Face ID et l’application ne sera plus verrouillée/masquée.
- Désormais, si vous aviez l’application sur votre écran d’accueil avant de la masquer, elle n’apparaîtra plus automatiquement si vous supprimez simplement le verrou d’une application masquée. Vous devrez l’ajouter manuellement à votre écran d’accueil à partir de la bibliothèque d’applications. Une autre option dans ce cas consiste à sélectionner « Ajouter à l’écran d’accueil » dans les options.
- Une fenêtre contextuelle de confirmation apparaîtra indiquant que cela affichera l’application. Appuyez sur « Afficher l’application » et l’application apparaîtra sur l’écran d’accueil et ne sera plus verrouillée.
Enfin, Apple a décidé d’accorder la possibilité de verrouiller et de masquer des applications sur l’iPhone, ce qui aurait dû être présent depuis longtemps. Mais comme on dit, il vaut mieux arriver plus tard que jamais.





Laisser un commentaire