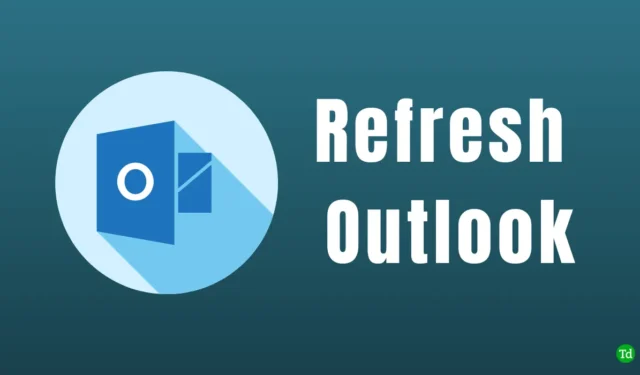
De nombreuses personnes utilisent Outlook pour envoyer et recevoir du courrier. Si vous utilisez Outlook, vous avez peut-être remarqué que la réception des e-mails sur Outlook prend un certain temps. Cela peut être un problème lorsque vous devez recevoir des OTP par courrier. Alors pourquoi cela se produit-il et comment y remédier ?
Ce problème se produit lorsqu’Outlook ne parvient pas à s’actualiser automatiquement. Vous pouvez configurer Outlook pour qu’il soit automatiquement actualisé après un certain temps ou l’actualiser manuellement. Discutons de la façon dont vous pouvez procéder.
Étapes pour actualiser automatiquement Outlook
Si vous souhaitez qu’Outlook s’actualise automatiquement après un certain temps, vous pouvez le faire en suivant les étapes ci-dessous :
Sous Windows
Pour actualiser automatiquement Outlook sur un PC Windows, suivez les étapes ci-dessous :
- Ouvrez d’abord votre client de messagerie Outlook sur votre PC.
- Cliquez ensuite sur l’onglet Envoyer/Recevoir.
- Cliquez sur Groupes d’envoi/réception et sélectionnez Définir des groupes d’envoi/réception .
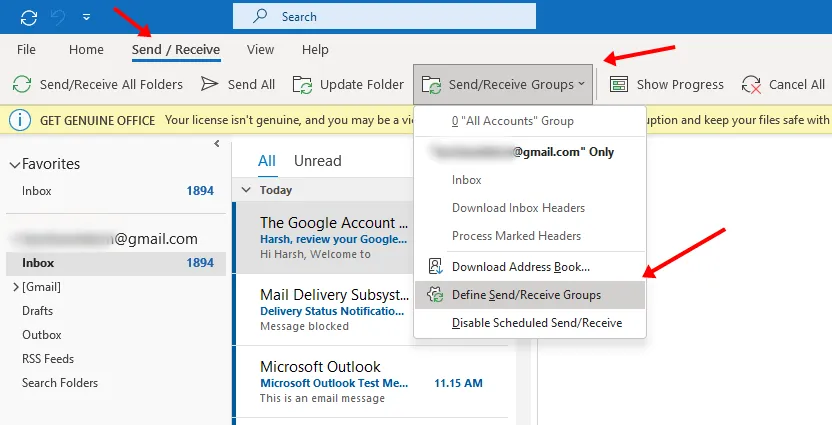
- Dans la vue suivante, sélectionnez Tous les comptes, puis cochez la case Planifier un envoi automatique/ Recevez chaque.
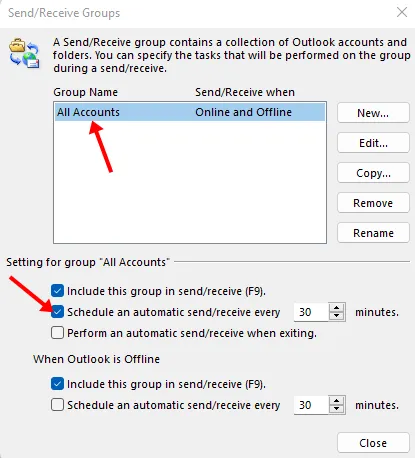
- Vous devrez maintenant sélectionner l’heure de rafraîchissement. Sélectionnez le temps en minutes et les modifications seront appliquées.
- Fermez maintenant la fenêtre et Outlook s’actualisera désormais après l’heure définie.
Sur Mac
Si vous utilisez le client de messagerie Outlook sur votre Mac, vous pouvez suivre les étapes ci-dessous pour l’actualiser :
- Ouvrez d’abord Outlook sur votre Mac.
- Cliquez avec le bouton droit sur votre compte de messagerie dans le volet de gauche, puis cliquez sur Paramètres du compte.
- Maintenant, cliquez sur l’option Avancé .
- Ici, accédez à l’onglet Serveur et cochez la case Synchroniser tous les dossiers IMAP toutes les 10 minutes. Vous pouvez définir n’importe quelle autre heure à votre convenance.
- Vérifiez les en-têtes de téléchargement uniquement pour les connexions plus lentes telles que les points d’accès cellulaires.
- Cliquez ensuite sur OK pour appliquer les paramètres et fermer la boîte de dialogue Comptes.
Sur le mobile
Pour actualiser votre Outlook sur votre mobile/tablette, suivez les étapes ci-dessous :
- Ouvrez d’abord l’application Outlook sur votre téléphone.
- Appuyez sur le nom du compte, puis sur Réinitialiser le compte.
Cela actualisera l’e-mail Outlook sur votre téléphone Android, mais si vous ne recevez toujours pas les e-mails, vous pouvez essayer de supprimer votre compte et de l’ajouter à nouveau.
Étapes pour actualiser Outlook manuellement
Si vous souhaitez actualiser manuellement Outlook pour voir si vous avez de nouveaux e-mails, vous pouvez suivre les étapes ci-dessous :
Pour les fenêtres
Vous pouvez mettre à jour des dossiers spécifiques ou tous les dossiers d’Outlook sous Windows. Pour ce faire, suivez les étapes indiquées ci-dessous-
- Ouvrez d’abord le client de messagerie Outlook et cliquez sur Envoyer/Recevoir option dans la barre de menu.
- Cliquez sur Envoyer/recevoir tous les dossiers (ou appuyez sur F9 touche) pour actualiser tous les dossiers sur Outlook.
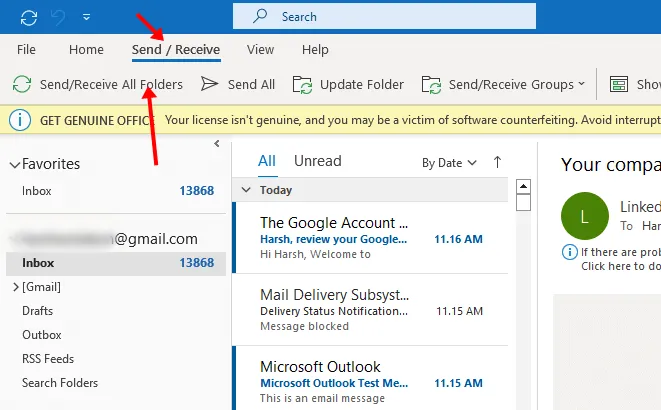
- Pour mettre à jour un dossier spécifique, Envoyer/Recevoir puis sur Mettre à jour le dossier.
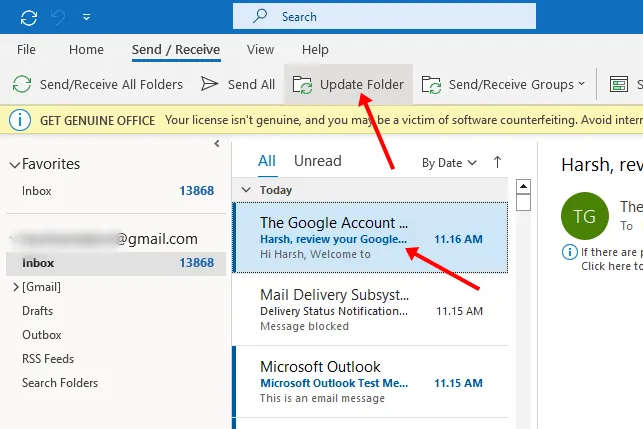
Pour Mac
Vous trouverez ci-dessous les étapes pour actualiser manuellement le client de messagerie Outlook sur Mac.
- Ouvrez Outlook client de messagerie.
- Puis dans la barre de menu, cliquez sur Accueil et Envoyer/Recevoir< un je=4>. Cela mettra à jour tous les dossiers.
- Pour mettre à jour un dossier spécifique, cliquez sur l’onglet Organiser dans la barre de menu, puis cliquez sur Synchroniser dossier.
Pour le site Web Outlook
Si vous utilisez Outlook sur votre navigateur, vous devez actualiser votre navigateur en cliquant sur le bouton Actualiser ou sur le < une touche i=3>F5 . L’actualisation de votre navigateur actualisera également Outlook.
Derniers mots
C’est ainsi que vous pouvez actualiser Outlook. Nous avons discuté des étapes pour le faire manuellement et automatiquement. Après avoir suivi les étapes ci-dessus, vous recevrez des e-mails qui n’ont pas été reçus dans la boîte de réception.





Laisser un commentaire