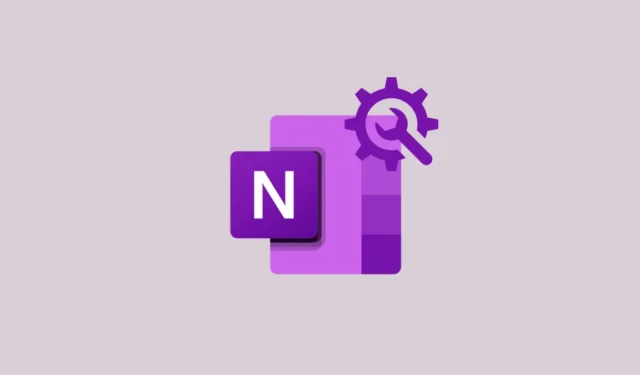
Le message d’erreur « Vous n’avez plus d’espace disque » lors de l’utilisation de OneNote peut être extrêmement frustrant, en particulier lorsque cela vous empêche de synchroniser des notes ou d’ajouter du nouveau contenu. Heureusement, il existe plusieurs stratégies efficaces pour résoudre ce problème et créer de l’espace supplémentaire pour vos blocs-notes OneNote.
Résolution des problèmes d’espace disque dans OneNote
1. Vérifiez la disponibilité du stockage
La première étape consiste à vérifier votre espace de stockage disponible, à la fois localement sur votre appareil et sur le service cloud hébergeant vos blocs-notes.
Évaluer le stockage OneDrive ou SharePoint
Si vos blocs-notes sont hébergés sur des services tels que OneDrive ou SharePoint, vous avez peut-être atteint votre limite de stockage. Pour vérifier cela :
- Ouvrez un navigateur Web et accédez à OneDrive.
- Connectez-vous à votre compte Microsoft.
- Consultez l’indicateur d’utilisation du stockage pour voir votre utilisation actuelle.
- Si vous approchez de votre limite, envisagez de supprimer les fichiers inutiles ou de mettre à niveau votre forfait de stockage.
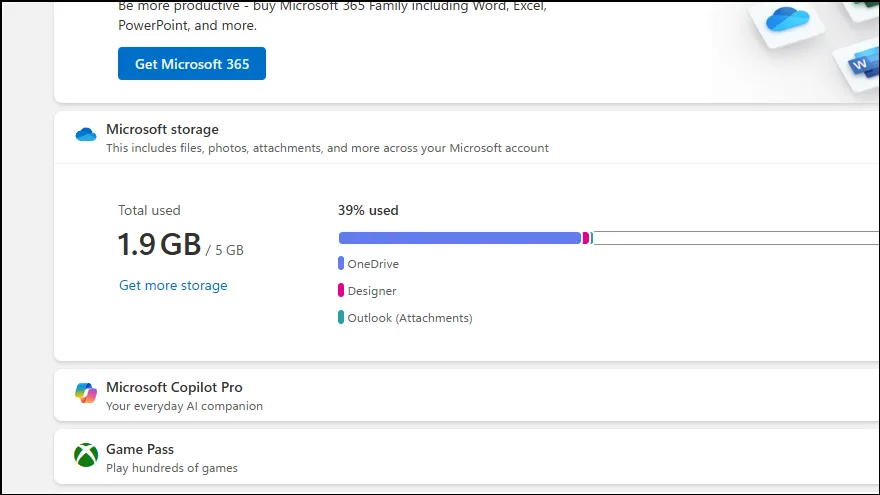
Pour libérer davantage d’espace, vous pouvez également vider votre corbeille OneDrive :
- Cliquez sur la corbeille dans la barre latérale gauche de OneDrive.
- Sélectionnez tous les fichiers, puis cliquez sur Supprimer pour les supprimer définitivement.
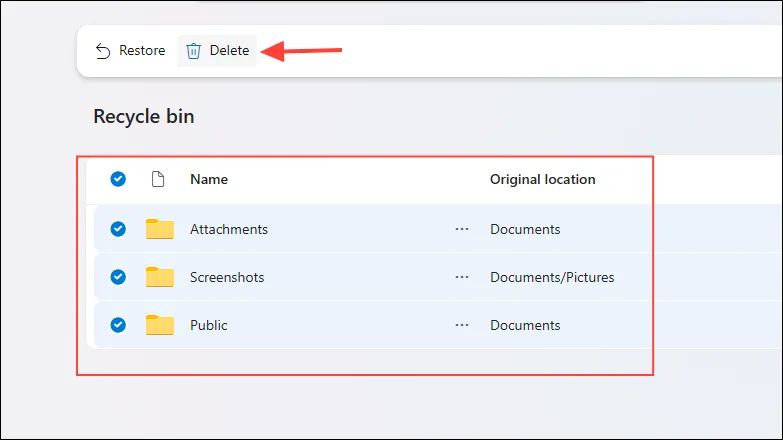
2. Inspecter le stockage local
Si vos blocs-notes sont stockés localement ou si vous rencontrez des problèmes d’espace disque limité sur votre appareil :
- Ouvrez l’Explorateur de fichiers sur votre ordinateur.
- Cliquez avec le bouton droit sur votre lecteur principal (généralement
C:) et sélectionnez Propriétés . - Vérifiez l’espace libre disponible. S’il est faible, envisagez d’utiliser des outils de nettoyage de disque ou de supprimer les fichiers redondants.
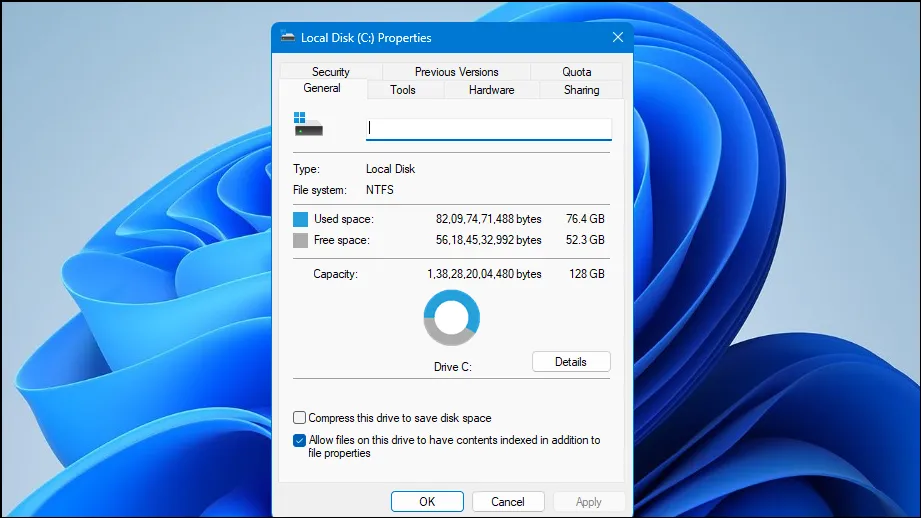
3. Optimisez les blocs-notes OneNote
En optimisant vos blocs-notes, vous pouvez réduire considérablement leur taille en éliminant les données redondantes et en compressant les fichiers. Voici comment procéder :
- Ouvrez l’application OneNote sur votre ordinateur.
- Cliquez sur Fichier dans le menu supérieur.
- Sélectionnez Options pour ouvrir la boîte de dialogue des paramètres.
- Dans la barre latérale gauche, choisissez Enregistrer et sauvegarder .
- Cliquez sur Optimiser tous les fichiers maintenant dans la section Optimiser les fichiers .
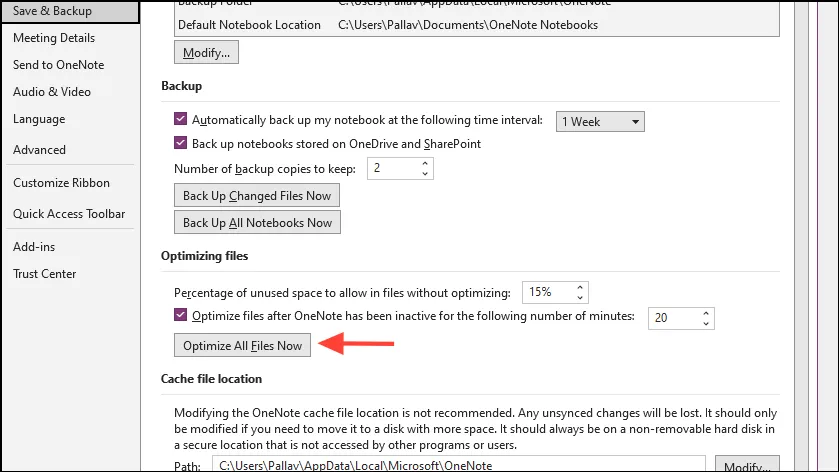
4. Supprimer les sauvegardes existantes
OneNote crée automatiquement des sauvegardes de vos blocs-notes, qui peuvent occuper un espace considérable au fil du temps. Pour gérer ces sauvegardes :
- Appuyez
Win+Rpour ouvrir la boîte de dialogue Exécuter. - Entrez
%localappdata%et appuyez sur Entrée . - Accédez au dossier :
Microsoft\OneNote\16.0\Backup. - Supprimez tous les fichiers de sauvegarde inutiles que vous y trouvez.
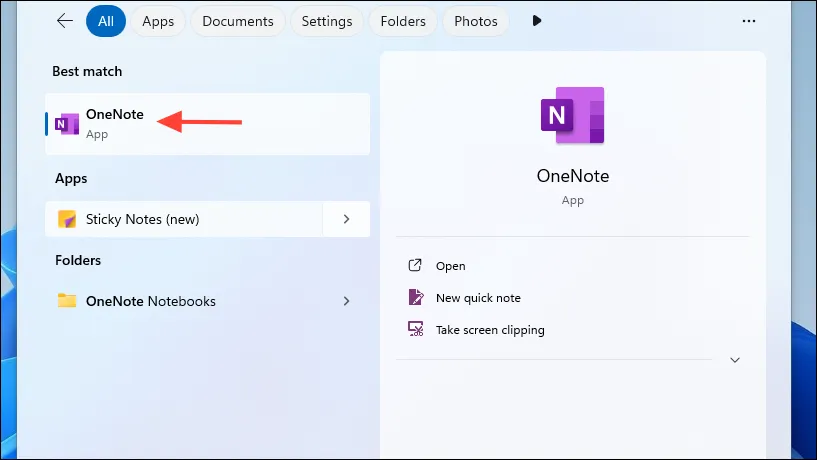
5. Vider le cache OneNote
Les fichiers cache corrompus ou obsolètes peuvent également entraîner des problèmes de stockage. Voici comment vider le cache OneNote :
- Fermez OneNote s’il est actuellement ouvert.
- Ouvrez l’Explorateur de fichiers et accédez au dossier : (remplacez par votre nom d’utilisateur).
C:\Users\\AppData\Local\Microsoft\OneNote\16.0 <user> - Localisez le dossier Cache et supprimez-le.
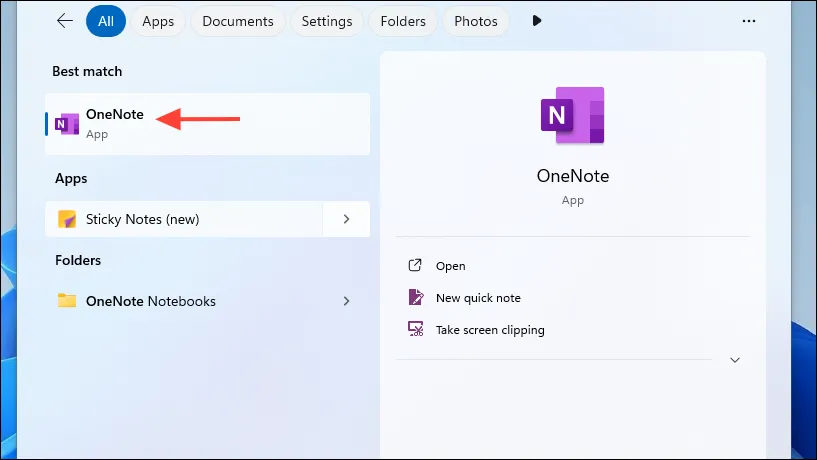
Redémarrez OneNote après avoir vidé le cache pour lui permettre de recréer les fichiers nécessaires.
En suivant ces étapes, vous pouvez résoudre efficacement l’erreur « Vous n’avez plus d’espace disque » dans OneNote, vous permettant de synchroniser et d’utiliser vos blocs-notes sans aucune interruption supplémentaire.





Laisser un commentaire