
Votre corps et vos oreilles sont-ils devenus si familiers que vous dormez grâce aux tonalités d’alarme de votre iPhone ? Heureusement, l’iPhone vous permet de choisir votre chanson préférée comme tonalité d’alarme. De cette façon, vous pouvez vous forcer (et forcer les autres) à sortir du lit pour éteindre l’alarme. Bien que l’application Clock de l’iPhone ne prenne en charge que l’utilisation de chansons d’Apple Music, vous pouvez créer une automatisation à l’aide de l’application Shortcuts pour accéder à Spotify , YouTube Music ou une autre application de streaming. Voici comment modifier la façon dont votre alarme sonne sur iPhone.
Le piège de l’utilisation d’une chanson comme alarme
Bien qu’Apple puisse vous autoriser à utiliser une chanson comme son d’alarme sur l’iPhone, certaines chaînes sont liées. À la manière typique d’Apple, vous ne pouvez utiliser que les chansons d’un abonnement Apple Music actif ou celles achetées sur iTunes. Ainsi, l’application Clock de l’iPhone ne prend pas en charge les chansons de services de streaming tiers comme Spotify, YouTube Music, Tidal, etc. Eh bien, vous pouvez toujours définir une sonnerie personnalisée ou une chanson MP3 ou M4A téléchargée comme sonnerie d’alarme.
Cela dit, vous pouvez toujours télécharger les chansons d’Apple Music ou de Spotify sur votre iPhone pour vous assurer qu’elles sont lues même si votre iPhone ne dispose pas de réseau mobile ou de connexion Wi-Fi. Cela peut arriver si vous voyagez ou si vous vous trouvez dans une zone où le réseau est médiocre.
Définir une chanson comme tonalité d’alarme à partir de l’application Clock
L’application Horloge par défaut sur iPhone vous permet d’utiliser les chansons de l’application Musique comme sonneries d’alarme. Voici comment vous pouvez l’utiliser pour en définir un :
1. Ouvrez l’application Horloge sur votre iPhone et appuyez sur la section Alarmes dans la barre inférieure.
2. Appuyez sur l’icône « + » dans le coin supérieur droit pour ajouter une nouvelle alarme ou choisissez une alarme existante dans la section Autre .
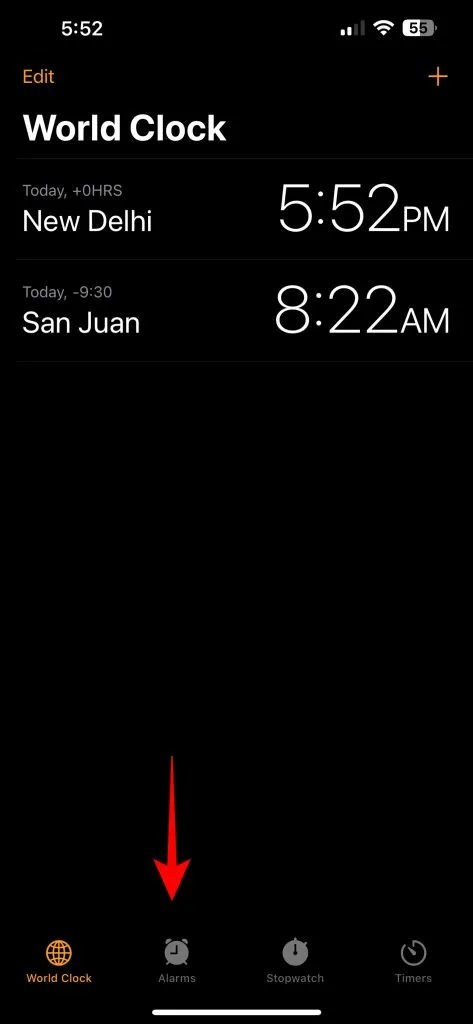
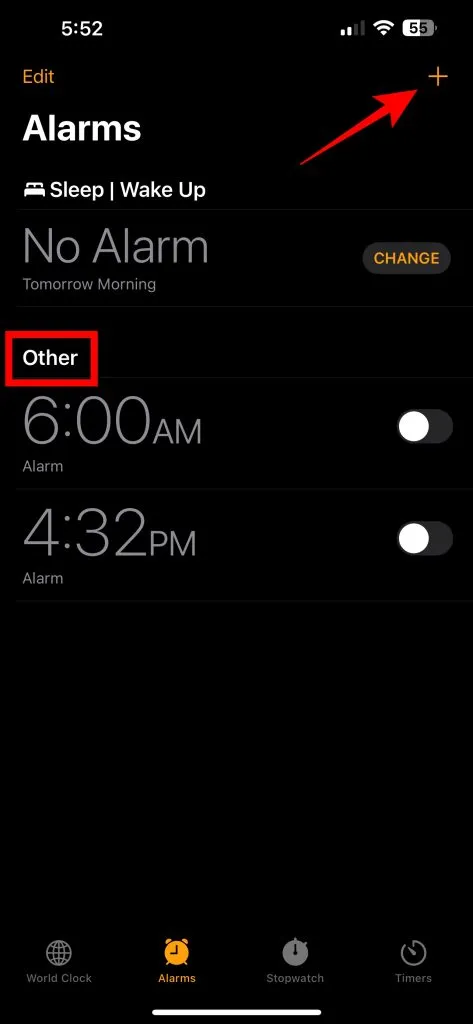
3 . Appuyez sur le texte gris à côté de l’ option Son sur l’ écran Modifier l’alarme .
4. Dans la fenêtre suivante, appuyez sur l’ option Choisir une chanson pour ouvrir la bibliothèque Apple Music.
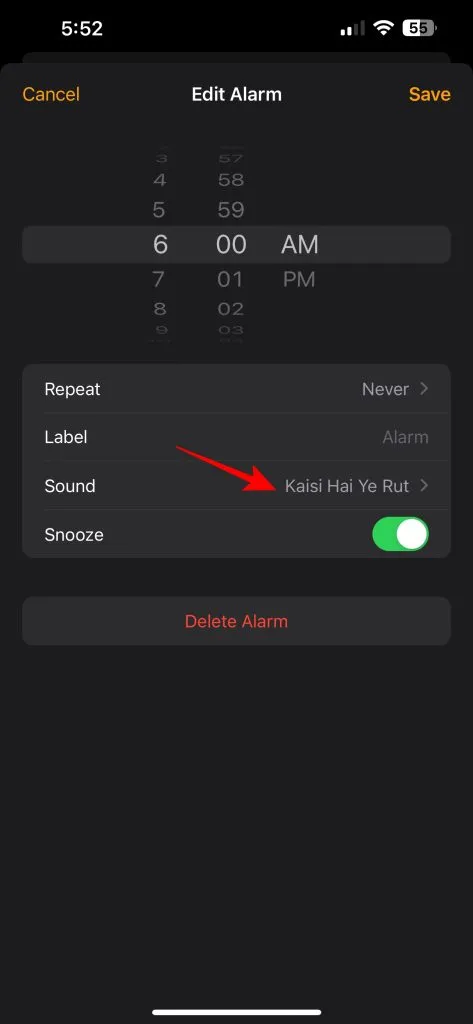
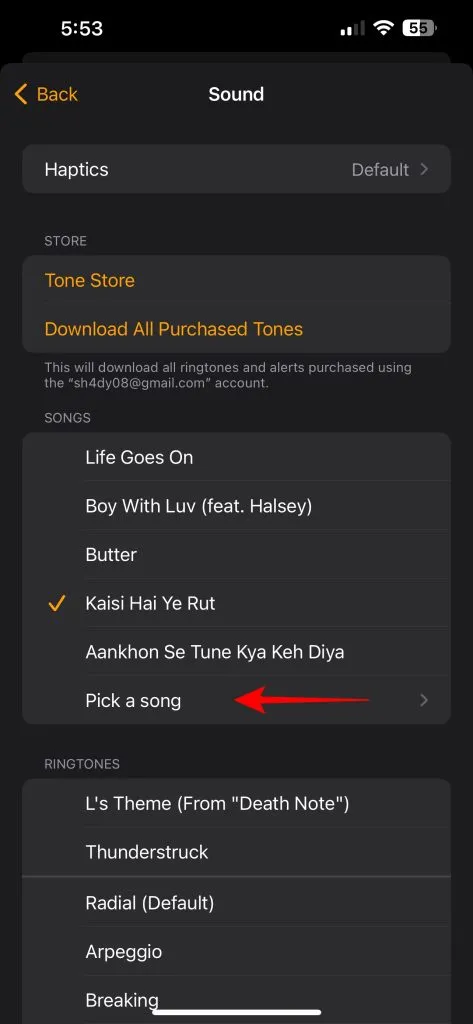
5. Appuyez sur la section Chansons et sélectionnez celle que vous souhaitez utiliser. Alternativement, vous pouvez vous diriger vers la section Téléchargé et choisir la chanson enregistrée sur votre iPhone. Cela vous évitera lorsque votre iPhone ne dispose pas d’une bonne connectivité réseau de données mobiles ou Wi-Fi.
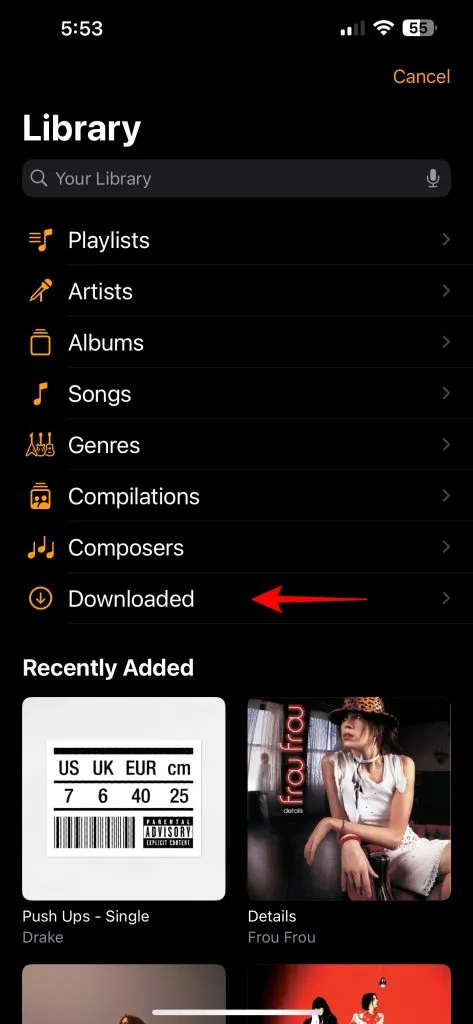
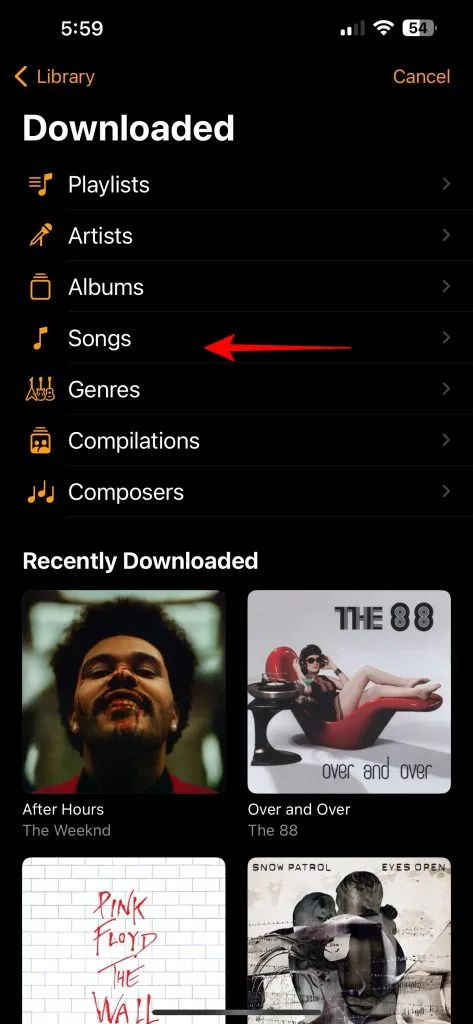
6. Après avoir choisi une chanson, appuyez sur Retour dans le coin supérieur gauche pour revenir à l’écran précédent. Appuyez sur Enregistrer dans le coin supérieur droit pour définir la chanson comme tonalité pour cette alarme particulière.
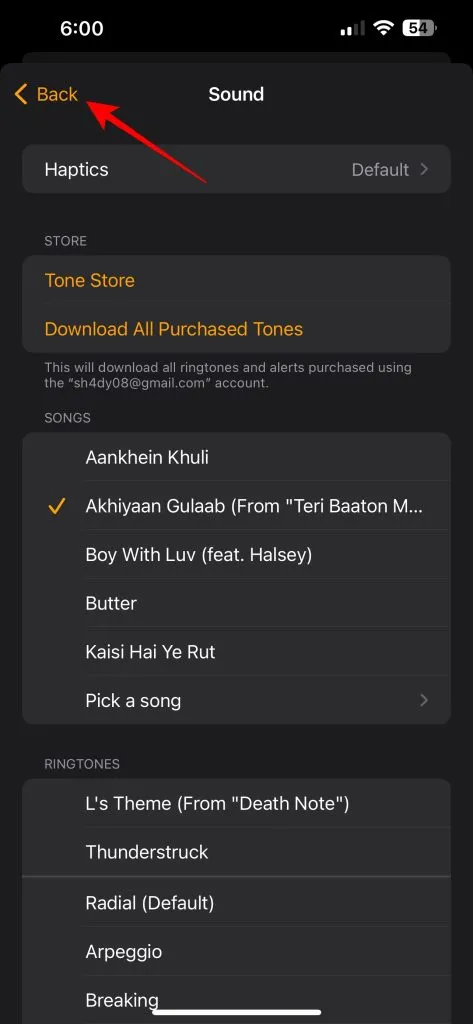
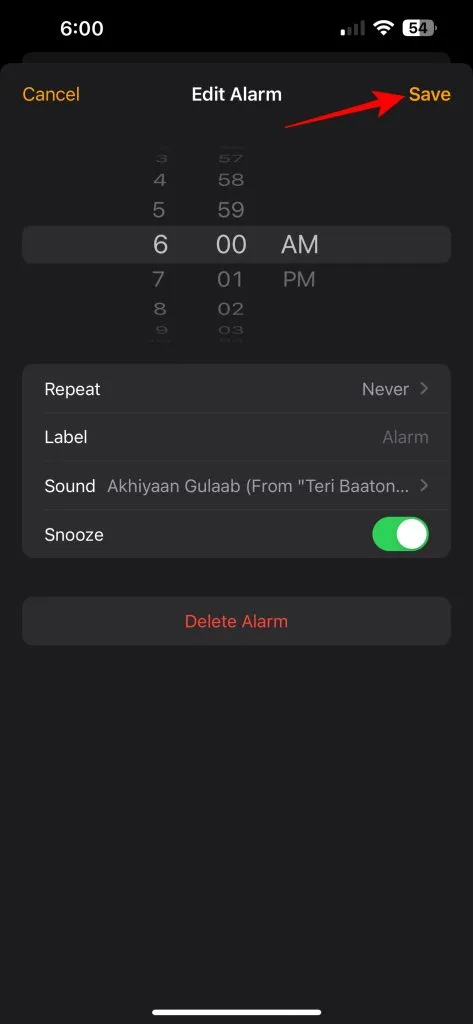
Vous devrez répéter les étapes pour modifier le son des autres alarmes.
Définir une chanson comme tonalité d’alarme à l’aide de l’application Raccourcis
Par défaut, l’application Clock d’Apple ne vous permet pas d’extraire des chansons de Spotify, YouTube Music ou d’autres applications de streaming. Cependant, vous pouvez créer une automatisation astucieuse à l’aide de l’application Raccourcis pour remédier à ce problème. Tout d’abord, vous devrez utiliser Siri pour lire et mettre en pause la musique dans l’application (Spotify, YouTube Music, etc.) que vous souhaitez utiliser dans l’automatisation.
Utilisez Siri pour lire une chanson ou une liste de lecture sur Utilisation de l’iPhone à l’aide de l’application Spotify
Siri peut jouer un rôle essentiel dans l’ajout d’actions pour l’automatisation dans l’application Raccourcis. Alors, familiarisez-vous avec vos commandes vocales pour lire ou mettre en pause une chanson ou une liste de lecture dans une application musicale spécifique. Étant donné que Spotify propose des tonnes de listes de lecture, vous devrez continuer à demander à Siri d’obtenir la bonne liste de lecture souhaitée.
Voici quelques styles de commandes vocales qui ont fonctionné pour moi :
Demandez à Siri de jouer une chanson – « Hey Siri, joue <nom de la chanson> de <artiste> sur <nom de l’application musicale>.»
Exemple – « Hey Siri, joue Butter de BTS sur Spotify. »
Demandez à Siri de lire une liste de lecture – « Hey Siri, joue <nom de la liste de lecture> sur <nom de l’application musicale>. »
Exemple – « Hey Siri, joue des rythmes lofi sur Spotify. »
Demandez à Siri de diffuser une station de radio – « Hey Siri, écoute la radio <Radio Title> sur <music app name>.»
Exemple – « Hey Siri, mets la radio BTS sur Spotify. »
Créer une automatisation dans l’application Raccourcis
Après une formation ou un travail avec Siri, vous êtes prêt à utiliser des chansons ou des listes de lecture comme sonneries d’alarme provenant d’autres applications musicales grâce à l’automatisation.
1. Ouvrez l’application Raccourcis, appuyez sur Automatisation au milieu de la barre inférieure et choisissez le bouton Ajouter une automatisation .
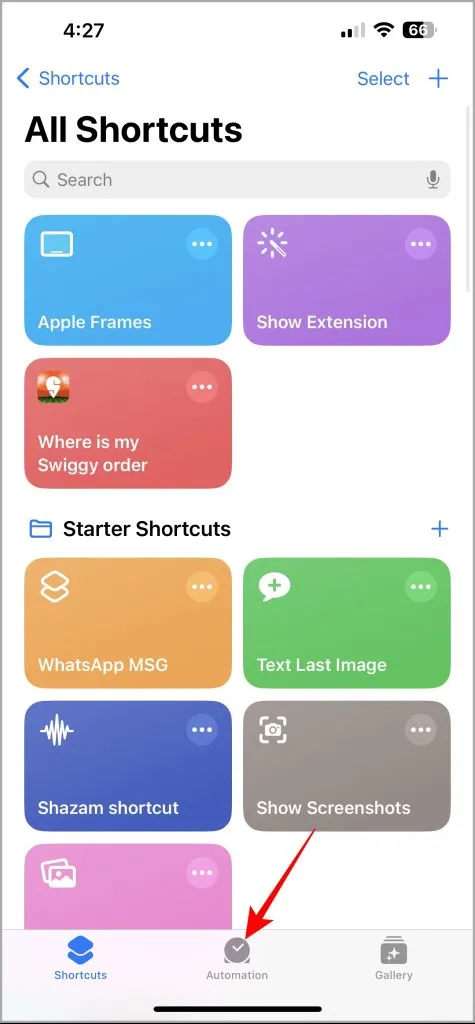
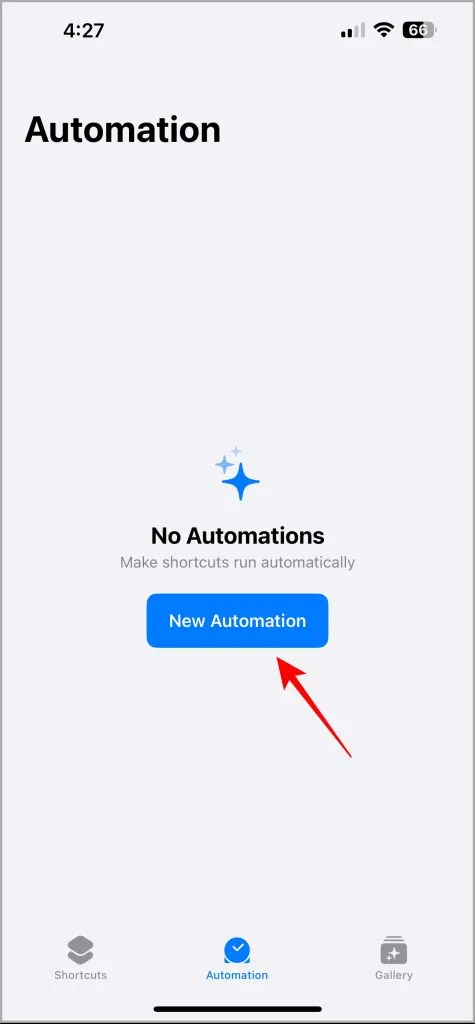
2. Sélectionnez l’ option Alarme sous la section Automatisation personnelle, choisissez trois options – Se déclenche , N’importe lequel et Exécuter immédiatement , puis appuyez sur Suivant dans le coin supérieur droit.
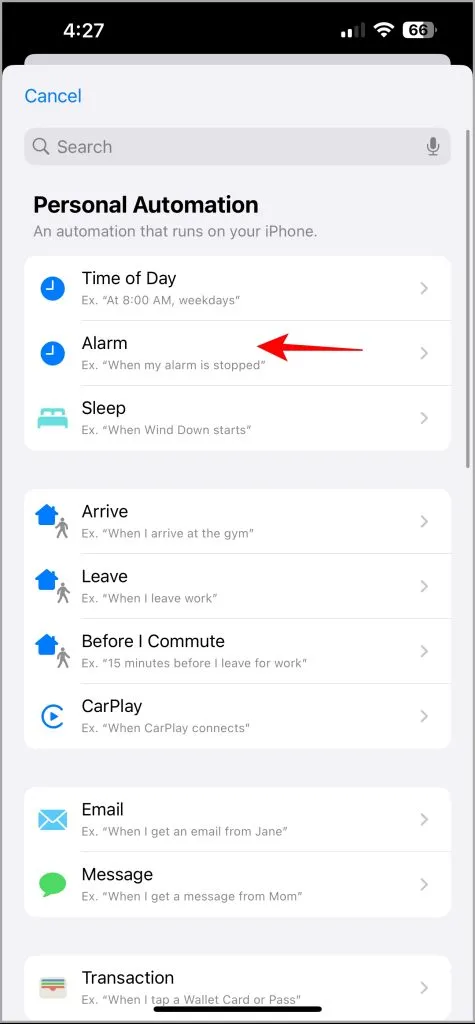
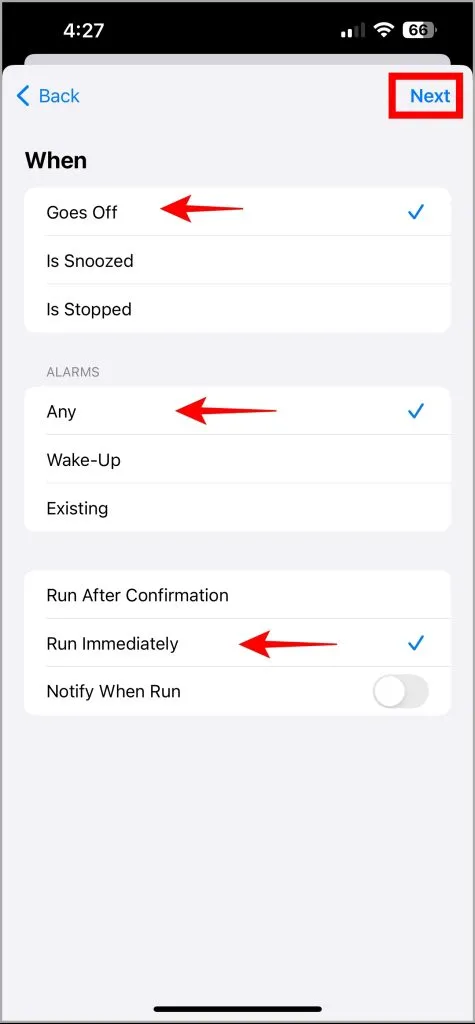
3. Sélectionnez Nouvelle automatisation vierge , appuyez sur la barre de recherche en bas et recherchez Volume . Vous pouvez faire défiler vers le bas pour choisir l’ option Définir le volume .
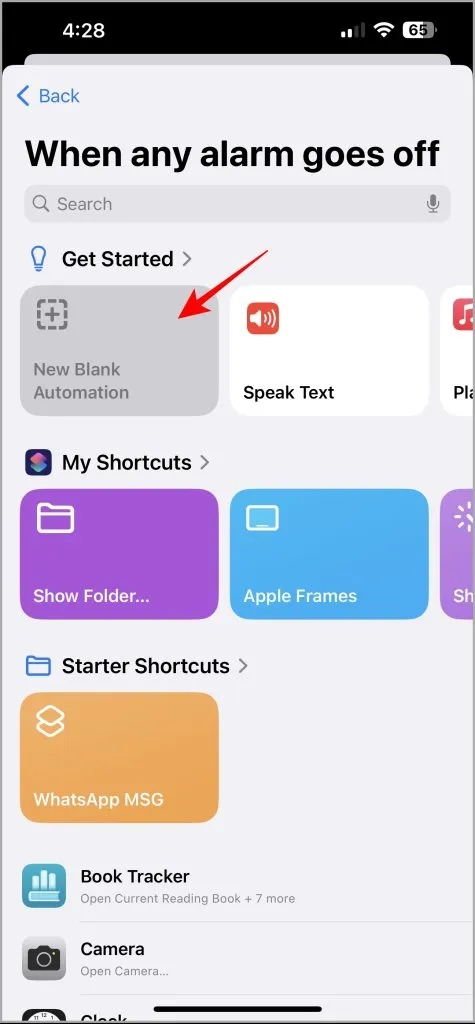

4. Dans la zone Action, appuyez sur le nombre 50 % pour ouvrir le curseur de volume et l’ajuster à votre niveau de volume préféré. Dans la recherche en bas, tapez Play <song/playlist/radio name> . Il affichera les entrées des applications Apple Music et Spotify (à condition que vous ayez utilisé Siri pour ouvrir des chansons et gérer Spotify).
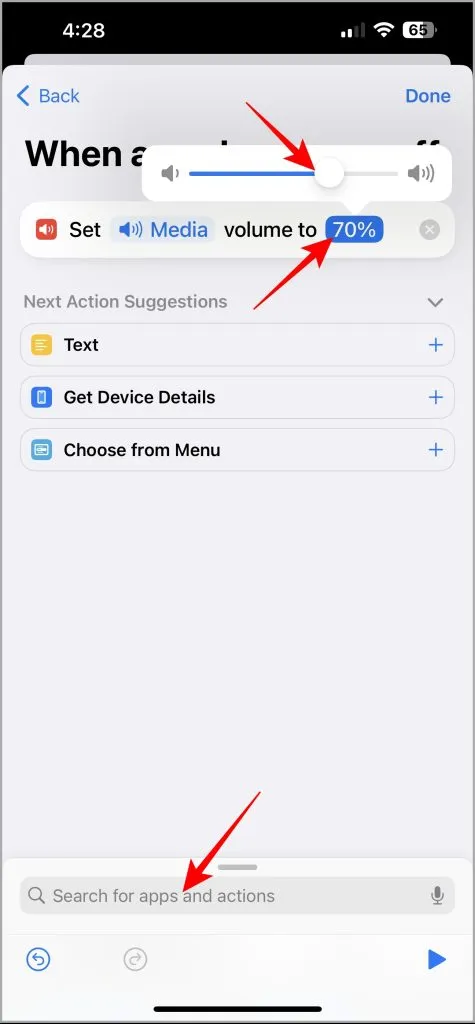
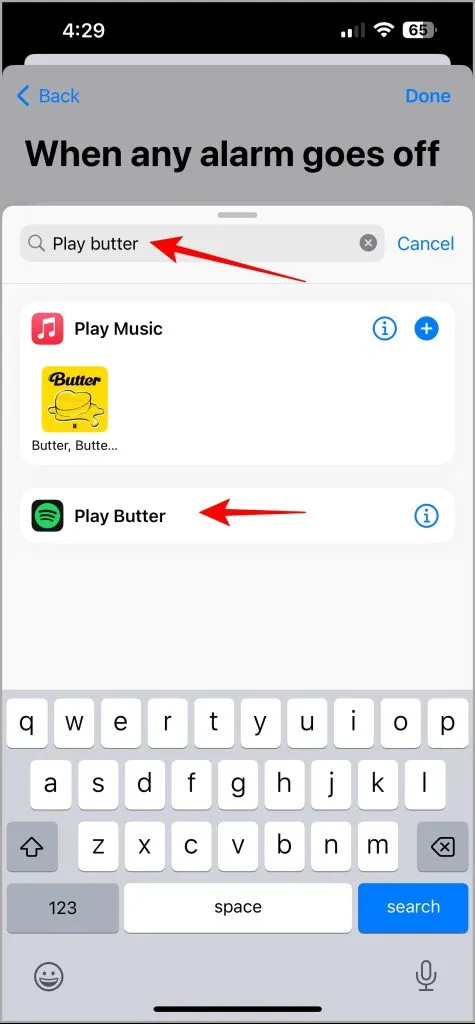
5. Après avoir choisi l’option de chanson Spotify Play, vous pouvez appuyer sur le bouton Lecture dans le coin inférieur droit pour tester votre automatisation et appuyer sur Terminé dans le coin supérieur droit pour l’enregistrer.
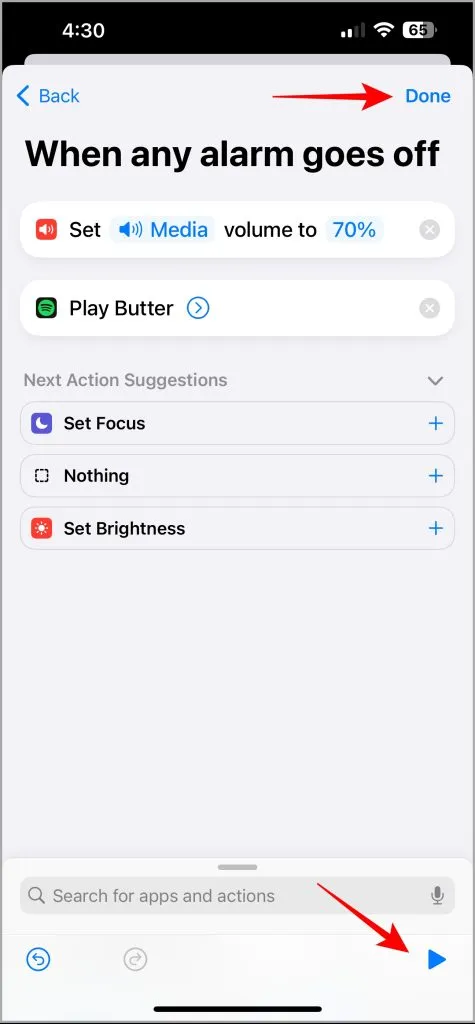
Automatisation rapide pour arrêter l’alarme et la chanson ensemble
Bien que l’automatisation ci-dessus fonctionne, elle ajoute une étape supplémentaire pour arrêter l’alarme, puis mettre la musique en pause. Vous pouvez réduire cette étape supplémentaire avec une autre automatisation rapide.
1. Ouvrez l’application Raccourcis, appuyez sur Automatisation au milieu de la barre inférieure et choisissez le bouton Ajouter une automatisation .
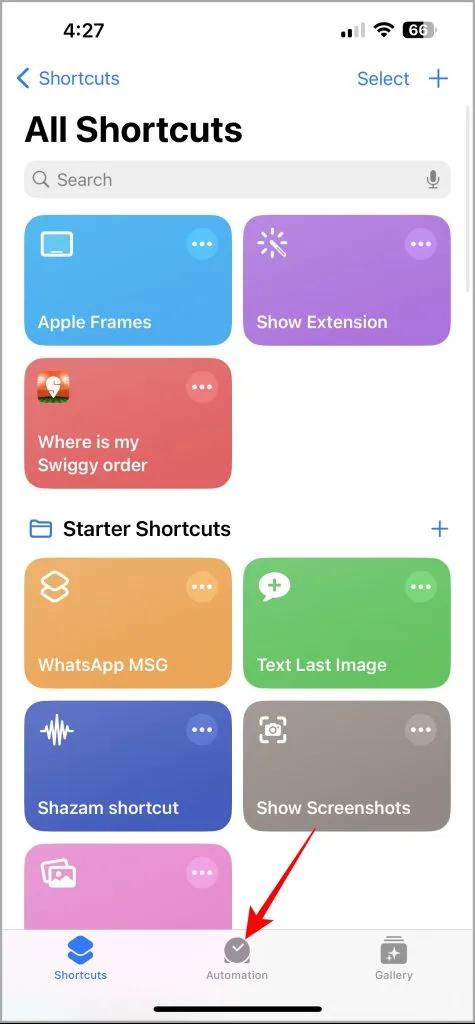
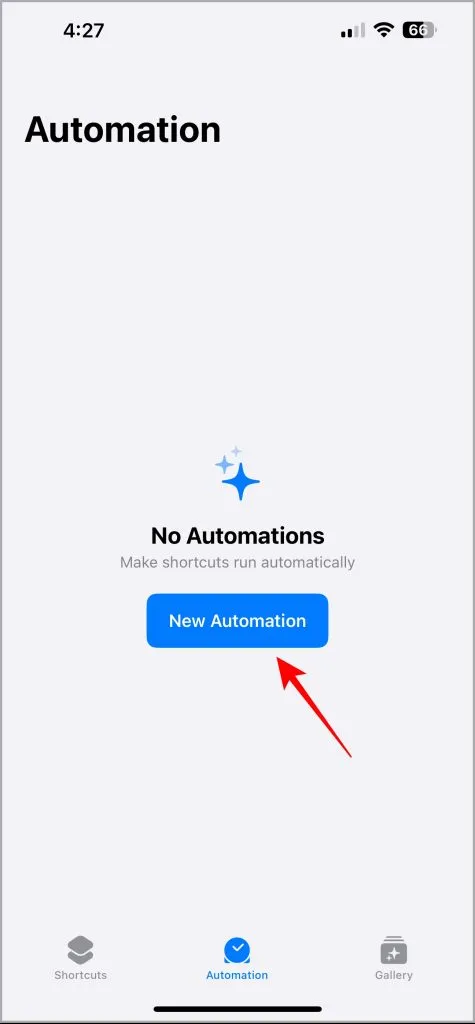
2. Sélectionnez l’ option Alarme sous la section Automatisation personnelle, choisissez trois options – Se déclenche , N’importe lequel et Exécuter immédiatement , puis appuyez sur Suivant dans le coin supérieur droit.
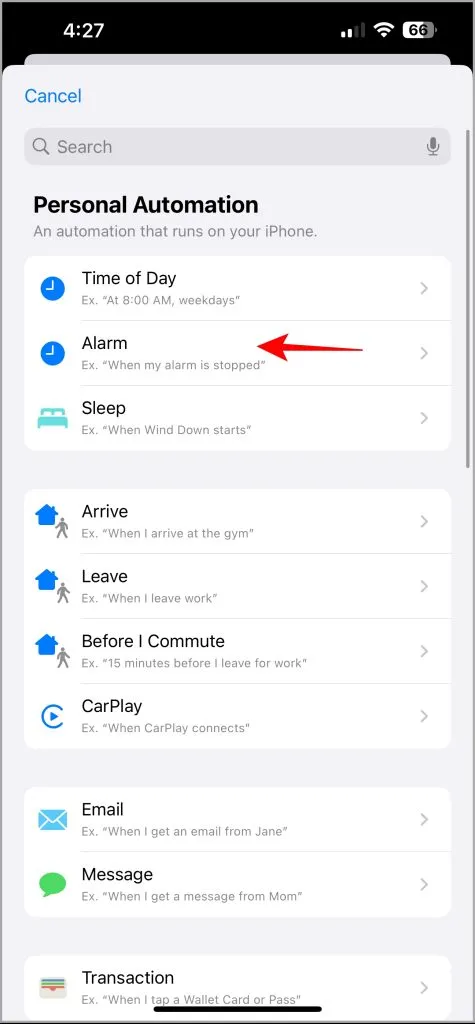
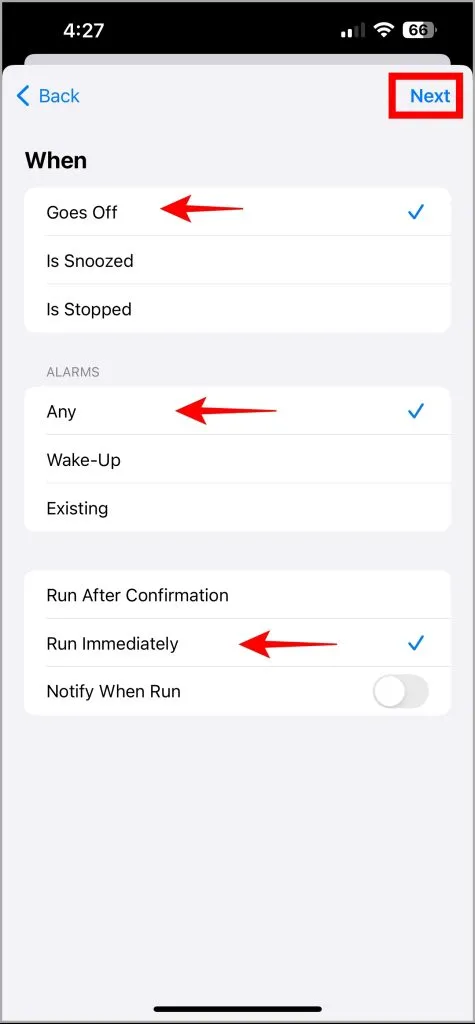
3. Sélectionnez Nouvelle automatisation vierge , appuyez sur la zone de recherche en bas pour rechercher Lecture et faites défiler vers le bas pour choisir l’ option Lecture/Pause avec des icônes de contrôle génériques.
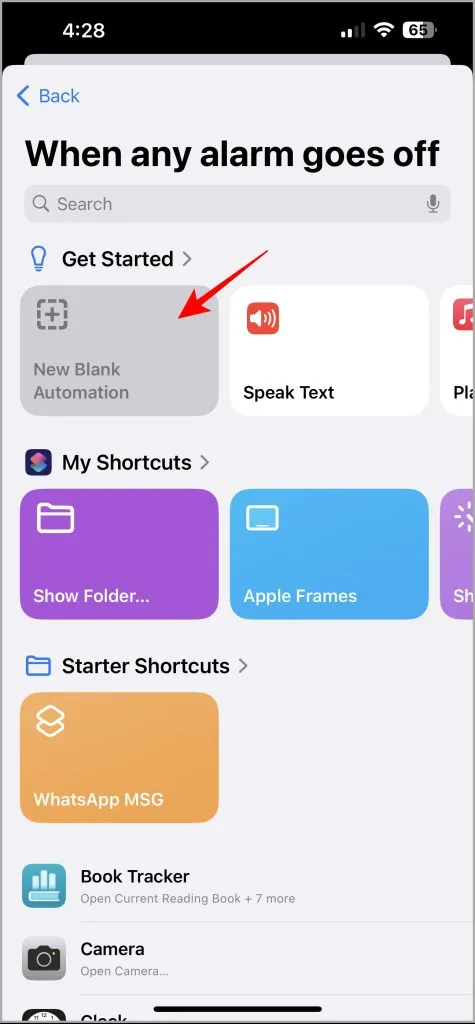

4. Assurez-vous que l’action indique – Lecture/Pause sur iPhone – si vous configurez l’automatisation sur iPhone. Après cela, appuyez sur Terminé dans le coin supérieur droit pour enregistrer l’automatisation.
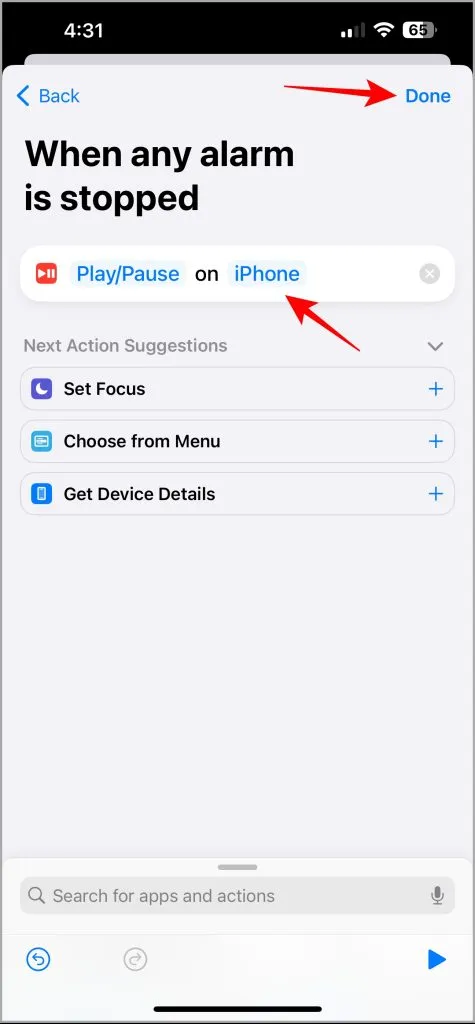
Réveillez-vous avec de la musique
La joie de se réveiller avec votre chanson préférée est incomparable. J’ai créé une liste de lecture complète comme sonnerie d’alarme tout en poursuivant ma routine matinale. Cependant, ces chansons peuvent cesser de fonctionner pour vous réveiller : votre abonnement Apple Music expire ou Apple supprime la chanson du service Musique. Il existe d’autres moyens de vous aider ou d’aider les autres à vous réveiller. Essayez ces applications de réveil originales qui vous forceront à sortir du lit.





Laisser un commentaire