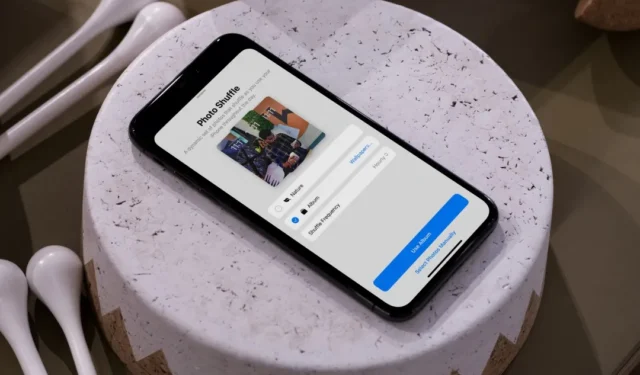
iOS 17.1 est là et avec lui une nouvelle fonctionnalité vous permettant de définir un album comme fond d’écran de votre écran de verrouillage. Lorsque vous faites cela, votre fond d’écran parcourra toutes les images enregistrées dans cet album. Il existe déjà différentes manières de changer automatiquement de fond d’écran, mais désormais, vous pouvez sélectionner un album de vos photos préférées et les faire pivoter comme fond d’écran afin de ne jamais vous ennuyer de voir la même image tous les jours. Voici comment définir un album comme fond d’écran sur l’iPhone.
Vérifiez votre version iOS
Tout d’abord, assurez-vous que votre iPhone exécute iOS 17.1 ou une version ultérieure.
1. Pour vérifier la version iOS, accédez à Paramètres > Général > À propos .
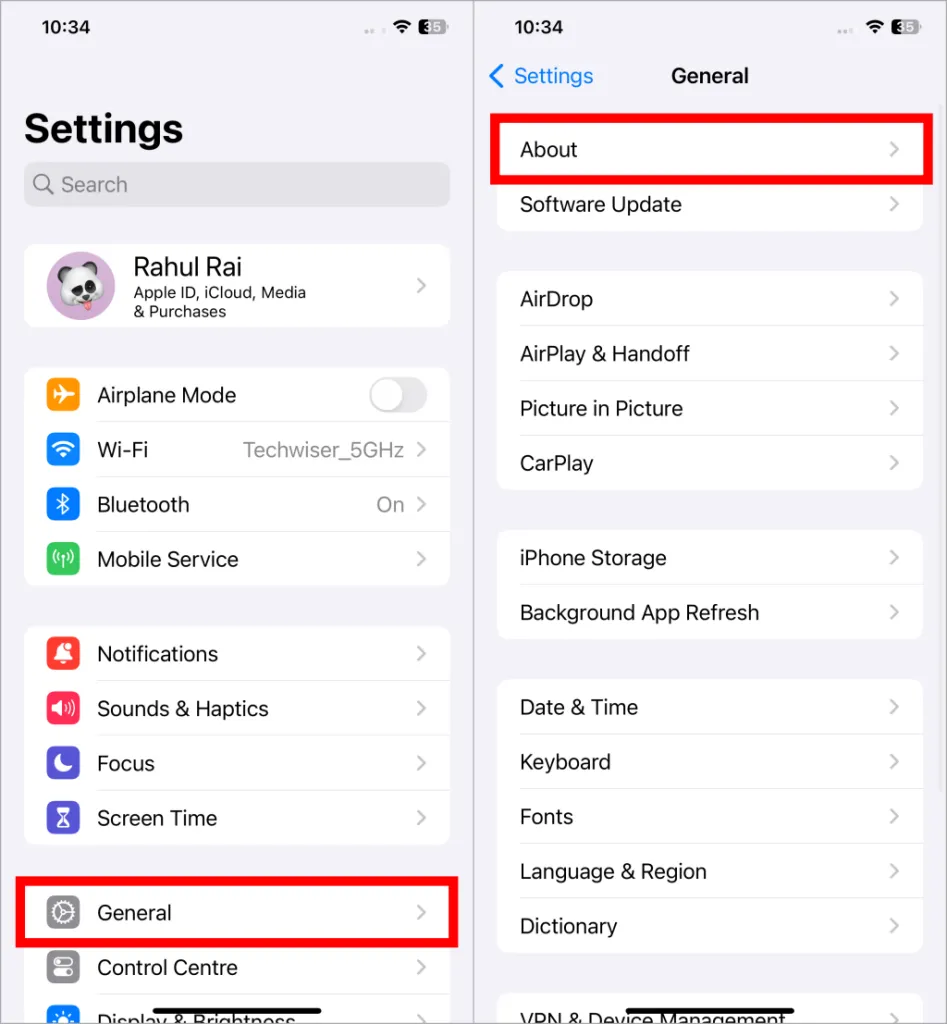
2. Ici, vous pouvez afficher la version iOS de votre iPhone.
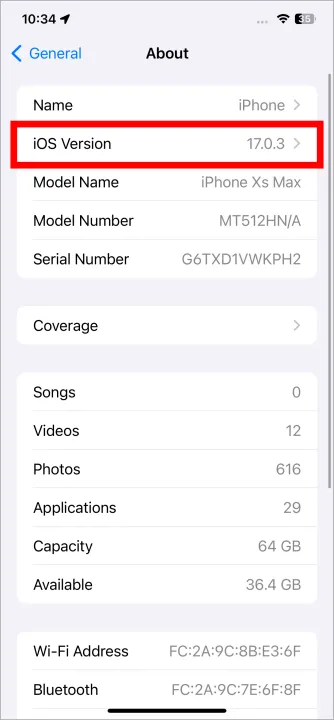
Si votre version iOS est inférieure à 17.1, suivez ces étapes pour la mettre à jour, à condition que votre modèle d’iPhone soit compatible .
1. Accédez à Paramètres > Général comme mentionné dans les étapes précédentes et accédez à Mise à jour logicielle > Mettre à jour maintenant .
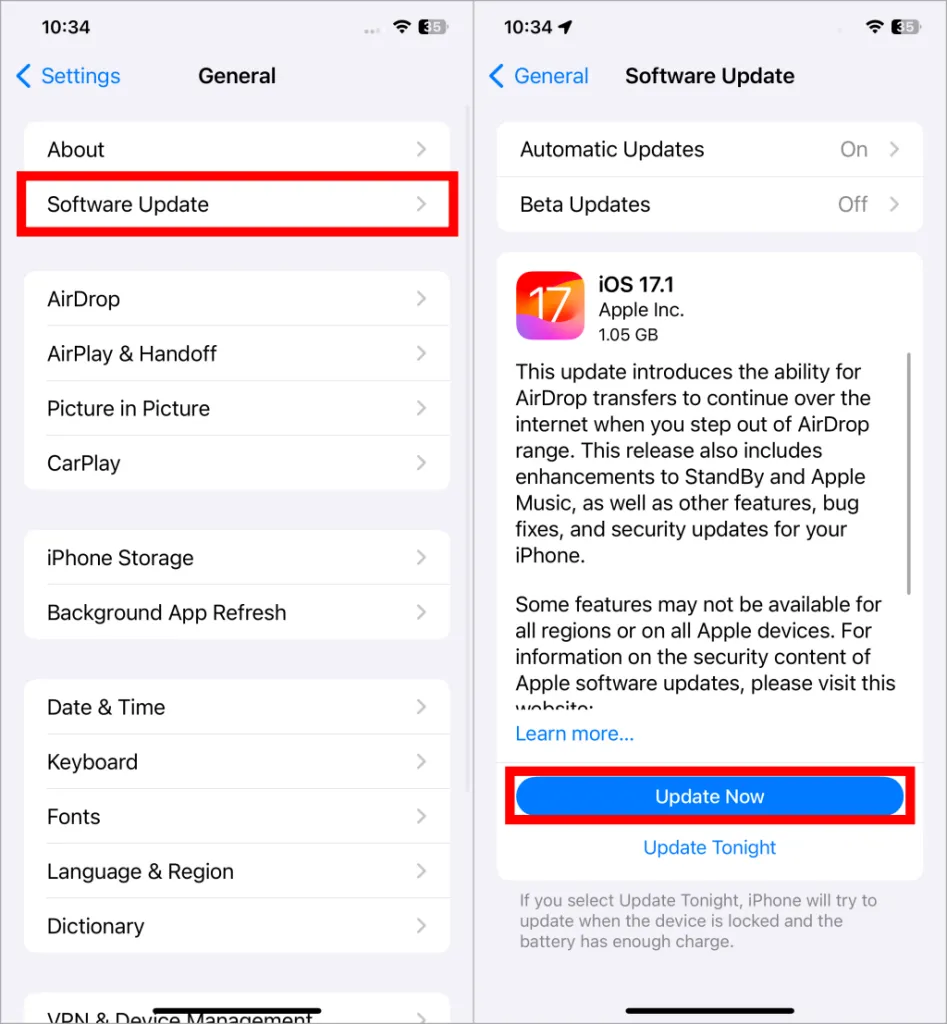
Comment créer un album sur iPhone
Voyons d’abord comment créer un nouvel album sur votre iPhone avant de le définir comme fond d’écran.
1. Commencez par ouvrir l’ application Photos . Une fois que vous y êtes, rendez-vous simplement sur l’ onglet Albums . Après cela, appuyez sur l’ icône + située dans le coin supérieur gauche.
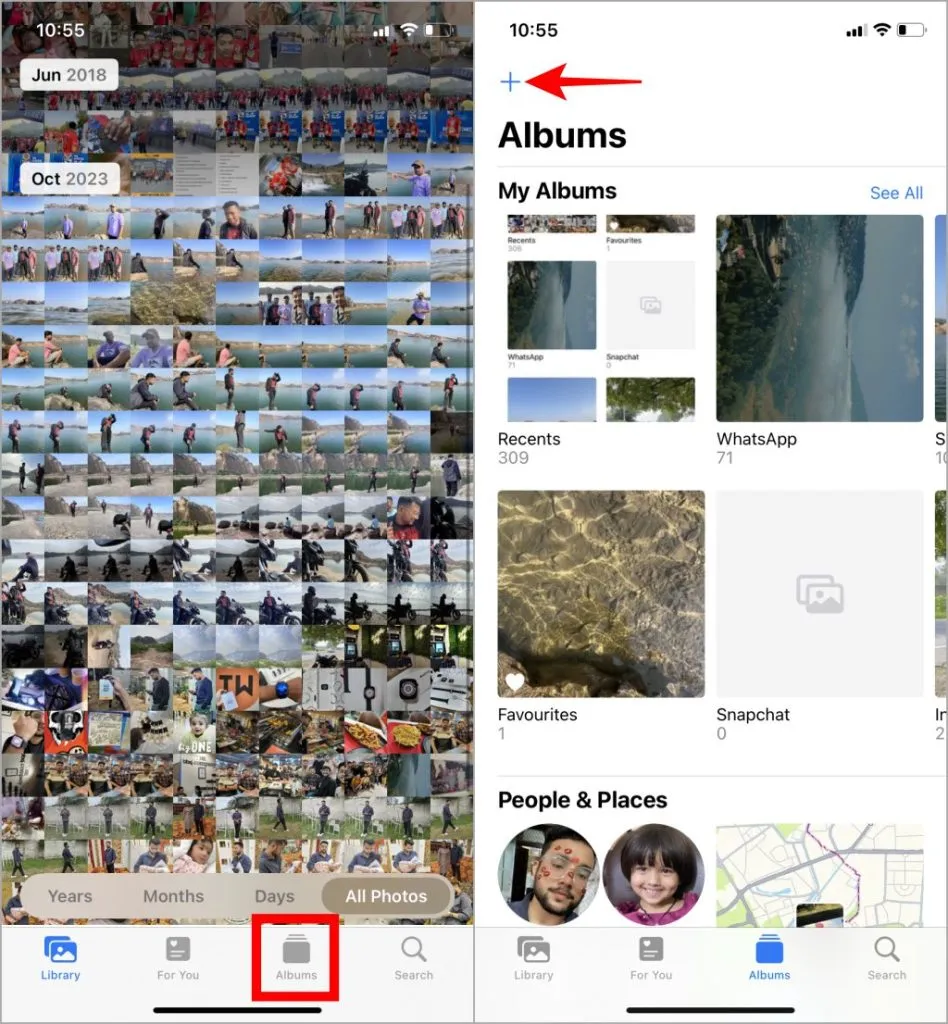
2. Ici, choisissez Nouvel Album , saisissez le nom de votre album dans le champ vide et cliquez sur Enregistrer .
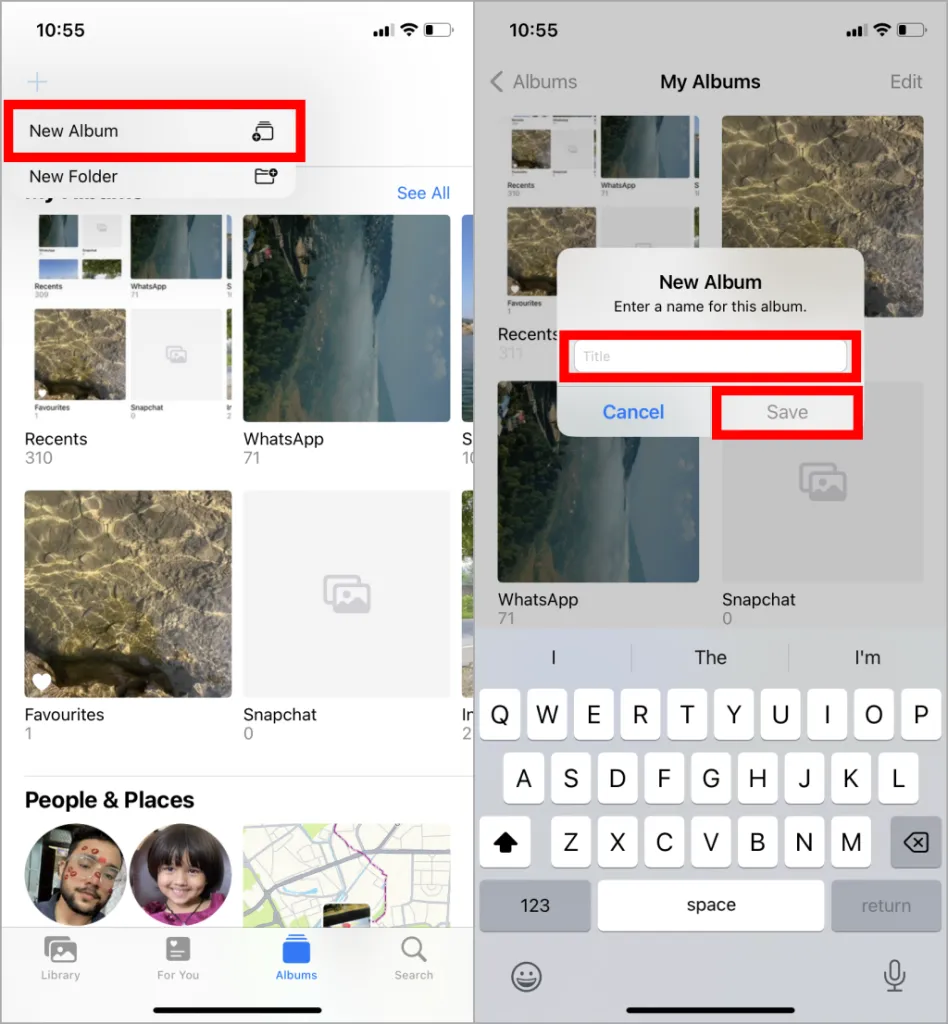
3. Sélectionnez les photos qui, selon vous, conviendraient comme fonds d’écran et appuyez sur le bouton Ajouter situé dans le coin supérieur droit.
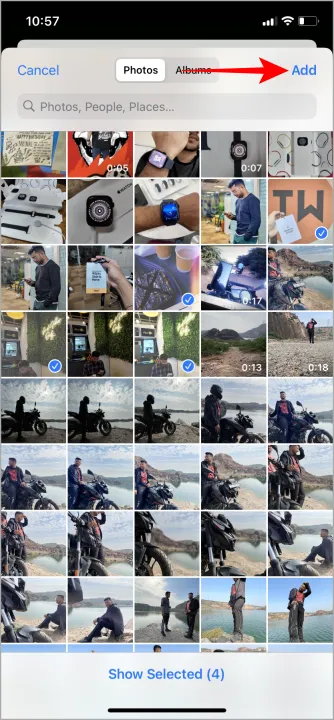
Comment ajouter un album comme fond d’écran sur iPhone
L’utilisation d’un album peut transformer votre fond d’écran en une toile pour vos souvenirs qui sera automatiquement mise à jour avec de nouvelles photos. Voici comment ajouter un album comme fond d’écran sur votre iPhone.
1. Rendez-vous dans Paramètres et choisissez Fond d’écran . Ensuite, appuyez sur l’option qui dit + Ajouter un nouveau fond d’écran .

2. Maintenant, appuyez sur Photo Shuffle et sélectionnez Album .
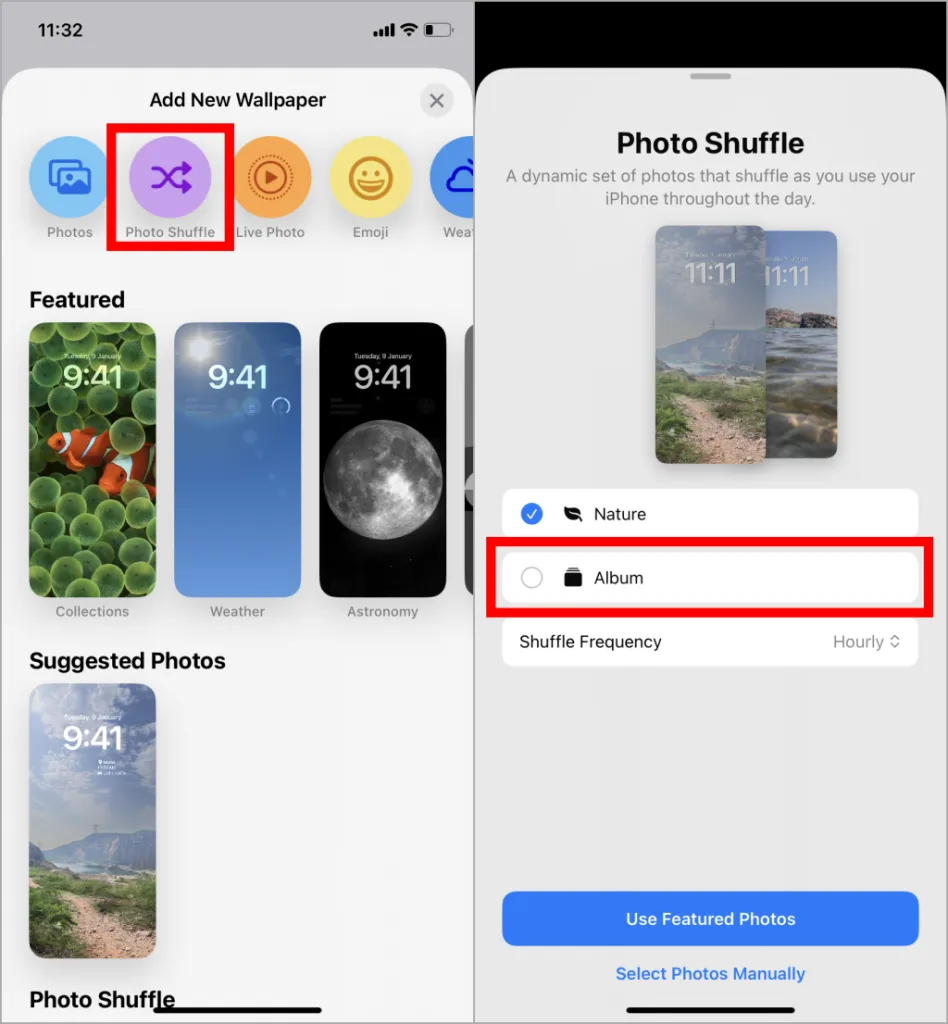
3. L’album Favoris est sélectionné par défaut. Appuyez dessus et sélectionnez l’album que vous souhaitez utiliser comme fond d’écran.
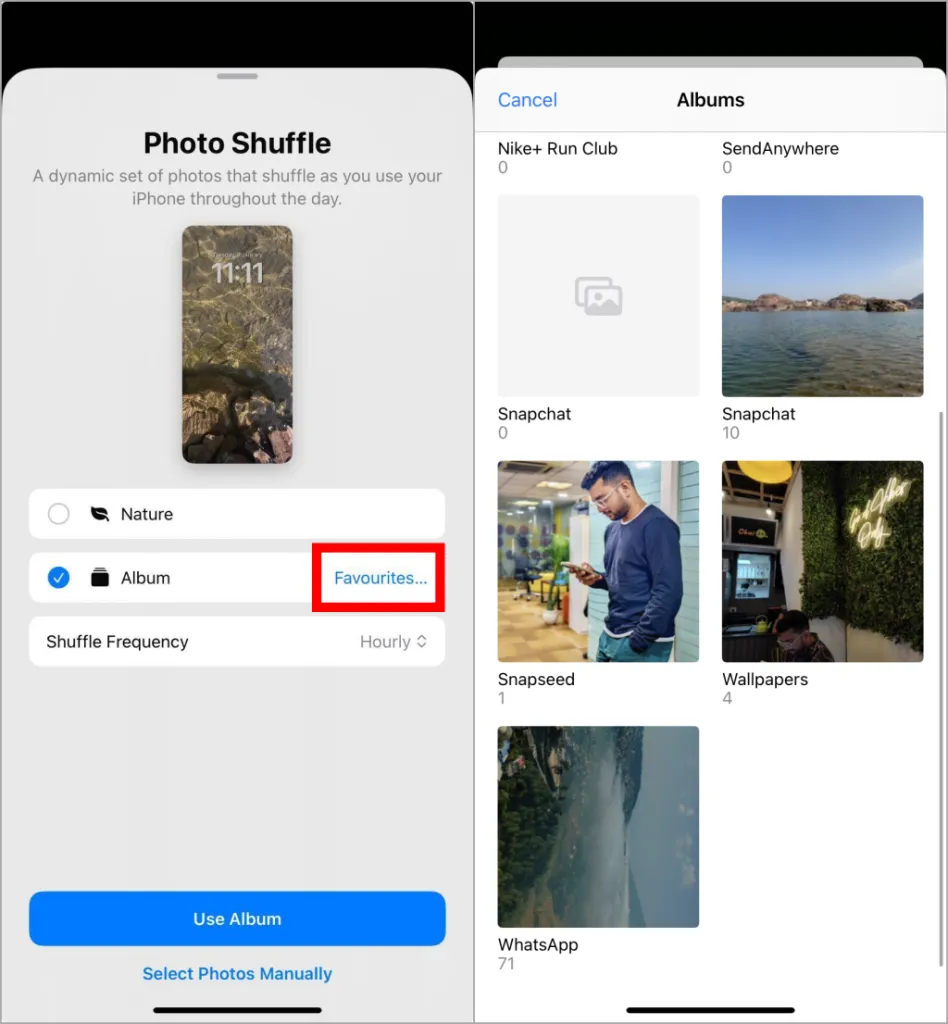
4. Vous pouvez également régler la durée d’apparition de chaque photo lors de la lecture aléatoire dans votre album. Appuyez simplement sur Fréquence aléatoire et choisissez la durée souhaitée comme quotidienne, horaire, en appuyant ou en verrouillant.
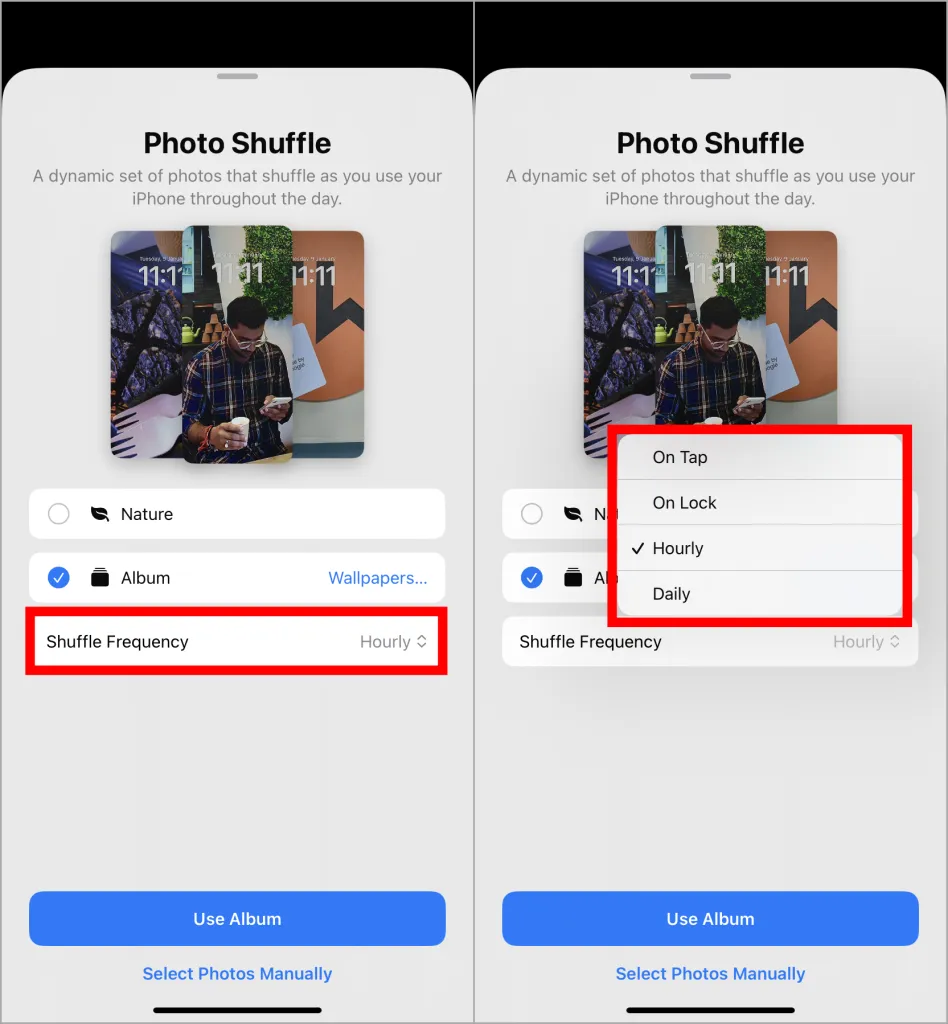
5. Appuyez sur Utiliser l’album et vous verrez un aperçu du fond d’écran de votre album, ainsi que d’ autres options pour modifier et personnaliser votre écran de verrouillage. Après avoir finalisé votre écran de verrouillage, appuyez sur le bouton Ajouter en haut à droite.
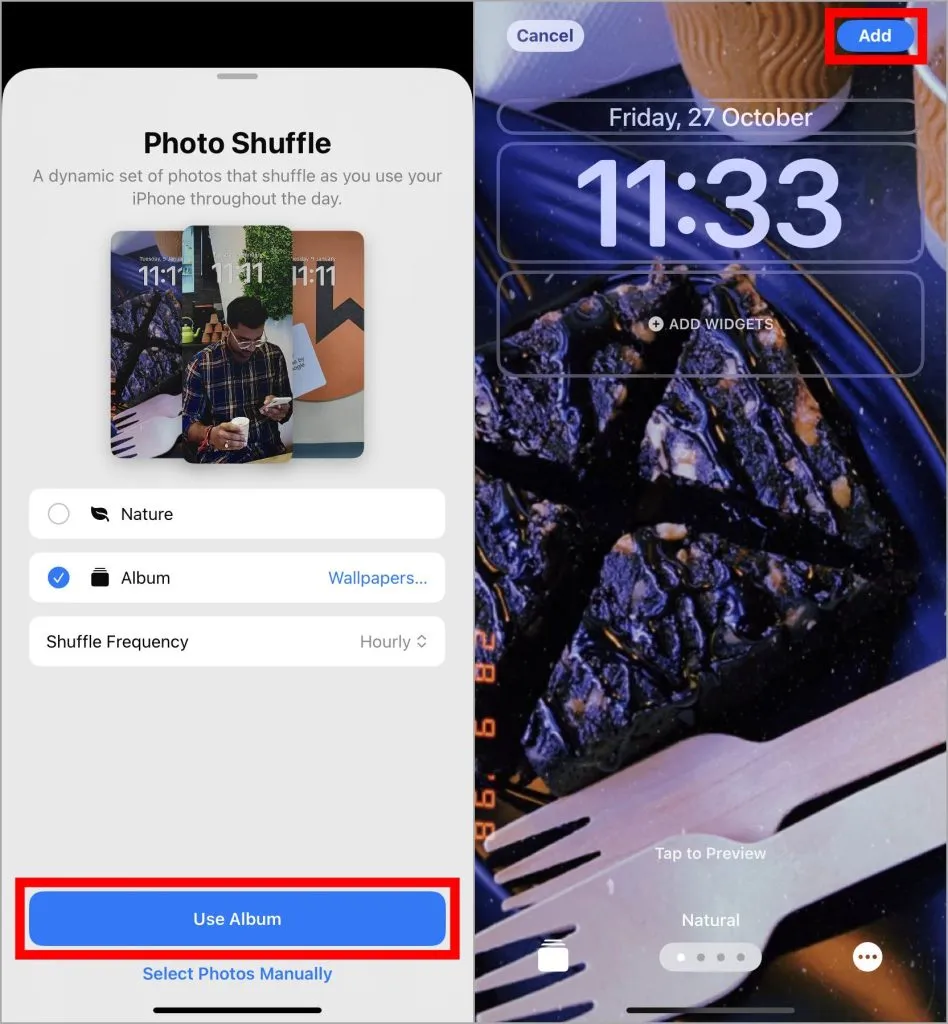
6. Si vous souhaitez définir un fond d’écran différent pour votre écran d’accueil, appuyez sur Personnaliser l’écran d’accueil . Sinon, appuyez sur Définir comme paire de papiers peints et vous êtes prêt à partir.
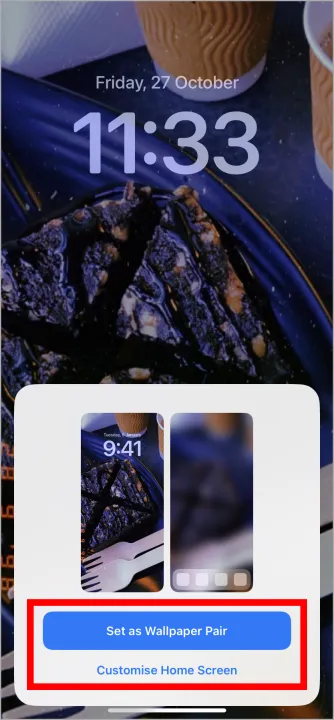
Actualisez votre iPhone
Alors, choisissez votre album photo préféré, qu’il soit rempli d’aventures, de jalons ou simplement de moments du quotidien, et laissez-le pivoter comme fond d’écran. Laissez les souvenirs prendre vie sur votre écran. Savez-vous que vous pouvez définir une vidéo comme fond d’écran sur votre iPhone ? Apprenez dès maintenant.





Laisser un commentaire