Lorsque vous utilisez la recherche Windows (la barre de recherche à côté du bouton Démarrer), les résultats s’ouvrent dans le navigateur Edge. Et par défaut, les résultats apparaissent dans la recherche Bing. Si vous ne préférez pas la recherche Bing et Edge, vous pouvez faire en sorte que Windows Search utilise la recherche Google au lieu du navigateur Bing sur Edge. En outre, vous pouvez faire en sorte que Windows Search ouvre le navigateur Chrome et y utilise la recherche Google. Voici comment procéder.
Faire en sorte que Windows Search ouvre la recherche Google dans Chrome ou Edge
PowerToys de Microsoft est un outil open source doté de fonctionnalités supplémentaires pour peaufiner votre Windows avec des fonctionnalités supplémentaires. Téléchargez et installez PowerToys depuis GitHub ou Microsoft Store .
Ouvrez l’application PowerToys et activez le module PowerToys Run . Vous pouvez le configurer selon vos préférences et attribuer un raccourci clavier universel pour le lancer. Par défaut, appuyer sur le raccourci clavier Alt+Espace lance la recherche Windows lorsqu’une application ou une fenêtre est ouverte.
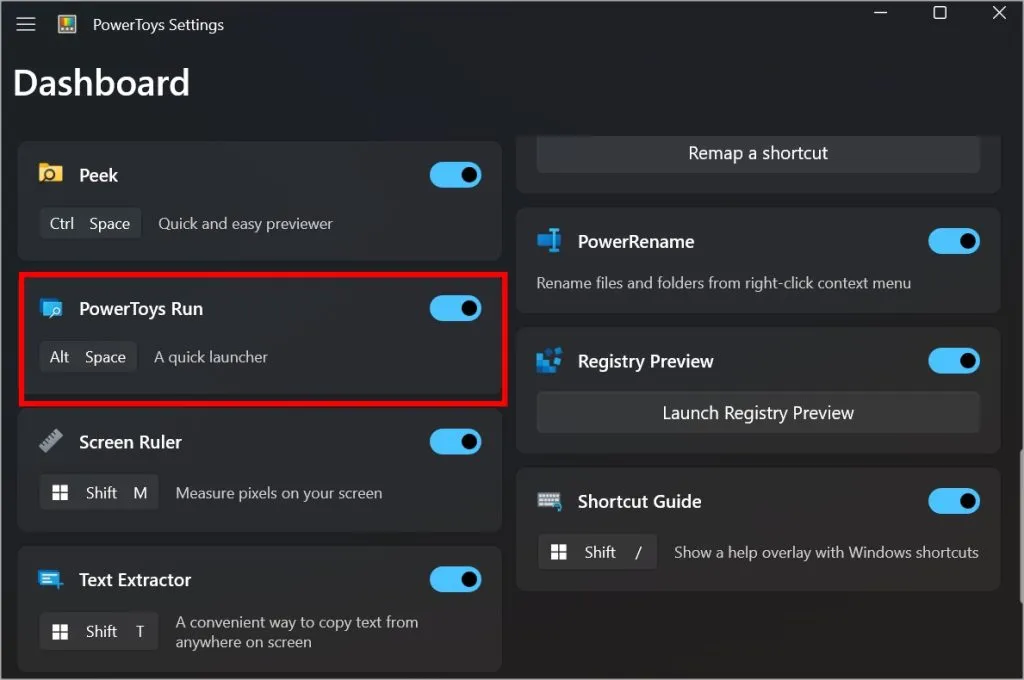
Tout ce que vous recherchez dans la barre de recherche universelle de PowerToys, il s’ouvrira dans votre navigateur et moteur de recherche par défaut qui peuvent être respectivement Google Chrome et Google Search. Pour mon ordinateur, je l’ai configuré pour ouvrir la recherche Google dans Edge.
Définir le navigateur Chrome par défaut pour la recherche Windows
- Sur PC, ouvre les applications Paramètres > Applications > Applications par défaut .
- Recherchez Chrome et ouvrez-le.
- Cliquez sur Définir par défaut dans le coin supérieur droit.
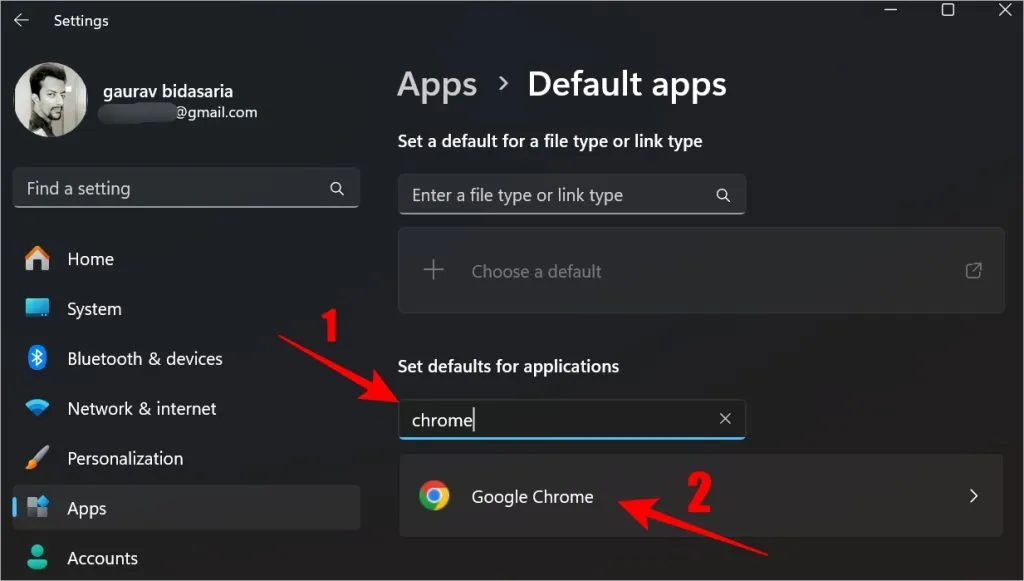
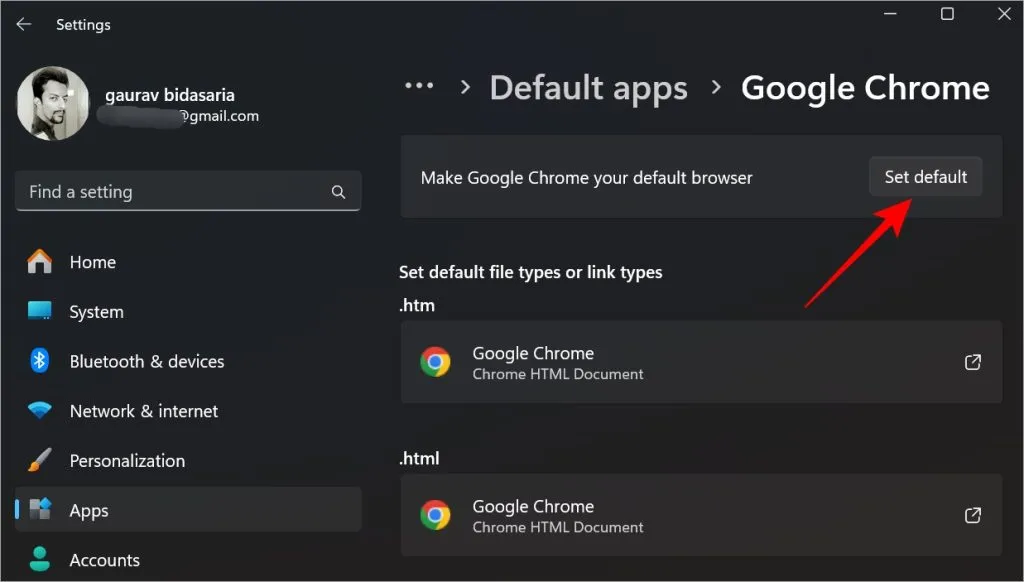
Si cela ne fonctionne pas correctement, désactivez et réactivez le module PowerToys Run. Voici à quoi ça ressemble.
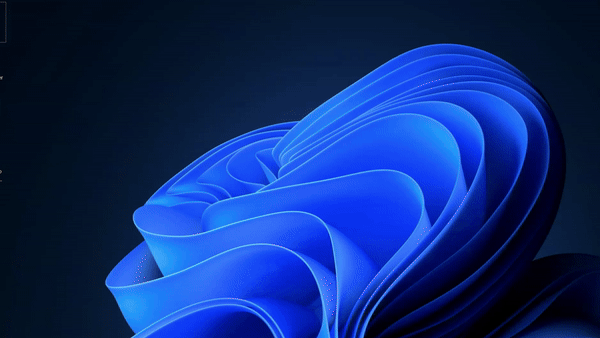
Si vous souhaitez utiliser le navigateur Edge avec la recherche Google, revenez à Paramètres , accédez à Applications , recherchez Edge et définissez-le comme navigateur par défaut. Dans Edge, vous pouvez choisir n’importe quel moteur de recherche par défaut.
Voici comment définir un autre moteur de recherche dans le navigateur Edge :
Ouvrez le navigateur Edge, cliquez sur l’ icône à trois points > Paramètres > Confidentialité, recherche et services > Barre d’adresse et recherche . Ensuite, utilisez le menu déroulant à côté de Moteur de recherche utilisé dans la barre d’adresse et sélectionnez Google .
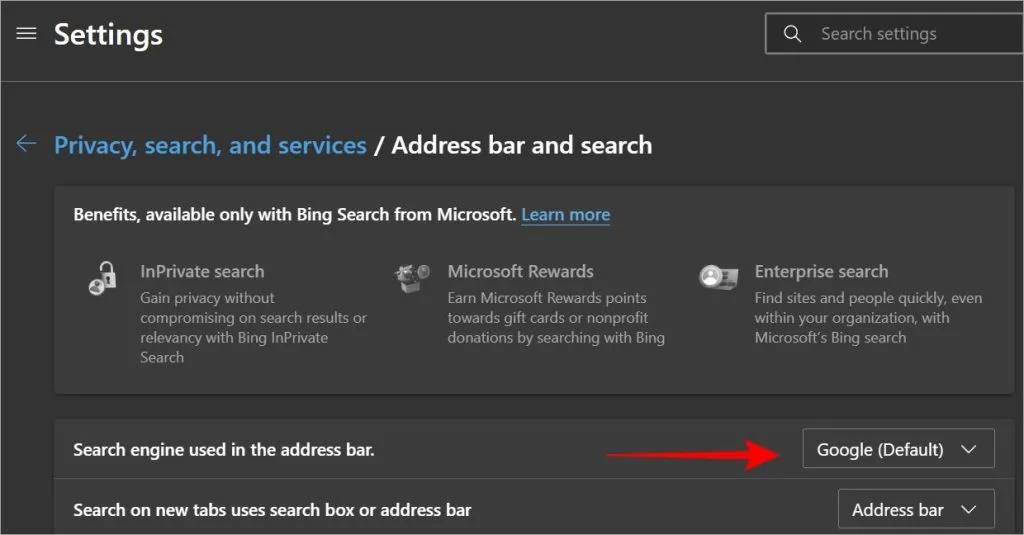
Et c’est tout. Découvrez quelques trucs et astuces pour le navigateur Edge pour en tirer le meilleur parti. Et lorsque trop d’onglets sont ouverts, vous pouvez fermer automatiquement ces onglets inutilisés.


Laisser un commentaire