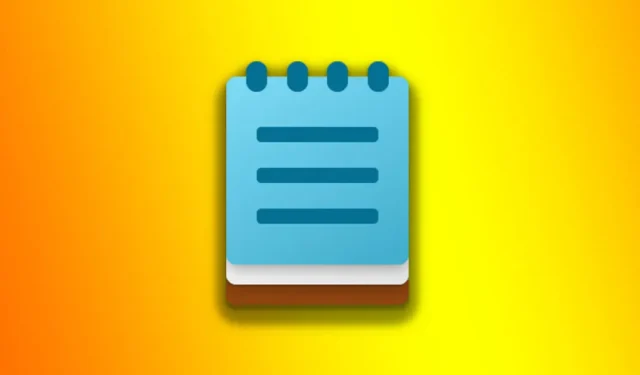
Le système d’exploitation Windows dispose d’un outil de traitement de texte natif appelé Notepad. L’outil de traitement de texte est idéal pour gérer des fichiers texte. Récemment, le Bloc-notes pour Windows 11 a reçu une mise à niveau massive ; il a un nouveau look, une interface à onglets et bien plus encore.
L’un des ajouts les plus utiles au Bloc-notes de Windows 11 consiste à enregistrer automatiquement la progression au fur et à mesure que vous tapez. Cela signifie que même si vous fermez accidentellement l’application Bloc-notes, votre texte sera toujours disponible pour modification la prochaine fois que vous ouvrirez l’application.
La fonctionnalité est très utile et réduit considérablement la perte de données, mais peut irriter de nombreux utilisateurs. L’interface à onglets et la capacité de sauvegarde des notes rendent l’ensemble de l’interface en désordre. Parfois, vous souhaiterez peut-être également empêcher le Bloc-notes d’ouvrir le dernier fichier/note.
Nous avons reçu plusieurs messages de nos lecteurs demandant comment empêcher le Bloc-notes d’ouvrir le dernier fichier sous Windows 11. Si vous lisez ce guide, vous recherchez peut-être la même chose. Il est possible d’empêcher le Bloc-notes d’ouvrir le dernier fichier et il n’est pas nécessaire de modifier la stratégie de groupe locale ou l’éditeur de registre.
Comment empêcher le Bloc-notes d’ouvrir les fichiers précédents sous Windows 11
L’option permettant d’empêcher le Bloc-notes d’ouvrir les fichiers précédents sous Windows 11 est cachée en profondeur sous les paramètres du Bloc-notes lui-même ; par conséquent, aucun outil tiers n’est nécessaire. Ci-dessous, nous avons partagé les étapes pour empêcher le Bloc-notes d’ouvrir les fichiers précédents au démarrage. Commençons.
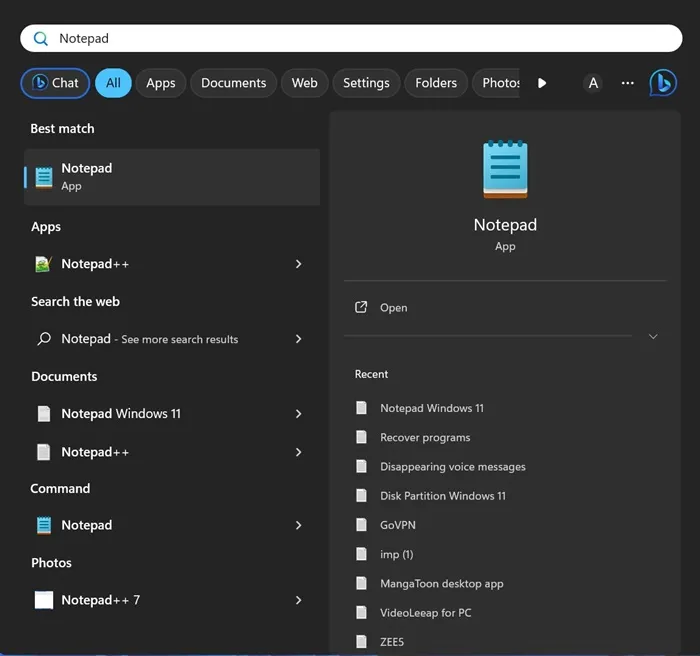
2. Lorsque l’application Bloc-notes s’ouvre, cliquez sur l’Icône d’engrenage Paramètres dans la barre d’outils du Bloc-notes.


4. Vous trouverez maintenant deux options : Ouvrir le contenu des sessions précédentes ou ouvrir une nouvelle fenêtre .
5. Si vous ne souhaitez pas que le Bloc-notes ouvre vos fichiers précédents, sélectionnez l’option Ouvrir une nouvelle fenêtre.

C’est ça! Maintenant, fermez simplement l’application Notepad et rouvrez-la. La prochaine fois que le Bloc-notes s’ouvrira, il démarrera avec un fichier « Sans titre » vierge. Vous ne verrez pas le Bloc-notes restaurer vos fichiers précédents.
Comment forcer le Bloc-notes à ouvrir le contenu de la session précédente ?
Si vous changez d’avis et prévoyez de voir le contenu des sessions précédentes sur le Bloc-notes, vous devez forcer le Bloc-notes à ouvrir le contenu des sessions précédentes. Les étapes sont presque les mêmes ; vous devez sélectionner la première option à l’étape 4.
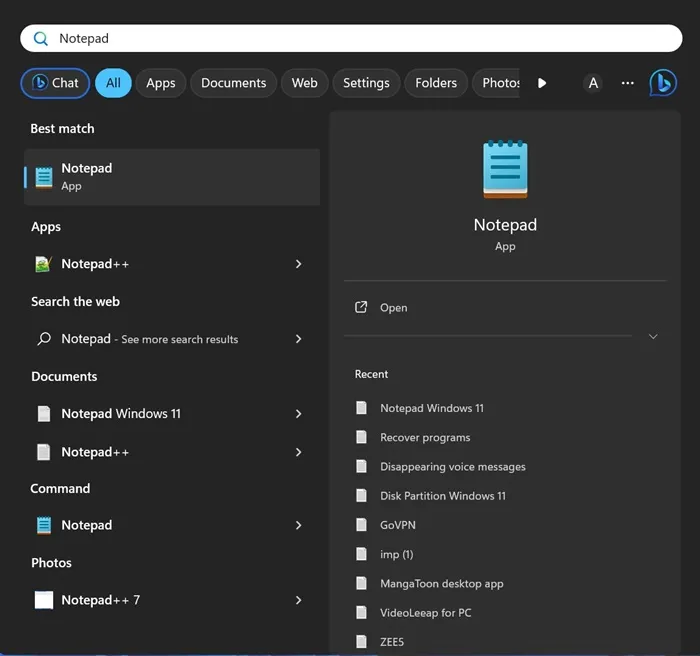
2. Lorsque le Bloc-notes s’ouvre, cliquez sur l’Icône d’engrenage des paramètres dans la barre d’outils.
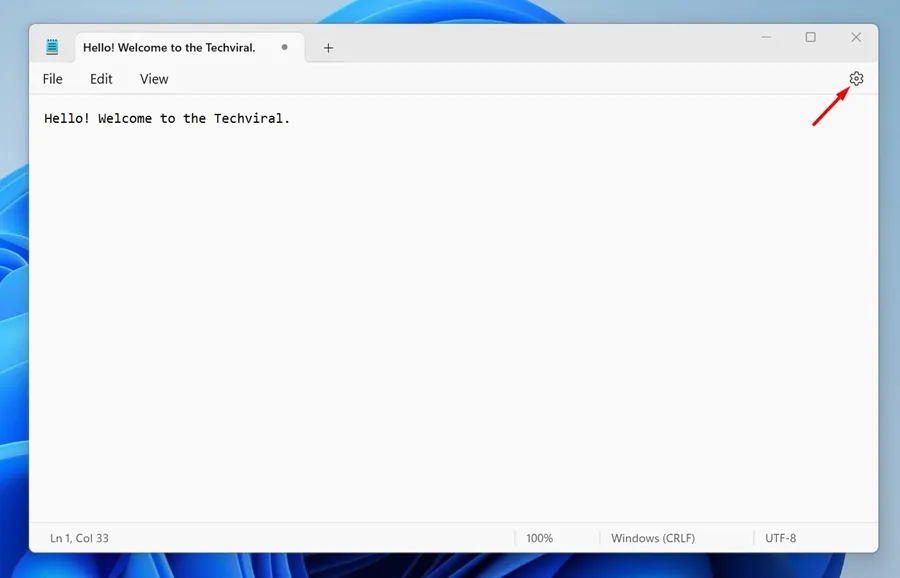
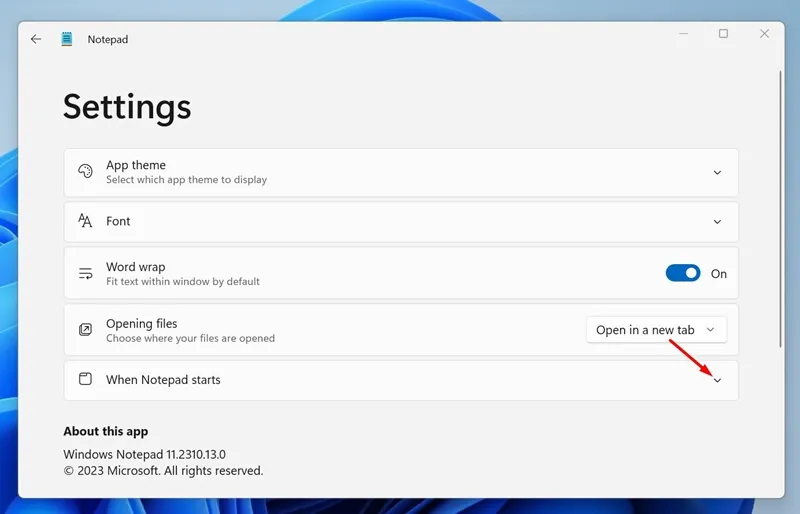
4. Sélectionnez maintenant Ouvrir le contenu de la session précédente.
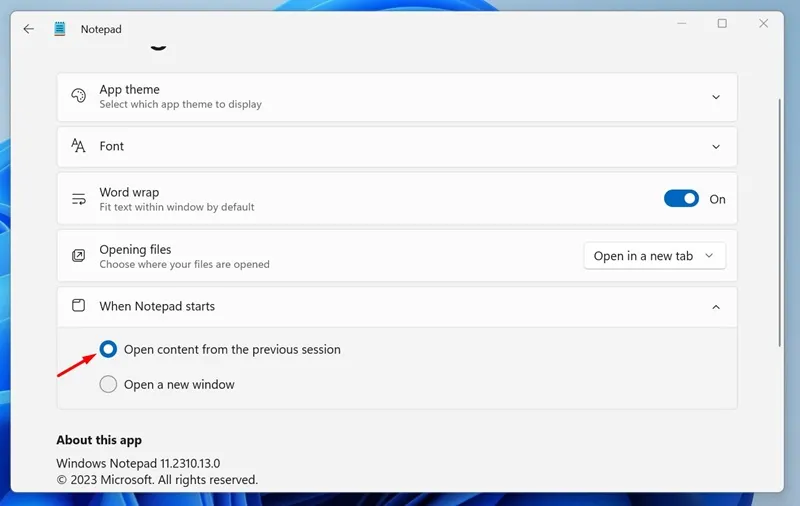
C’est ça! C’est ainsi que vous pouvez forcer le Bloc-notes à charger le contenu de votre session précédente.
Ce guide explique donc comment empêcher le Bloc-notes d’ouvrir les fichiers des sessions précédentes sous Windows 11. Bien qu’il s’agisse d’une fonctionnalité utile, si vous la trouvez irritante, vous pouvez suivre ces étapes pour la désactiver. Faites-nous savoir si vous avez besoin de plus d’aide sur ce sujet.


Laisser un commentaire