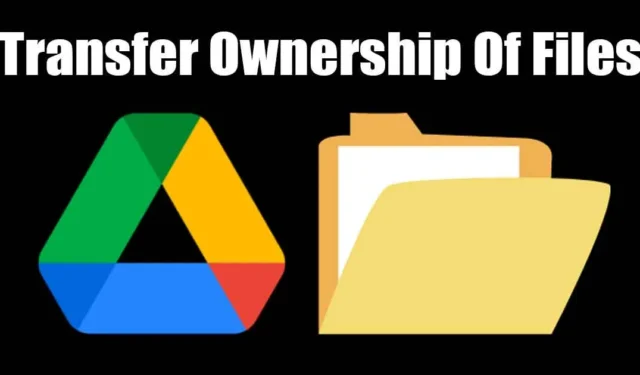
Admettons-le : Google Drive a toujours été le meilleur service pour stocker des fichiers et des fichiers. Dossiers. Le service de stockage cloud est gratuit et offre quelques fonctionnalités de collaboration professionnelle.
Si vous utilisez souvent Google Drive pour un travail collaboratif, vous connaissez peut-être l’importance du partage de la propriété des fichiers. Peut-être que vous travaillez avec quelqu’un et que vous collaborez sur Google Drive, mais la relation est terminée. Il vous reste maintenant un ensemble de contenus dont vous souhaitez transférer la propriété.
Il peut également y avoir d’autres raisons de transférer la propriété d’un fichier ou d’un dossier Google Drive. Quoi qu’il en soit, Google Drive vous permet de transférer des fichiers et des fichiers. dossiers à tout moment, à condition que la personne dispose d’une adresse e-mail.
Comment transférer la propriété des fichiers et des fichiers Google Drive ? Dossiers
Par conséquent, si vous souhaitez transférer la propriété d’un fichier ou d’un dossier Google Drive, continuez à lire le guide. Ci-dessous, nous avons partagé quelques étapes simples pour transférer la propriété d’un fichier et d’un fichier Google Drive. dossier vers une nouvelle adresse e-mail. Commençons.
1. Transférer la propriété d’un fichier Google Drive
Cette méthode vous apprendra à transférer la propriété d’un seul fichier dans Google Drive, tel que Docs, Sheets ou Slides. Suivez les étapes que nous avons partagées ci-dessous.
1. Lancez votre navigateur Web préféré sur votre ordinateur. Ensuite, visitez le site Web de Google Drive.
2. Connectez-vous avec votre compte Google pour afficher tous les fichiers et fichiers enregistrés. Dossiers.
3. Recherchez le fichier que vous souhaitez transférer vers un nouveau propriétaire.
4. Faites un clic droit sur le fichier et sélectionnez Partager > Partager.
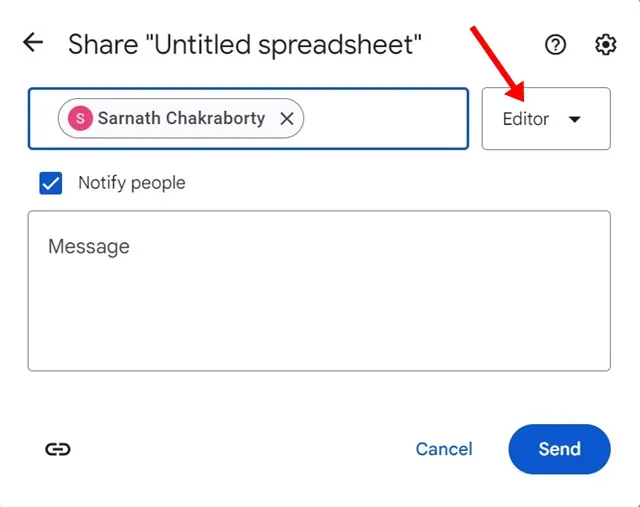
6. Maintenant, faites à nouveau un clic droit sur le fichier et sélectionnez Partager > Partager.
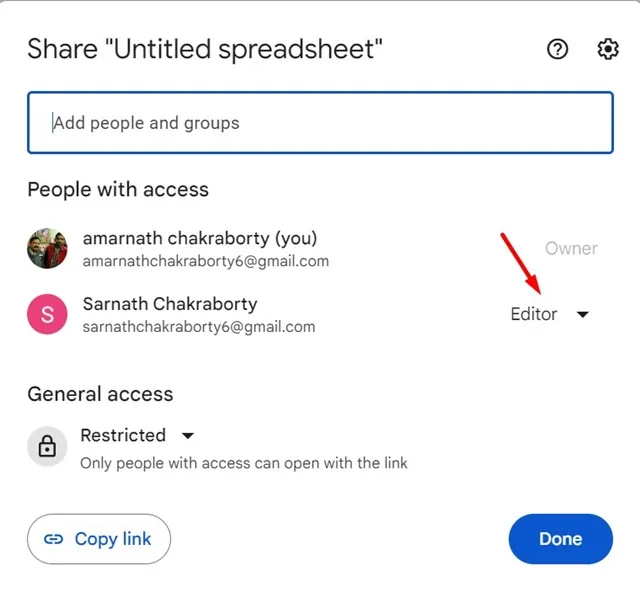
8. Dans le menu qui apparaît, sélectionnez Transférer la propriété.

9. Dans la fenêtre contextuelle de confirmation, sélectionnez Envoyer une invitation.
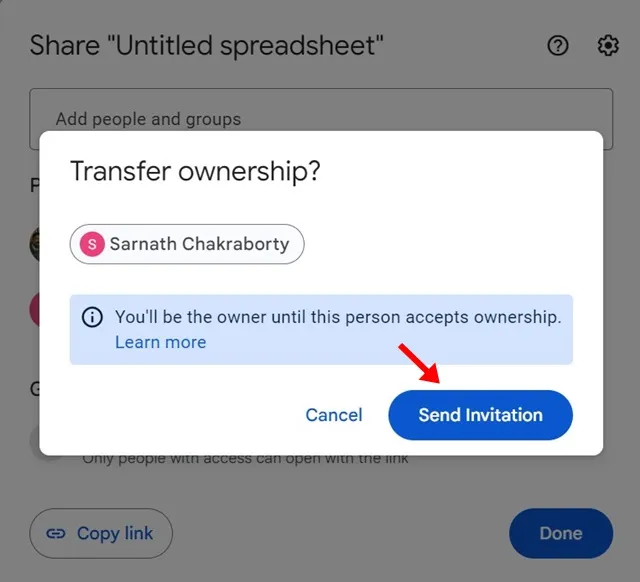
C’est ça! La nouvelle personne doit accepter l’invitation envoyée à son adresse e-mail. Jusqu’à ce que le propriétaire accepte la propriété, vous resterez le propriétaire du fichier.
2. Transférer la propriété des dossiers et sous-dossiers Google Drive
La méthode dont nous avons parlé fonctionne avec un seul fichier dans Google Drive, comme Sheets, Docs ou Slides. Cependant, si vous souhaitez transférer la propriété d’un dossier contenant des sous-dossiers et des fichiers. fichiers, vous devez suivre ces étapes.
1. Ouvrez votre compte Google Drive. Ensuite, recherchez le dossier que vous souhaitez transférer vers un nouveau propriétaire.
2. Cliquez avec le bouton droit sur le dossier auquel vous souhaitez transférer la propriété et sélectionnez Partager > Partager.
3. Dans le menu Partager, saisissez l’adresse e-mail de la personne à qui vous souhaitez accorder la propriété. Sélectionnez l’adresse e-mail, attribuez le rôle « Éditeur » et cliquez sur Envoyer
4. Une fois terminé, cliquez à nouveau avec le bouton droit sur le dossier et sélectionnez Partager > Partager.
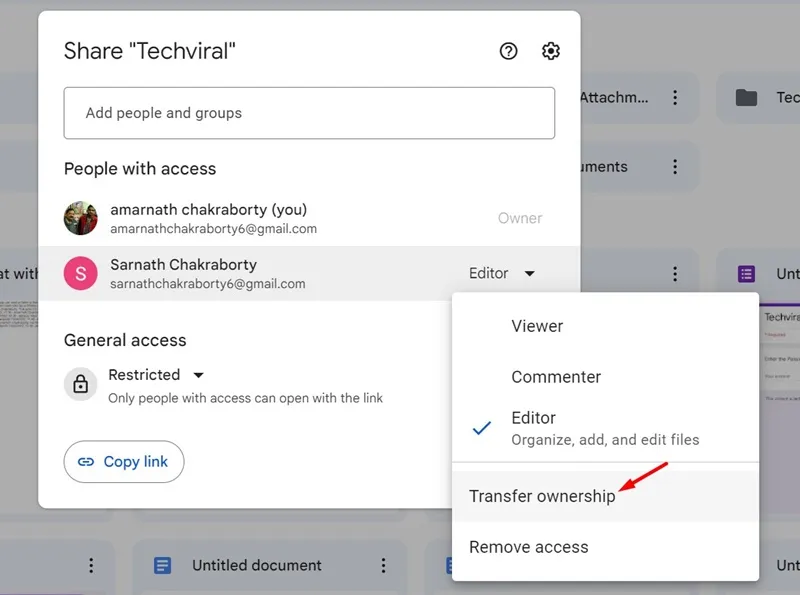
6. À l’invite Transférer la propriété, sélectionnez Envoyer une invitation.
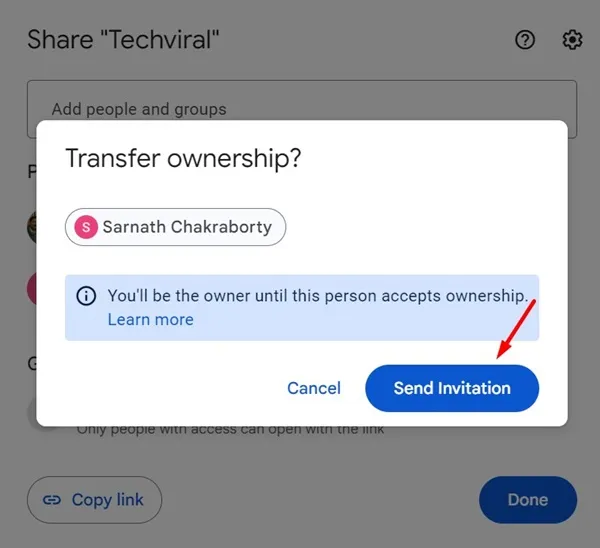
C’est ça! Voici comment transférer la propriété d’un dossier et d’un dossier Google Drive. sous-dossier en quelques étapes simples. La personne doit accepter l’invitation envoyée à son adresse e-mail.
Ce guide explique donc comment transférer la propriété d’un dossier ou d’un fichier Google Drive en quelques étapes simples. Faites-nous savoir si vous avez besoin d’aide supplémentaire pour transférer la propriété d’un fichier Google Drive. De plus, si vous trouvez ce guide utile, n’oubliez pas de le partager avec vos amis.





Laisser un commentaire