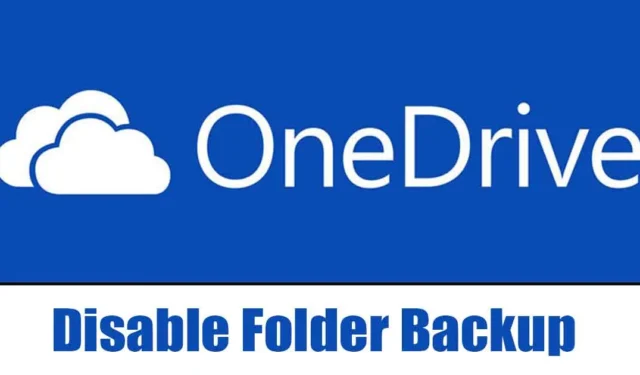
OneDrive est un excellent service de stockage cloud pour conserver vos fichiers et vos fichiers. des souvenirs protégés, à jour et facilement accessibles sur tous vos appareils connectés. Si vous utilisez Windows 11, OneDrive est déjà installé sur votre PC.
Cependant, si vous utilisez une ancienne version de Windows, comme les anciennes versions de Windows 10 ou Windows 7/8, vous pouvez télécharger & installez l’application autonome OneDrive. Bien que OneDrive soit un outil très utile pour sauvegarder des fichiers, des photos, des applications et des paramètres importants, tout le monde n’est pas intéressé à l’utiliser.
Pour de nombreux utilisateurs, l’intégration de OneDrive est l’une des choses les plus ennuyeuses de Windows 11, et ils souhaitent s’en débarrasser. Ce qui est pire, c’est que, dans la version récente de Windows 11, Microsoft OneDrive est simplement activé par défaut et sauvegarde automatiquement les dossiers du bureau, des documents et des images.
La sauvegarde de fichiers importants sur le cloud n’est pas mauvaise, mais le problème avec OneDrive est qu’il synchronise également les fichiers du cloud sur votre bureau afin que vous y ayez un accès rapide.
Comment désactiver la sauvegarde des dossiers OneDrive dans Windows 11
Cela signifie que si vous vous connectez avec votre compte Microsoft sur n’importe quel autre PC & connectez-vous à OneDrive, vous verrez les icônes sauvegardées sur l’écran du bureau. Un double-clic sur ces icônes n’ouvrira rien car seules les icônes du bureau, et non les fichiers de l’application, sont sauvegardées.
Désactiver la sauvegarde des dossiers OneDrive dans Windows 11
Pour cette raison spécifique, les utilisateurs de Windows 11 souhaitent se débarrasser complètement de l’application OneDrive ou désactiver la sauvegarde du dossier OneDrive. Cet article partagera les étapes pour désactiver la sauvegarde des dossiers OneDrive sous Windows 11. Commençons.
1. Pour commencer, cliquez sur la barre d’état système de Windows 11, puis sur l’icône OneDrive.
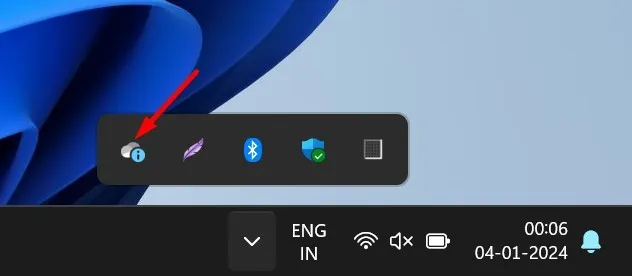
2. Dans l’application OneDrive, cliquez sur l’icône en forme d’engrenage Paramètres en haut à droite.
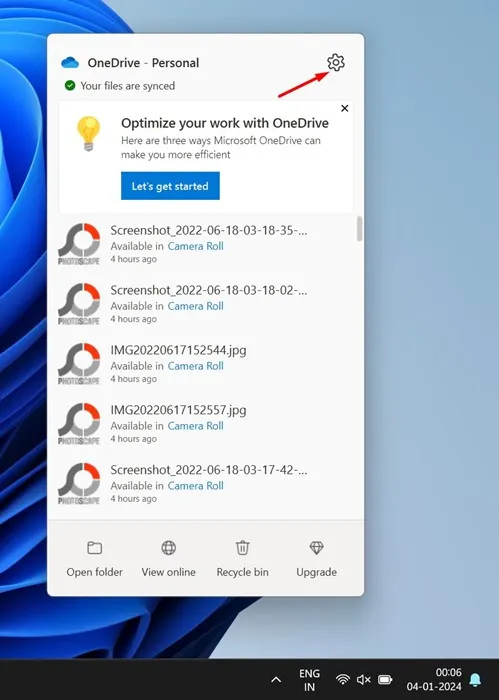
3. Dans le menu qui apparaît, sélectionnez Paramètres.
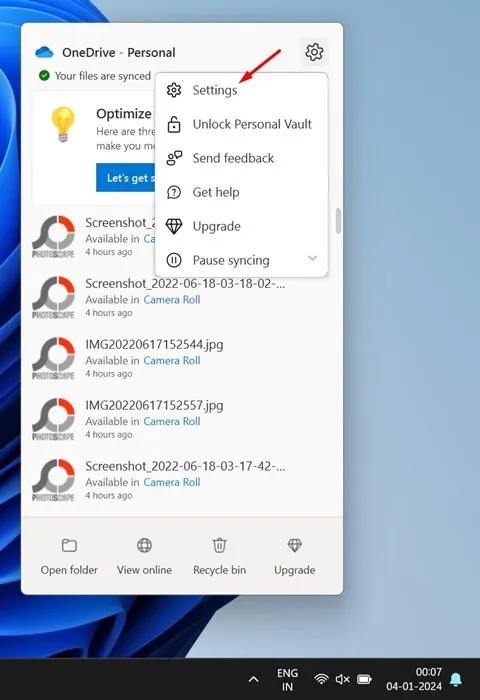
4. Dans les paramètres OneDrive, accédez à Synchronisation et sauvegarde.
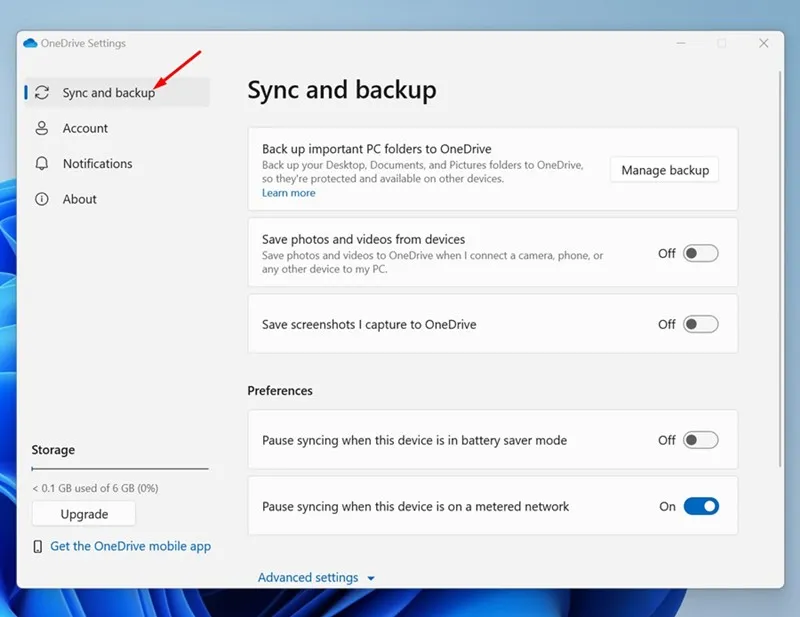
5. Ensuite, sur le côté droit, cliquez sur Gérer la sauvegarde.

6. À l’invite des dossiers de sauvegarde sur ce PC, désactivez le Bureau, images, documents, musique et vidéos< /span>.Enregistrer les modifications. Une fois terminé, cliquez sur
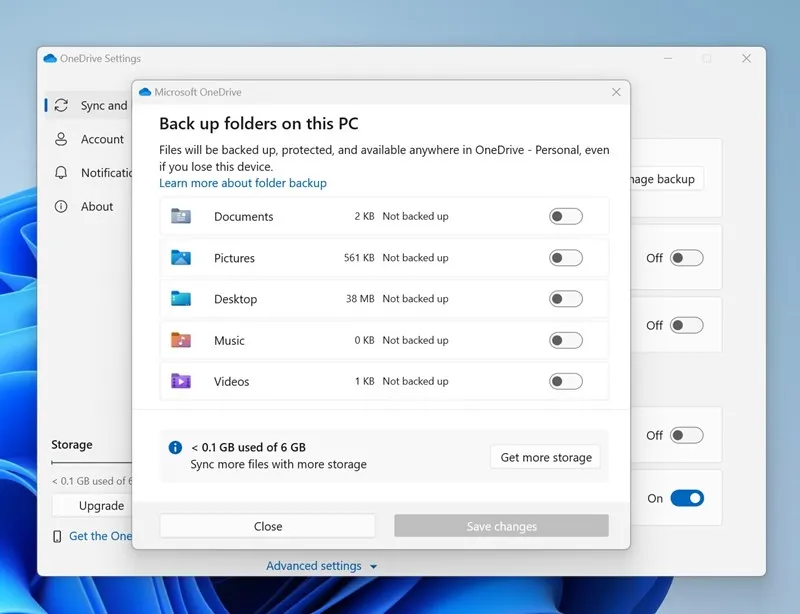
Si vous utilisez une ancienne version de l’application OneDrive, cliquez sur l’option Arrêter la sauvegarde sous chaque dossier.
7. Après avoir effectué la modification, fermez la fenêtre.
C’est ça! Voici comment désactiver la sauvegarde du dossier Onedrive sur un ordinateur Windows 11. À partir de maintenant, le client OneDrive ne sauvegardera aucun de vos fichiers et fichiers. dossiers stockés sur votre PC.
Comment dissocier et amp; Désinstaller OneDrive de Windows 11 ?
Si vous ne souhaitez plus utiliser le client OneDrive, il est préférable de dissocier & désinstallez-le complètement de votre ordinateur Windows 11. Le simple fait de laisser l’application telle quelle augmentera le temps de démarrage et consommera de l’espace de stockage.
Ouvrez l’article et suivez les étapes que nous avons mentionnées pour supprimer complètement OneDrive de Windows 11.
Ce guide concerne donc la désactivation de la sauvegarde des dossiers OneDrive sur un ordinateur Windows 11. Faites-nous savoir si vous avez besoin d’aide supplémentaire pour désactiver la sauvegarde du dossier OneDrive. De plus, si vous trouvez ce guide utile, n’oubliez pas de le partager avec vos amis.


Laisser un commentaire