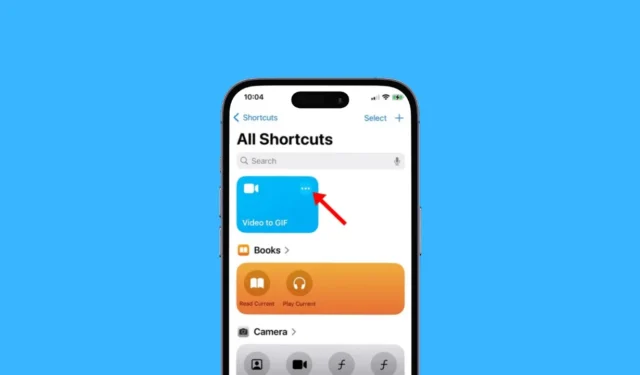
La conversion d’une vidéo en GIF est très simple sur iPhone, mais vous seriez dérouté par le nombre d’applications dont dispose iOS à cet effet. Mais? Avez-vous vraiment besoin d’une application tierce pour transformer une vidéo en GIF ?
Si vous savez comment utiliser iOS à son plein potentiel, vous n’aurez besoin d’aucune application tierce pour convertir une vidéo en GIF. Vous pouvez utiliser l’application Raccourcis sur votre iPhone pour convertir vos vidéos préférées en GIF en quelques secondes.
Oui, il existe également des applications tierces gratuites pour transformer une vidéo en GIF sur un iPhone, mais vous n’en aurez pas besoin tant que vous ne souhaiterez pas de meilleures options de modification GIF. Dans ce guide, nous avons partagé la meilleure méthode pour ce faire. Commençons.
Comment transformer une vidéo en GIF sur iPhone
Dans cette méthode, nous utiliserons l’application native Raccourcis de l’iPhone pour convertir une vidéo en GIF. Voici comment utiliser l’application Raccourcis pour convertir n’importe quelle vidéo en GIF sur votre iPhone.
1. Pour commencer, lancez l’ application Raccourcis sur votre iPhone.

2. Lorsque l’application Raccourcis s’ouvre, passez à l’ onglet Galerie dans le coin inférieur droit.

3. Ensuite, utilisez le champ de recherche pour trouver le raccourci « Vidéo vers GIF ». Une fois que le raccourci apparaît dans les résultats de la recherche, appuyez dessus.

4. Sur l’écran Raccourci vidéo vers GIF, appuyez sur le bouton Ajouter un raccourci .

5. Ensuite, passez à l’ onglet Raccourcis dans le coin inférieur gauche.
6. Ensuite, appuyez sur le raccourci Vidéo vers GIF sur l’écran Tous les raccourcis pour l’exécuter.

7. Désormais, le raccourci répertoriera toutes les vidéos stockées sur votre iPhone. Sélectionnez la vidéo que vous souhaitez transformer en GIF.

8. Une fois sélectionné, vous arriverez à l’écran Modifier la vidéo. Vous pouvez déplacer les chevrons de chaque côté du curseur pour découper la vidéo selon vos besoins.

9. Après avoir découpé la vidéo, appuyez sur l’ option Enregistrer dans le coin supérieur droit. Maintenant, vous verrez un aperçu du GIF.
10. Pour enregistrer le GIF, appuyez sur l’ icône Partager dans le coin inférieur gauche.

11. Dans le menu Partager, sélectionnez l’ option Enregistrer l’image .

C’est ça! C’est ainsi que vous pouvez transformer n’importe quelle vidéo en GIF sur votre iPhone. Vous pouvez suivre cette méthode pour convertir autant de vidéos que vous le souhaitez en GIF.
Comment enregistrer automatiquement le GIF dans l’application Photos ?
Vous pouvez apporter quelques modifications à la vidéo dans le raccourci GIF pour toujours enregistrer le GIF dans la galerie de votre iPhone. Voici comment enregistrer automatiquement le GIF converti dans l’application Photos sur iPhone.
1. Lancez l’ application Raccourcis sur votre iPhone.

2. Sur l’écran Tous les raccourcis, appuyez sur les trois points du raccourci Vidéo vers GIF.

3. Sur l’écran suivant, ajoutez l’action « Enregistrer dans l’album photo ».

4. Après avoir effectué la modification, appuyez sur Terminé dans le coin supérieur droit de l’écran.
C’est ça! À partir de maintenant, le raccourci enregistrera automatiquement les GIF dans les albums récents de l’application Photos.
Voici donc quelques étapes simples pour transformer une vidéo en GIF sur un iPhone. Le raccourci Vidéo vers GIF est excellent mais manque d’options de personnalisation GIF. Vous pouvez débloquer davantage de fonctionnalités liées aux GIF en utilisant une application tierce. Faites-nous savoir si vous avez besoin d’aide supplémentaire pour convertir une vidéo en GIF sur votre iPhone.





Laisser un commentaire