
Les téléphones Samsung sont connus pour leurs écrans AMOLED éclatants. Par défaut, vous avez deux modes d’écran à sélectionner : Vif et Naturel. Cependant, tout le monde n’apprécie pas la sursaturation et l’imprécision des couleurs de Vivid. Bien que Natural offre des couleurs plus précises, il peut paraître délavé et moins attrayant visuellement. Heureusement, il existe une astuce pour débloquer 3 modes de couleur d’affichage cachés supplémentaires que j’ai trouvés pour mon Samsung Galaxy S23 Ultra.
Que sont les modes d’écran cachés dans One UI de Samsung
Bien que la série Galaxy S24 permette de régler la saturation en mode Vif, cette option n’est pas disponible sur les autres modèles. C’est là que les modes d’écran cachés comme AMOLED Cinema , AMOLED Photo et Basic entrent en jeu. Je vais vous montrer comment les activer à l’aide d’ADB. Mais d’abord, voici un bref aperçu de chaque mode, y compris ceux par défaut. Cela vous aidera à choisir le bon.
Mode naturel
- Espace colorimétrique : adhère à l’espace colorimétrique sRGB avec les modifications de Samsung.
- Avantages : Représentation des couleurs généralement précise pour la navigation sur le Web, la lecture et une utilisation générale.
- Idéal pour : les utilisateurs qui préfèrent une précision des couleurs décente et un profil de couleur légèrement atténué.
Mode vif (par défaut)
- Espace colorimétrique : gamme plus large que sRGB, utilisant toutes les capacités de l’écran AMOLED.
- Avantages : Offre des couleurs vives et saturées qui font ressortir les visuels.
- Idéal pour : les utilisateurs qui préfèrent un écran plus audacieux et plus coloré pour un usage quotidien.
Cinéma AMOLED
- Espace colorimétrique : adhère à la gamme de couleurs DCI-P3, une norme utilisée dans l’industrie cinématographique.
- Avantages : Offre un aspect plus cinématographique avec un bon équilibre entre les modes Vif et Naturel. Cela peut être considéré comme un juste milieu entre les deux.
- Idéal pour : regarder des films et des émissions de télévision.
Photo AMOLED
- Espace colorimétrique : utilise l’espace colorimétrique Adobe RVB, qui est plus large que sRGB et DCI-P3.
- Avantages : affiche une plus large gamme de couleurs, ce qui rend les photos plus vives et plus fidèles à la réalité.
- Idéal pour : visualiser et éditer des photos, en particulier celles prises au format RAW, car Adobe RVB est un espace colorimétrique courant pour la photographie professionnelle.
Mode simple
- Espace colorimétrique : adhère strictement à l’espace colorimétrique sRGB.
- Avantages : Fournit la représentation des couleurs la plus précise parmi tous les modes.
- Idéal pour : tâches pour lesquelles la précision des couleurs est primordiale, comme la retouche photo professionnelle ou le référencement d’échantillons de couleurs. Cependant, il offre un profil de couleurs très discret pour un usage quotidien.
Comment activer ces modes d’écran cachés
Comme mentionné, les modes AMOLED Cinéma, Photo et Basique sont masqués dans le menu Paramètres. Auparavant, vous pouviez les modifier à l’aide de l’application SetEdit, mais cela ne fonctionne plus.
Voici comment les activer à l’aide d’ADB (vous pouvez également regarder cette vidéo YouTube ). C’est totalement sûr et vous pouvez toujours revenir en arrière.
1. Accédez à Paramètres > Affichage > Mode écran et réglez-le sur Naturel . Nos ajustements ne fonctionneront pas s’il est réglé sur Vivid.
2. Activez les options de développement , puis activez le débogage USB sur votre téléphone.
3. Connectez votre téléphone à votre PC.
4. Ouvrez Terminal sur votre PC. Vérifiez que votre téléphone est connecté en tapant adb devices (ou ./adb devices sur Mac). Si votre téléphone n’est pas reconnu, vérifiez votre configuration ADB.
5. Entrez la commande suivante :
adb shell settings put system screen_mode_setting <a number from 0 to 4>
Remplacez <un chiffre de 0 à 4> par le chiffre correspondant au mode vers lequel vous souhaitez passer :
- 0 – Cinéma AMOLED
- 1 – Photo AMOLED
- 2 – De base
- 3 – Naturel
- 4 – Vif
Par exemple, pour passer à AMOLED Cinema, tapez et entrez :
adb shell settings put system screen_mode_setting 0
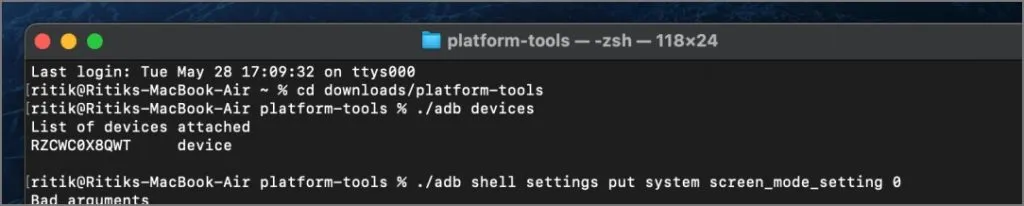
6. Une fois terminé, déconnectez votre téléphone. Vous devriez maintenant voir AMOLED Cinema (ou le mode sélectionné) sous Mode écran dans Paramètres > Affichage .
Si les modifications n’apparaissent pas immédiatement, verrouillez votre téléphone et déverrouillez-le à nouveau. Le nouveau mode d’affichage devrait persister même après le redémarrage de votre téléphone.
Voici à quoi ressemblent les différents modes d’écran sur le Galaxy S24 de base. J’ai fait de mon mieux pour capturer les variations sur l’appareil photo, mais cela ne devrait vous donner qu’une idée générale du fonctionnement de chaque mode. Je vous recommande fortement de les essayer vous-même, car chaque panneau peut varier légèrement.

Personnalisez votre écran Samsung
AMOLED Cinema offre des couleurs équilibrées et visuellement agréables, tandis qu’AMOLED Photo offre une expérience plus vibrante et saturée pour visualiser des photos. J’ai personnellement réglé mon Galaxy S23 Ultra sur AMOLED Cinema, et cela a été une expérience délicieuse. Je n’ai plus besoin de basculer constamment entre Vivid et Natural – les couleurs sont parfaites.
Alors n’hésitez plus et expérimentez AMOLED Cinema et AMOLED Photo pour découvrir quel paramètre correspond le mieux à vos préférences et fait de votre écran Samsung le vôtre. Dites-nous dans les commentaires quel mode vous préférez !



Laisser un commentaire