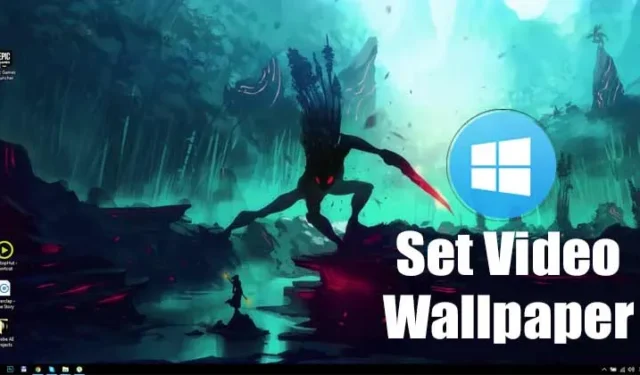
Les anciennes versions de Windows, comme Windows 7, Windows XP, etc., ne permettent pas aux utilisateurs de personnaliser le système d’exploitation. Les seules choses que vous pouvez personnaliser sont les fonds d’écran, les icônes et les thèmes. Cependant, les choses ont changé avec Windows 10. Windows 10 offre de nombreuses options de personnalisation.
Ainsi, si vous êtes coincé avec le fond d’écran bleu standard de Windows 10, vous risquez de manquer la profondeur de l’option de personnalisation offerte par le système d’exploitation. Avec Windows 10, vous pouvez même définir une vidéo comme fond d’écran.
Définir le GIF animé, le fond d’écran animé et la vidéo comme arrière-plan du bureau dans Windows 11/10
Appliquer une vidéo comme fond d’écran est l’une des choses les plus incroyables que vous puissiez faire avec votre système d’exploitation. Par conséquent, dans cet article, nous avons décidé de partager quelques meilleures méthodes de travail pour appliquer des GIF animés ou des vidéos comme fond d’écran dans Windows 10. Voyons voir.
1. Utiliser rePaper (méthode gratuite)
Eh bien, rePaper est un outil open source disponible sur GitHub. Il permet aux utilisateurs de définir des GIF ou des vidéos comme fond d’écran sur Windows 10. Voici comment utiliser rePaper.
1. Tout d’abord, téléchargez le rePaper sur votre ordinateur.
2. Une fois téléchargé, ouvrez le fichier ZIP sur Winrar ou Winzip. Le fichier ZIP contient deux fichiers.
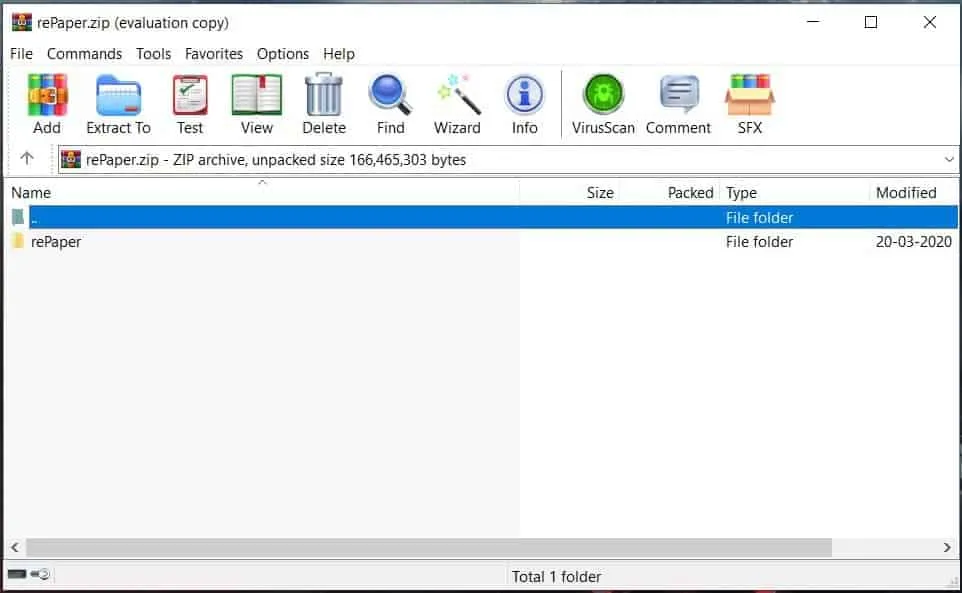
3. Double-cliquez sur le fichier ‘rePaper’ et attendez que le fichier soit extrait.
4. Une fois terminé, ouvrez le dossier extrait et double-cliquez sur Start.exe.
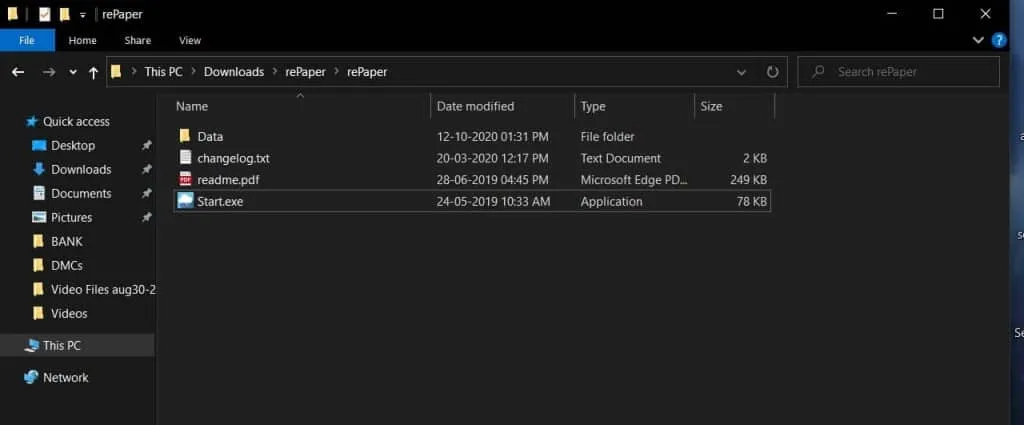
5. Cela ouvrira l’application rePaper sur votre PC.
6. Maintenant, ouvrez le site Web DesktopHut sur votre navigateur Web et téléchargez le fond d’écran vidéo de votre choix.
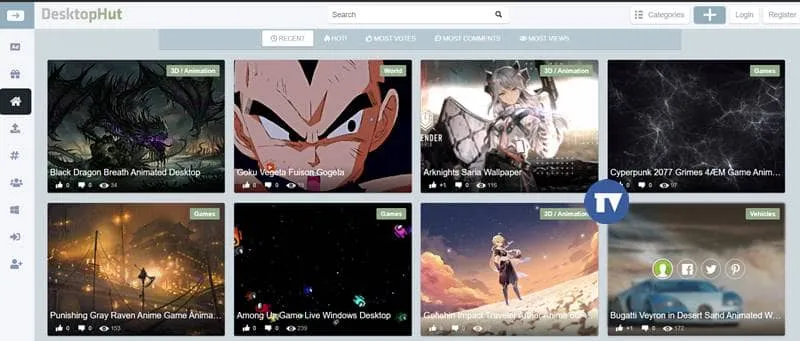
7. Maintenant, cliquez à droite sur l’icône rePaper placée dans la barre d’état système et cliquez sur l’option ‘Choisir le fond d’écran’.
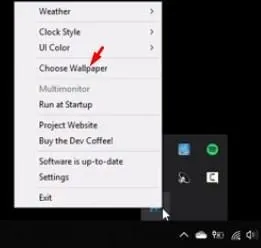
8. Sélectionnez le fichier vidéo que vous venez de télécharger.
9. Une fois terminé, faites un clic droit sur l’icône rePaper dans la barre d’état système et cliquez sur l’option Paramètres.
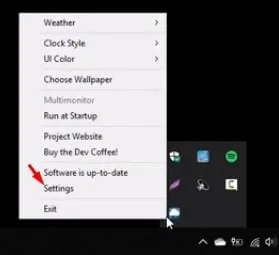
10. Maintenant, définissez la Mise à l’échelle du papier peint sur le Remplissage. Une fois terminé, cliquez sur le bouton Appliquer pour appliquer les modifications.
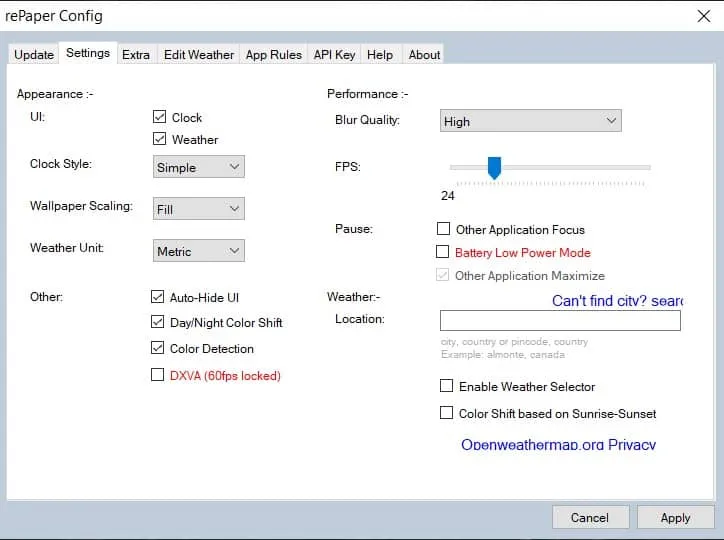
C’est ça! Vous avez terminé. C’est ainsi que vous pouvez utiliser l’application rePaper Windows pour définir des fonds d’écran animés sur Windows 10/11.
2. Utilisation de Wallpaper Engine (méthode payante)
Le moteur de papier peint est un outil que vous pouvez acheter dans la boutique Steam. Vous pouvez utiliser le moteur de fond d’écran pour modifier les fonds d’écran, définir des fonds d’écran vidéo, etc. Vous pouvez même créer des fonds d’écran animés avec Wallpaper Engine. Voici comment l’utiliser.
1. Tout d’abord, ouvrez Steam sur votre ordinateur Windows 10. une>
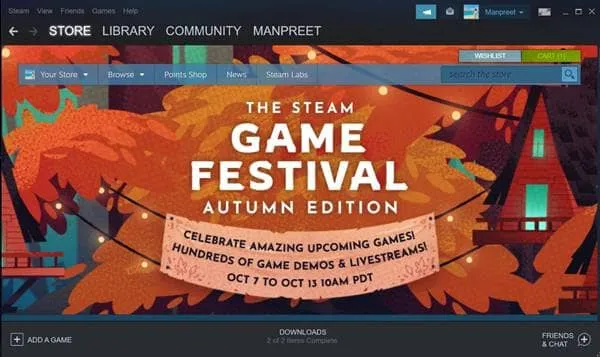
2. Sur Steam, utilisez le champ de recherche et recherchez Wallpaper Engine.
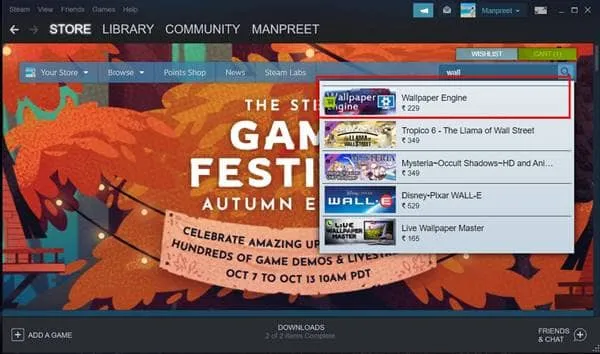
3. Ajoutez un moteur de papier peint à votre système (coûte 3,99 $)
4. Maintenant, lancez l’application du moteur de fond d’écran sur votre système. Vous verrez un écran comme ci-dessous.
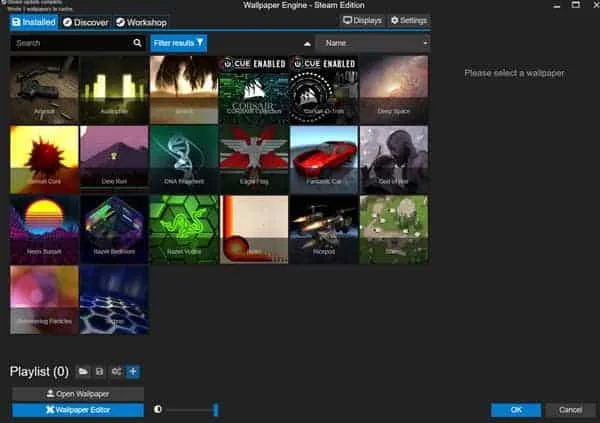
5. Vous devez sélectionner le fond d’écran vidéo de votre choix et cliquer sur le bouton ‘S’abonner’.
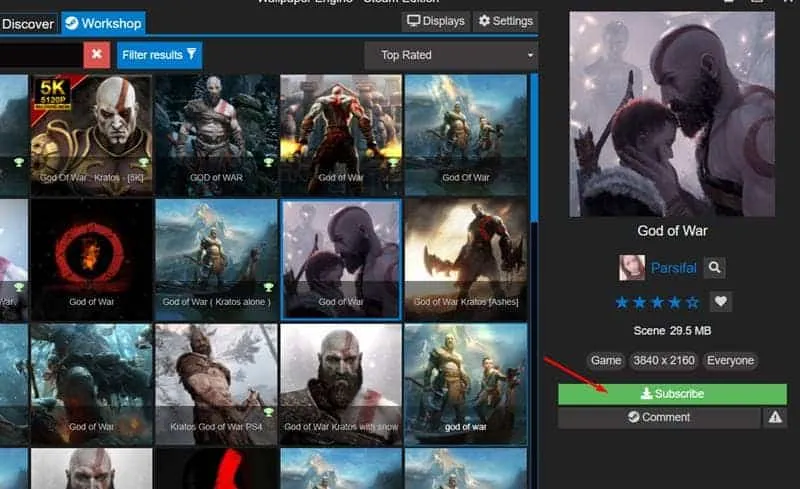
6. Le fond d’écran sera ajouté à votre bibliothèque. Sélectionnez maintenant le fond d’écran et cliquez sur le bouton « Ok » pour appliquer le fond d’écran sur votre Windows.
C’est ça! Vous avez terminé. C’est ainsi que vous pouvez utiliser le moteur de fond d’écran pour définir un fond d’écran vidéo sur Windows 10/11.
Voilà, c’est tout pour aujourd’hui ! Avec ces méthodes, vous pouvez rapidement obtenir des fonds d’écran animés/animés sur Windows 10. J’espère que cet article vous a aidé ! Assurez-vous également de partager cet article avec vos amis. Si vous avez des doutes à ce sujet, faites-le-nous savoir dans la zone de commentaires ci-dessous.


Laisser un commentaire