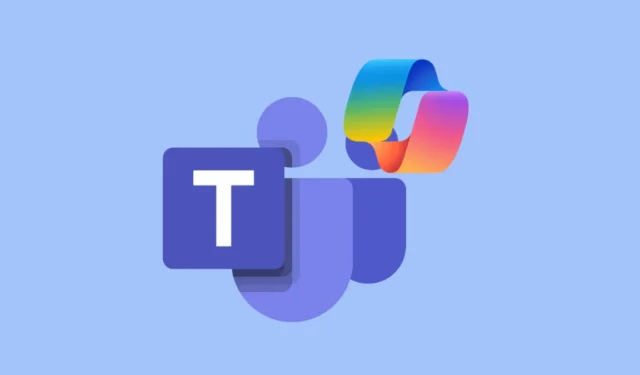
Microsoft n’a cessé d’augmenter les capacités de Copilot dans son écosystème. Copilot est récemment devenu un ajout à de nombreuses applications Microsoft 365, visant à remplir une fonction différente adaptée à l’application en question. Microsoft Teams est l’une des applications dont Copilot fait désormais partie.
Dans Microsoft Teams, une plateforme de collaboration, Copilot vise à rendre la collaboration plus intelligente et plus efficace. Copilot peut être utilisé avant, pendant et après les réunions. Il est disponible sur Windows, Mac, Web, iOS et Android.
Que peut faire Copilot dans les équipes ?
Copilot in Teams peut faire toute une série de choses. De nouvelles fonctionnalités arrivent également.
Copilot peut désormais accéder à vos discussions de réunion ainsi qu’aux transcriptions des réunions.
Grâce aux discussions de réunion et au contenu des réunions elles-mêmes, l’assistant IA peut générer des informations et des suggestions. Il peut vous donner un récapitulatif rapide des réunions et des appels, identifier les tâches de suivi à effectuer, créer des ordres du jour et même poser des questions.
- Résumez la réunion : lors d’une réunion, il suit la conversation et garde la trace de qui a dit quoi. À tout moment au cours des réunions, il peut résumer les points clés à retenir afin que vous puissiez saisir efficacement tout ce que vous avez pu manquer.
- Garder une trace des opinions : il peut également suivre les progrès réalisés au cours de la réunion sur tout consensus de réunion. Il peut résumer clairement les opinions des gens afin que vous puissiez clairement évaluer la position de chacun sur un sujet.
- Proposer des questions non résolues : Copilot peut même identifier les questions non résolues lors des réunions. Ainsi, même si vous manquez des questions importantes ou des points critiques, Copilot peut les identifier et s’assurer qu’ils ne sont pas négligés.
Copilot identifiera également explicitement dans ses réponses ce qui a été dit (c’est-à-dire extrait de la transcription) et ce qui a été écrit (c’est-à-dire extrait du chat de la réunion).
Plus important encore, il peut faire tout cela en temps réel !
Une fois la réunion terminée, un récapitulatif intelligent de la réunion sera automatiquement créé. Le récapitulatif de la réunion comprendra tout : le contenu important, le résumé et les notes de la réunion, ainsi que toutes les actions à entreprendre. Ainsi, même si vous ne participiez pas à la réunion, avec Copilot, vous pouvez rester informé de tout.
Une fois le récapitulatif créé, vous pouvez lui demander tout ce que vous pouvez en temps réel lorsque la réunion est en cours.
Copilot fonctionne également dans les fils de discussion et est disponible dans la zone de rédaction du chat. Il peut identifier les personnes clés d’intérêt dans les fils de discussion auxquels vous êtes ajouté ou fournir des résumés et des actions à entreprendre.
Vous pouvez également demander l’aide de Copilot pour réécrire les messages et ajuster la tonalité. Il peut également ajouter des appels à l’action ou apporter des modifications selon des instructions personnalisées. Bientôt, il sera même capable d’écrire des messages à partir de zéro en lui fournissant simplement une invite.
Vous pouvez également accéder à Copilot dans Teams en dehors du contexte d’une réunion ou d’un chat en l’ajoutant en tant qu’application. Il peut vous aider à préparer des réunions, à obtenir des informations à partir de documents, à répondre à des demandes et bien plus encore.
Utiliser Copilot dans les réunions
Pour utiliser Copilot dans les réunions, certaines conditions doivent d’abord être remplies.
Conditions requises pour utiliser Copilot dans les réunions :
- La transcription ou l’enregistrement de la réunion doit être activé.
- Il devrait y avoir suffisamment de temps de réunion, avec suffisamment de participants parlant, c’est-à-dire que Copilot a besoin de suffisamment d’informations pour être utile et répondre aux invites.
- Copilot ne fonctionne que lorsqu’un membre de votre organisation a créé la réunion.
Désormais, pour utiliser Copilot dans les réunions, vous pouvez soit activer automatiquement l’enregistrement avant la réunion, soit activer la transcription/l’enregistrement pendant la réunion.
- Si un participant rejoint une réunion en retard (plus de 5 minutes depuis le début de la réunion), il recevra une notification pour obtenir le résumé de la réunion. Le résumé de la réunion apparaîtra automatiquement dans ce cas lorsque le participant ouvrira Copilot.
- Lors de la réunion, cliquez sur le bouton « Copilote » dans la barre d’outils de la réunion.
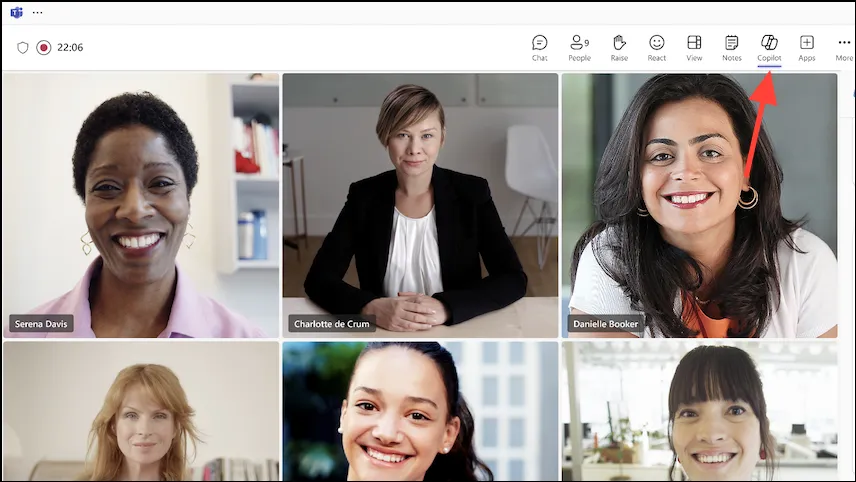
- Copilot s’ouvrira dans le panneau latéral de droite.
- Vous pouvez envoyer vos propres invites à tout moment pendant la réunion. Tapez des demandes comme
Recap the meeting so far,List any action itemsouShow meeting notesdans le panneau Copilot et attendez que l’assistant IA réponde.

- Vous pouvez même mettre des invites plus nuancées, comme
Where do we disagree on this topic?ouWhat are people's opinions on this topic so far?. - Copilot ne peut être aussi utile que les invites que vous lui donnez. Pour obtenir plus d’idées d’invites, cliquez sur le bouton « Plus d’invites » sous la zone de rédaction.
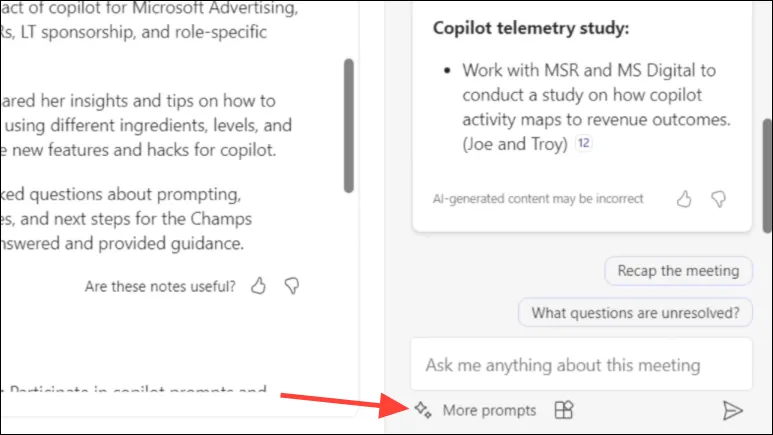
- Pour les réunions programmées, une notification de Copilot apparaîtra également vers la fin de la réunion pour vous aider à la conclure.
Utiliser Copilot après les réunions
Copilot est également disponible après les réunions dans l’onglet ‘Récapitulatif’.
- Basculez vers l’onglet « Chats » dans le menu de gauche de l’application Teams.
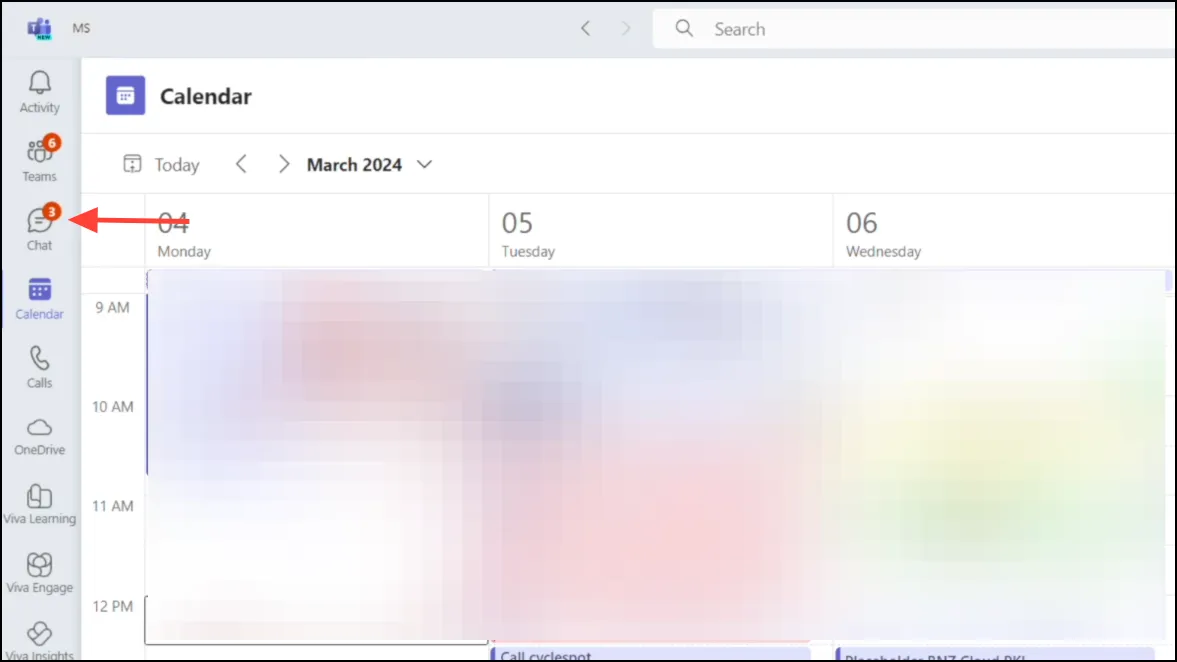
- Ensuite, ouvrez le chat de réunion pour lequel vous souhaitez utiliser Copilot.
- Une fois le chat de la réunion ouvert, cliquez sur l’onglet « Récapitulatif ».

- Vous pouvez voir les notes générées par l’IA pour la réunion dans l’onglet « Notes AI ».
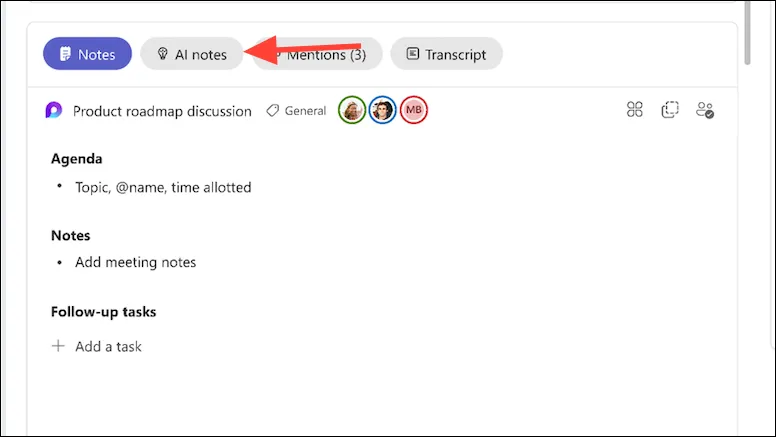
- Pour accéder à Copilot, cliquez sur le bouton « Copilot » dans le coin supérieur droit. Copilot apparaîtra dans le panneau de droite.
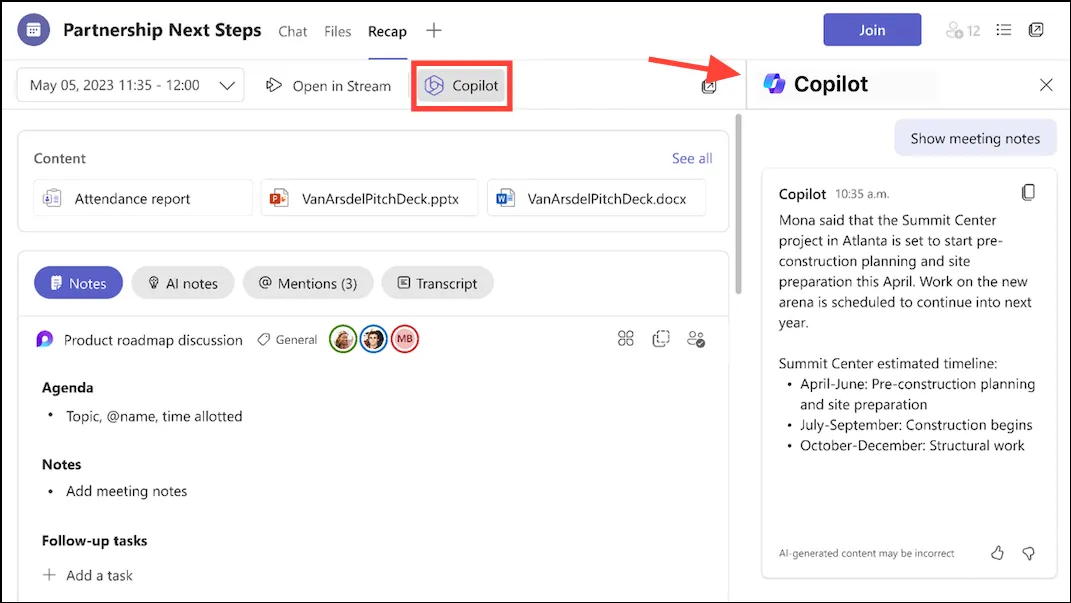
- Vous pouvez lui poser des questions pour avoir un aperçu de la réunion, comme
What questions were asked in the meeting? - Il peut même effectuer des actions avec des invites telles que :
Write an email for all meeting participants with meeting summary and include action items.
Utiliser Copilot dans les discussions
Copilot est également accessible dans le cadre de discussions 1:1 ou de groupe sur Microsoft Teams.
- Accédez à l’onglet « Chat » de l’application Teams et accédez au chat dans lequel vous souhaitez utiliser Copilot.

- Copilot est disponible dans Chats à partir de deux points : la boîte de rédaction et le panneau latéral, et tous deux ont des fonctions différentes.

- Avec le bouton Copilot dans la zone de rédaction, vous pouvez obtenir de l’aide pour réécrire vos messages. Il peut réécrire l’intégralité du message, ajuster le ton, comme le rendre formel, décontracté, etc., et modifier la longueur, comme rendre le message plus long, plus court, etc. Vous pouvez également fournir des instructions personnalisées sur la façon de modifier le message.
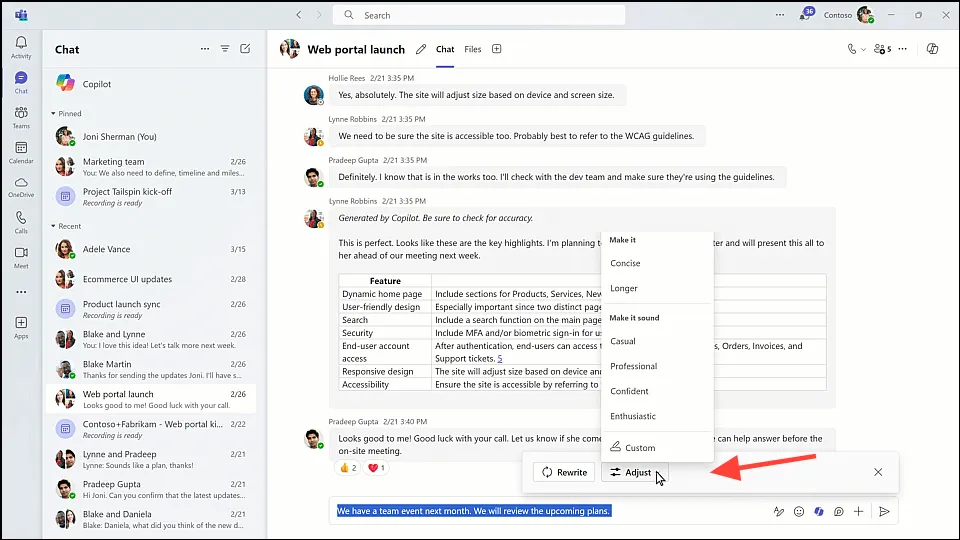
- Copilot dans le panneau latéral peut vous fournir des informations et des aperçus du chat de la réunion. Si vous avez manqué le chat des derniers jours, au lieu de parcourir toute la conversation par exemple, vous pouvez demander un résumé à Copilot.
- Vous pouvez même lui donner une invite comme
Give me the summary for last 1 (or 7, 30, etc.) daysouGive me the action items that are still unresolved.
- Copilot fournira également des liens dans ses réponses afin que vous puissiez vérifier les messages qu’il utilise pour fournir les informations.
Utiliser Copilot de manière indépendante dans les équipes
Jusqu’à présent, dans tous les scénarios que nous avons abordés, Copilot utilise le contenu des réunions ou des discussions pour vous donner des informations. Mais vous pouvez également utiliser Copilot de manière indépendante.
- Accédez à l’option « Afficher plus d’applications » (menu à trois points) à gauche.
- Ensuite, recherchez « Copilot » dans les applications et ajoutez-le à votre application Teams.
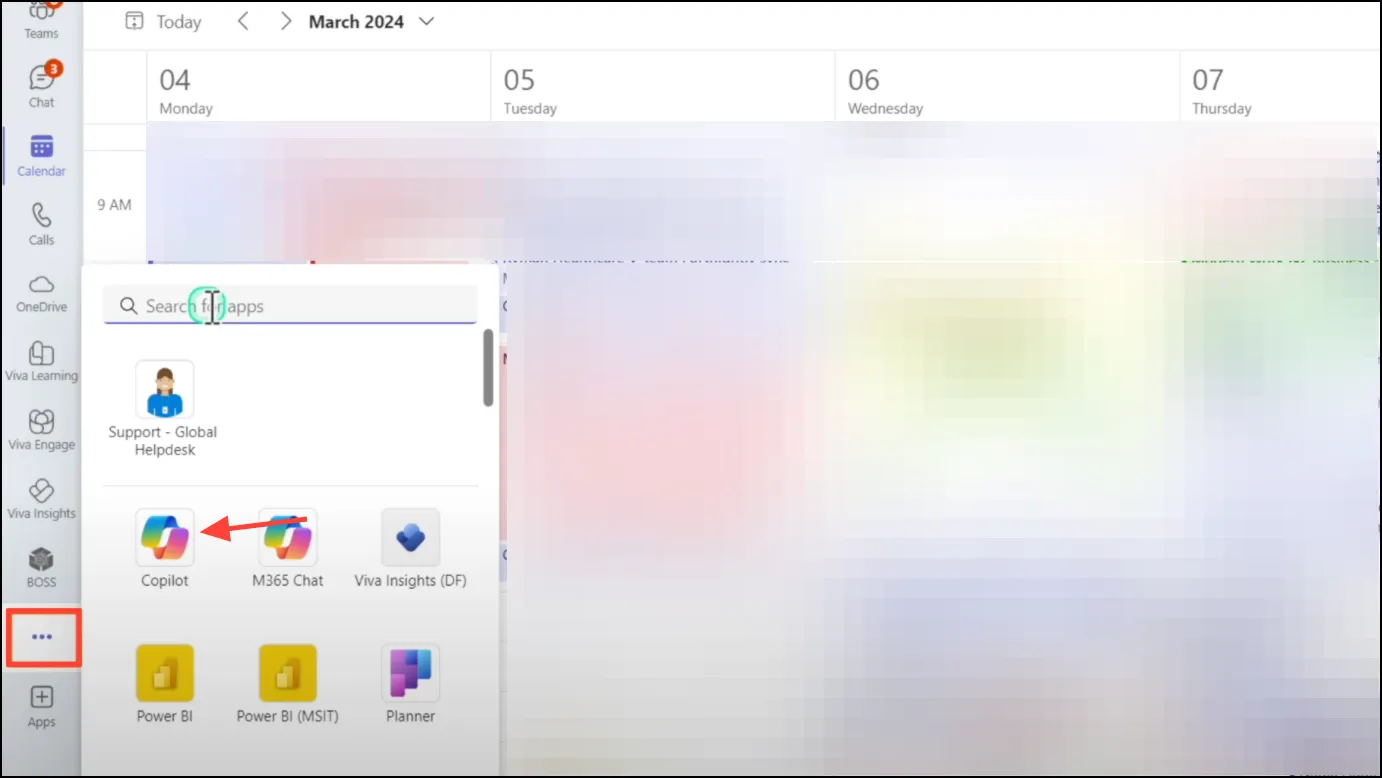
- Copilot apparaîtra dans la barre de navigation à gauche.
- Ici, vous pouvez envoyer différents types d’invites à Copilot et même référencer des personnes, des fichiers, des réunions, des e-mails, etc., en utilisant
/l’invite.
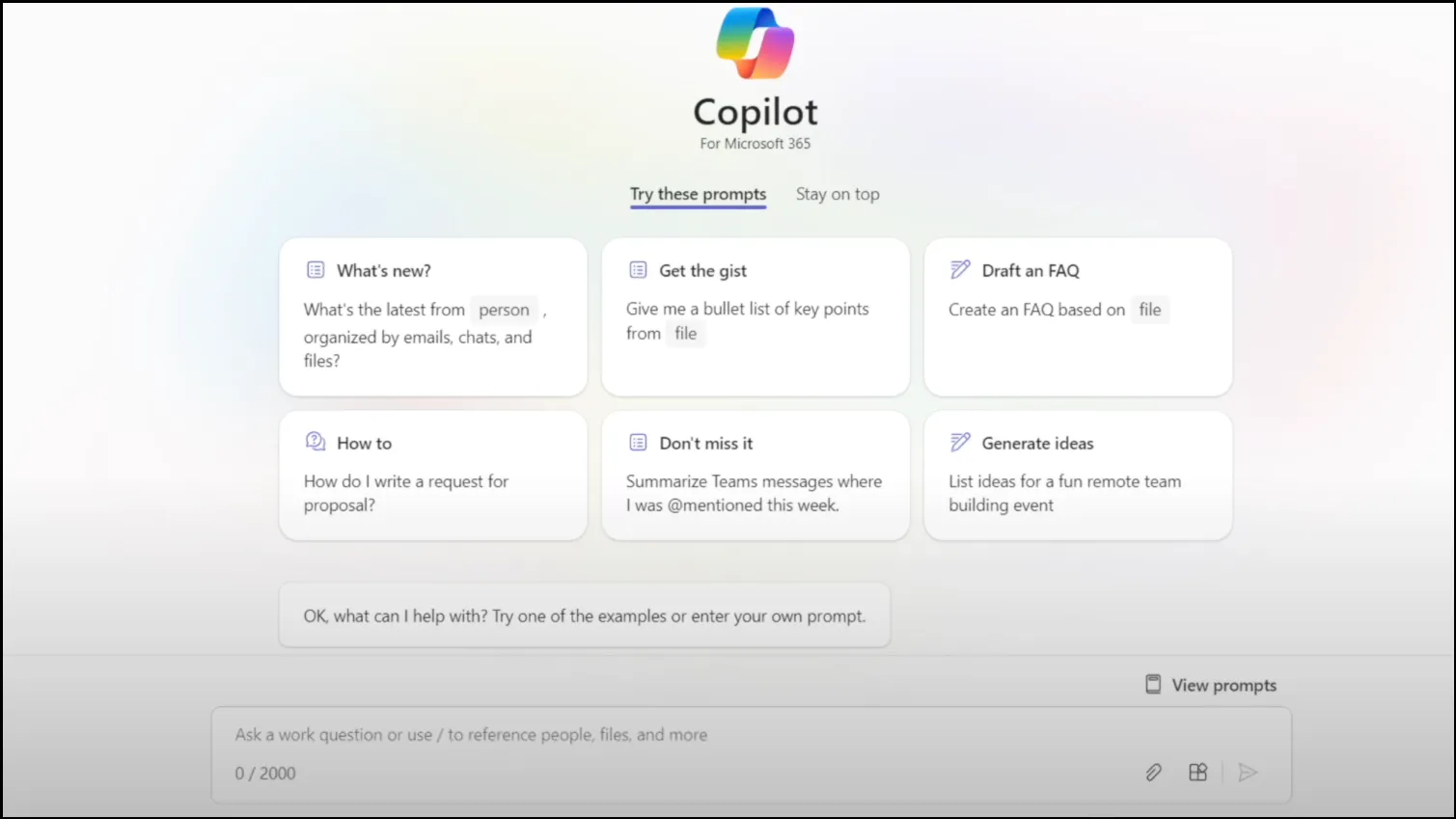
- Par exemple, tapez
List the main bullet points fromet tapez « / » dans la barre d’invite. - Dans le menu qui s’ouvre, vous pouvez sélectionner le fichier que vous souhaitez référencer et envoyer l’invite à Copilot.
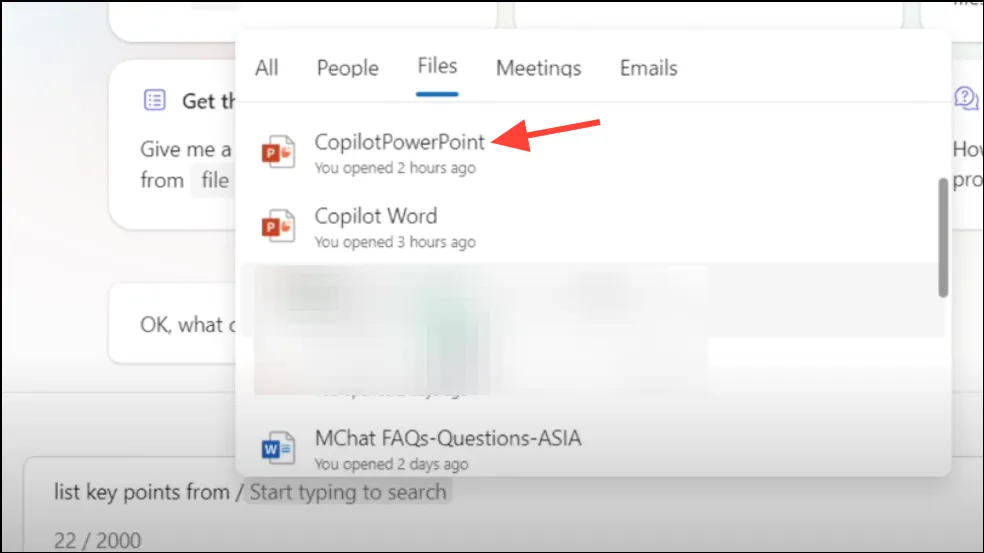
Microsoft Copilot in Teams est un puissant assistant d’IA qui améliore la collaboration et la productivité. Avec de nouvelles fonctionnalités ajoutées continuellement, Copilot promet de rendre la collaboration au sein des équipes encore plus intelligente et efficace.





Laisser un commentaire