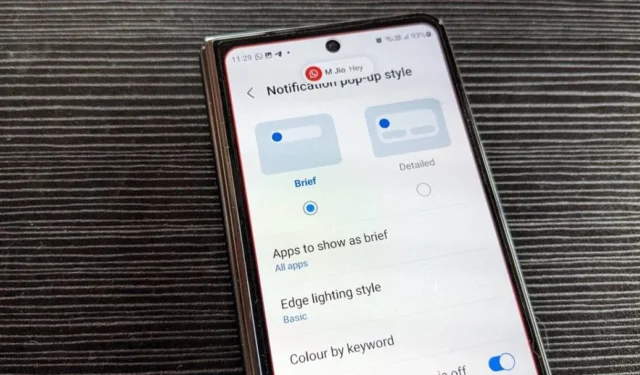
Les téléphones Samsung Galaxy possèdent de nombreuses fonctionnalités cachées , dont Edge Lighting. Lorsque Edge Lighting est activé, les bordures de l’écran de votre téléphone s’allumeront lorsque vous recevrez une nouvelle notification. Cela permet d’informer l’utilisateur d’une nouvelle notification sans avoir besoin de la récupérer et de la vérifier. Vous pouvez personnaliser Edge Lighting de manière à savoir rapidement quelle application ou quel contact envoie la notification. Voyons comment configurer et utiliser Edge Lighting sur les téléphones Samsung Galaxy.
Comment activer l’éclairage de bord sur les téléphones Samsung
Suivez ces étapes pour activer Edge Lighting sur les téléphones Samsung Galaxy :
1. Ouvrez les paramètres sur votre téléphone Samsung Galaxy.
2 . Accédez à Notifications , puis au style contextuel de notification.
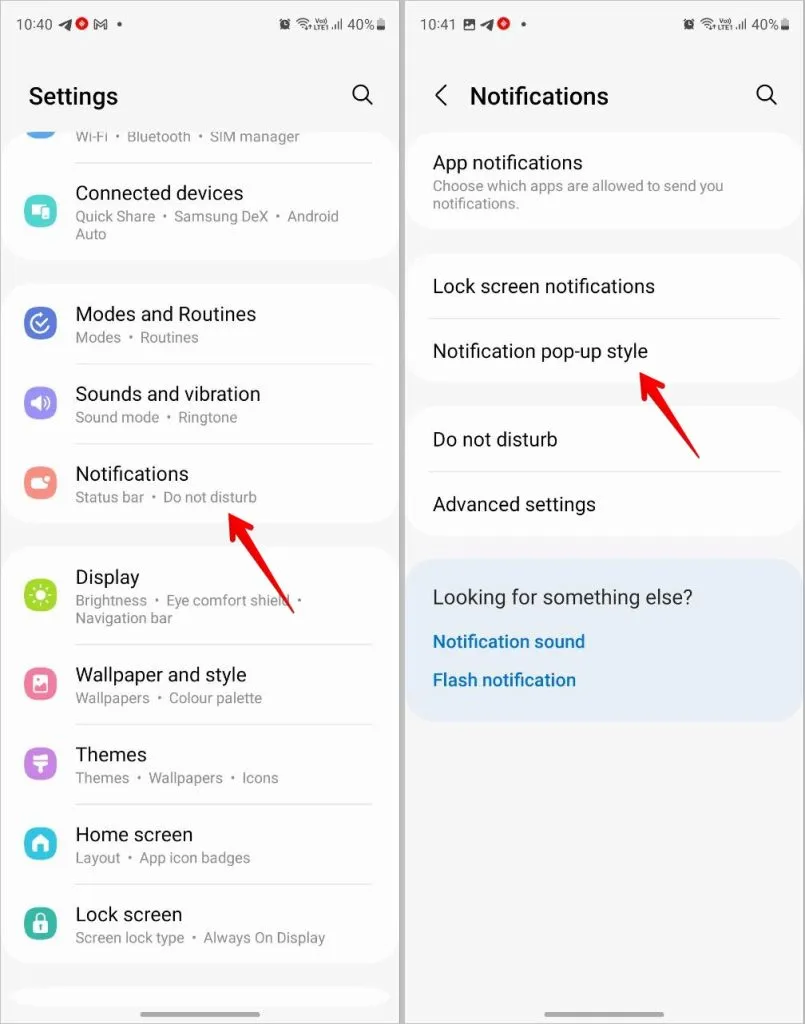
3 . Sélectionnez Style bref . Ceci est nécessaire car Edge Lighting ne fonctionne pas dans un style de notification détaillé. C’est ça. La fonction Edge Lighting est désormais activée sur votre téléphone Samsung Galaxy. Vous pouvez personnaliser son style en fonction des applications et des mots-clés.
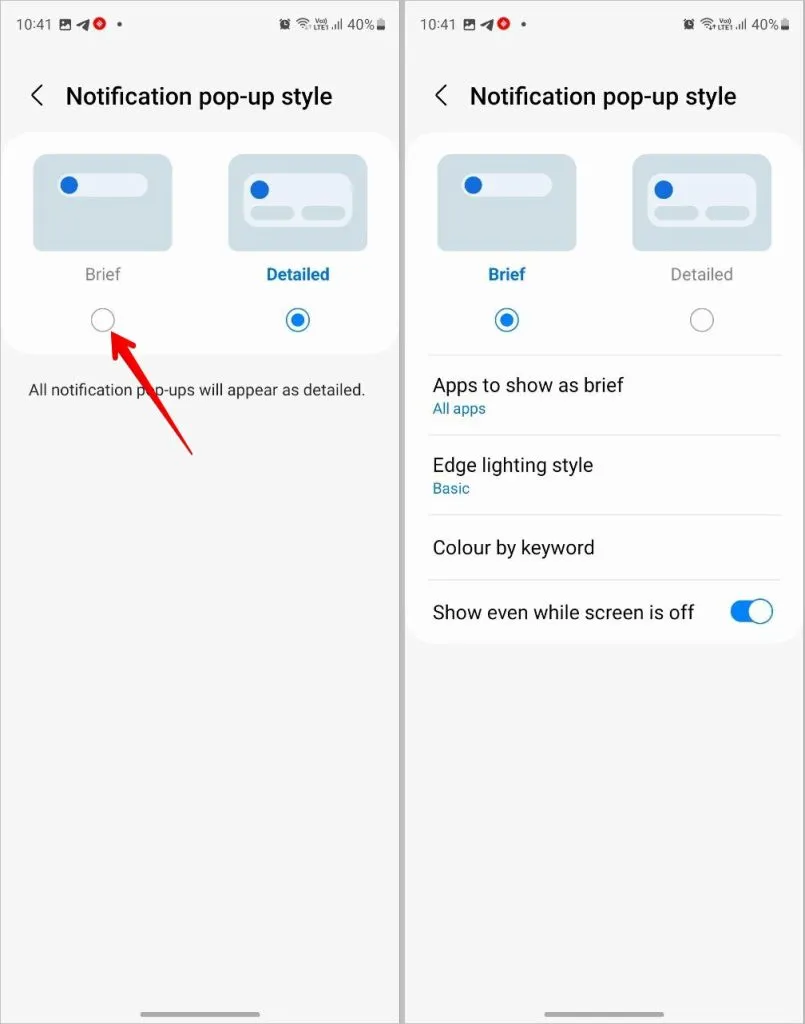
Personnalisez les effets d’éclairage et la couleur des bords
Vous pouvez modifier le style d’éclairage Edge, la couleur, la transparence, la largeur et la durée.
1. Accédez à Paramètres > Notifications > Style de fenêtre contextuelle de notification.

2. Appuyez sur Style d’éclairage Edge . Sous l’onglet Effet, sélectionnez le style d’éclairage Edge. Vous pouvez choisir parmi une grande variété de styles comme des paillettes, des cœurs, des feux d’artifice, etc. Un aperçu du style sélectionné apparaîtra.
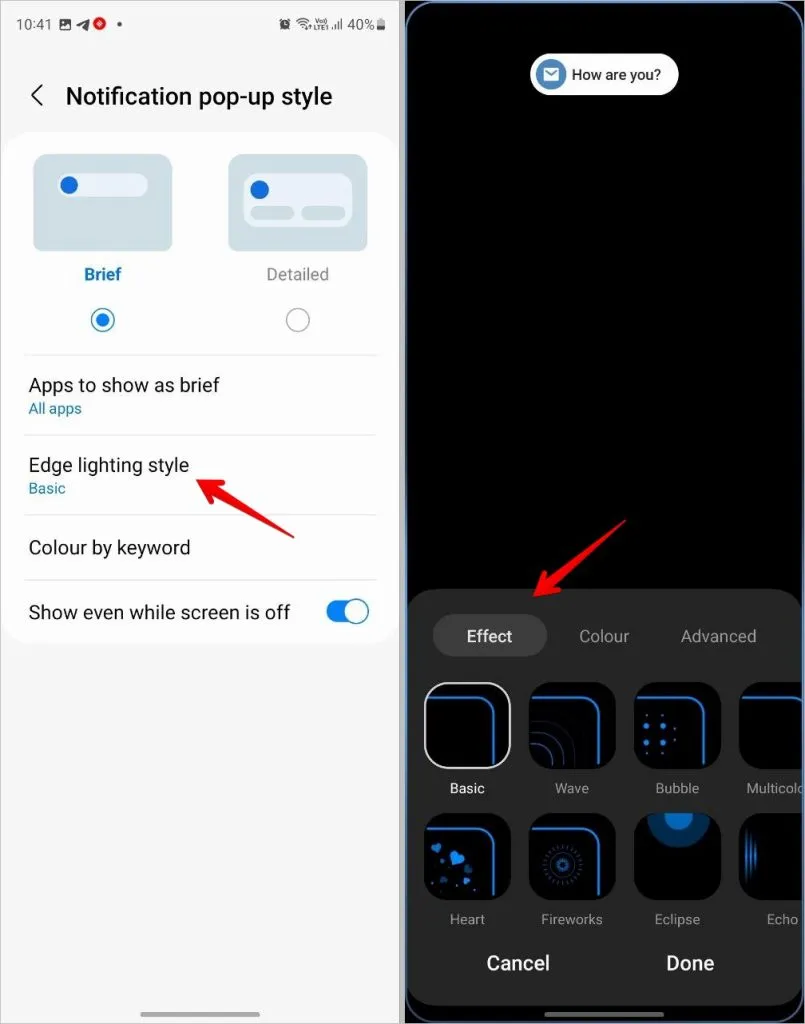
3. Ensuite, appuyez sur l’ onglet Couleur . Par défaut, la couleur automatique est sélectionnée, ce qui affichera la couleur de l’icône de l’application. Mais si vous souhaitez choisir votre couleur préférée, appuyez sur l’option Couleur et sélectionnez la couleur préférée dans la liste. Ou appuyez sur l’icône de la palette de couleurs à la fin de la liste pour choisir parmi des échantillons de couleurs ou un spectre. Vous pouvez même ajouter un code hexadécimal manuellement.
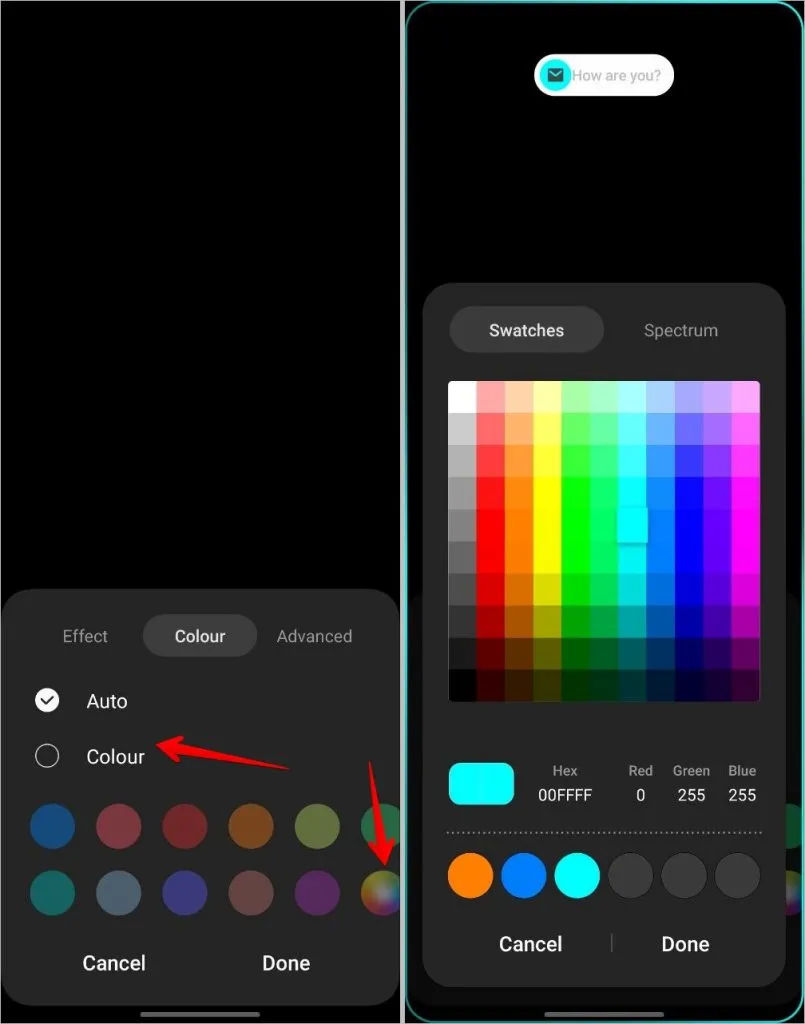
4. Appuyez sur Avancé pour modifier la transparence, la taille ou la durée de l’éclairage de bord à l’aide des curseurs disponibles. Pour enregistrer les modifications, appuyez sur Terminé .
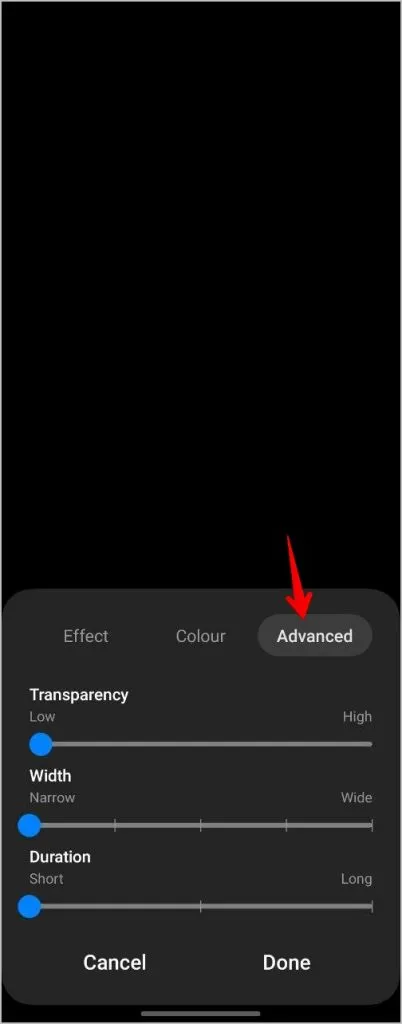
Utiliser Edge Lighting uniquement pour les applications sélectionnées
Par défaut, si vous sélectionnez le style de notification Brève, Edge Lighting est activé pour toutes les applications de votre téléphone. Mais si vous préférez utiliser le style de notification détaillé pour certaines applications, vous pouvez désactiver l’éclairage Edge pour ces applications et le laisser activé uniquement pour des applications spécifiques. De cette façon, vous pourrez profiter des avantages des deux styles.
1. Ouvrez Paramètres > Notifications > Style pop-up de notification.
2. Appuyez sur Applications pour les afficher en bref . Désactivez la bascule à côté de Toutes les applications.
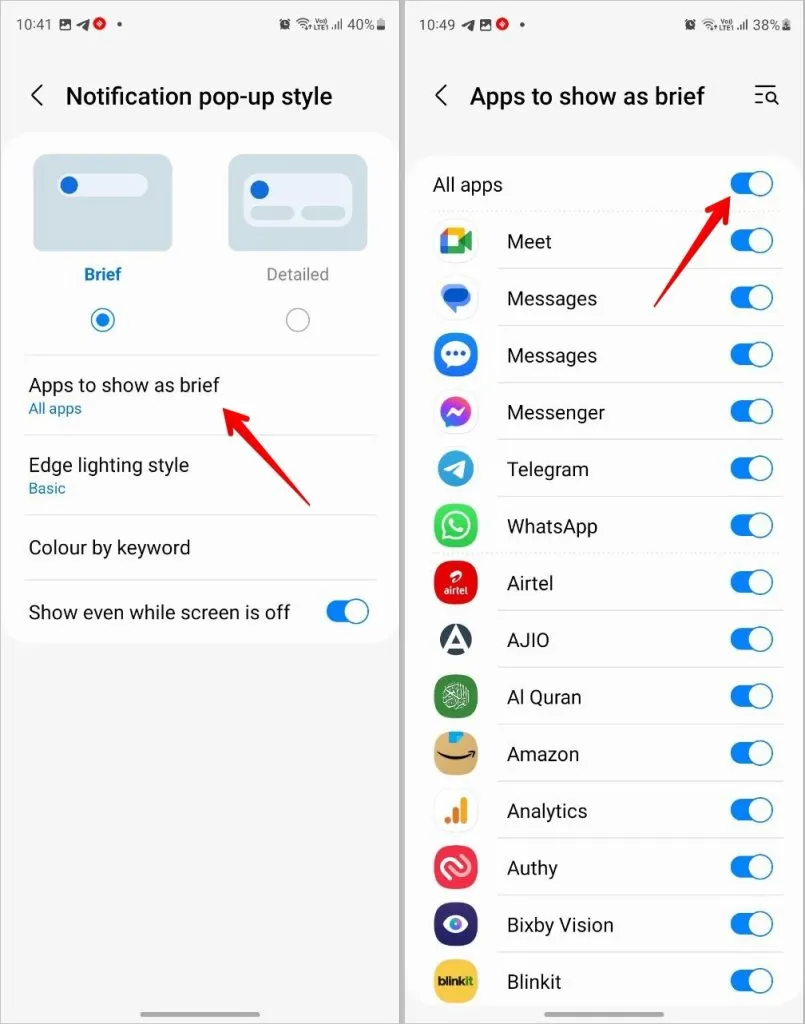
3. Ensuite, activez la bascule à côté des applications qui doivent envoyer un bref style de notification et utiliser l’effet Edge Lighting.
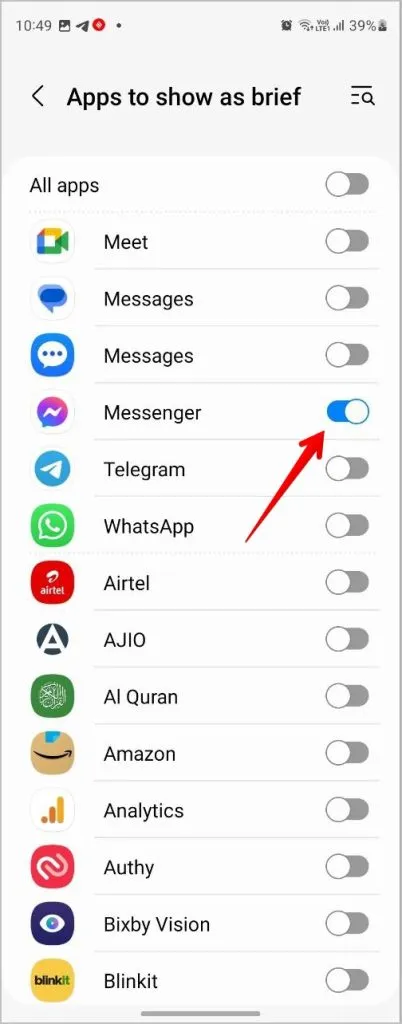
Modifier la couleur de la fenêtre contextuelle de notification en fonction des mots clés
Ce qui est encore plus intéressant, c’est que vous pouvez personnaliser et définir la couleur de la brève fenêtre contextuelle de notification en fonction de mots-clés. Disons que vous avez un contact appelé Manan. Vous devez ajouter le mot-clé Manan et choisir une couleur pour celui-ci. Chaque fois que vous recevez une notification du contact sélectionné, la notification contextuelle en haut de l’écran s’allumera dans la couleur choisie.
Pour ajouter des mots-clés, procédez comme suit :
1 . Dans Paramètres > Notifications > Style pop-up de notification, sélectionnez Couleur par mot-clé.
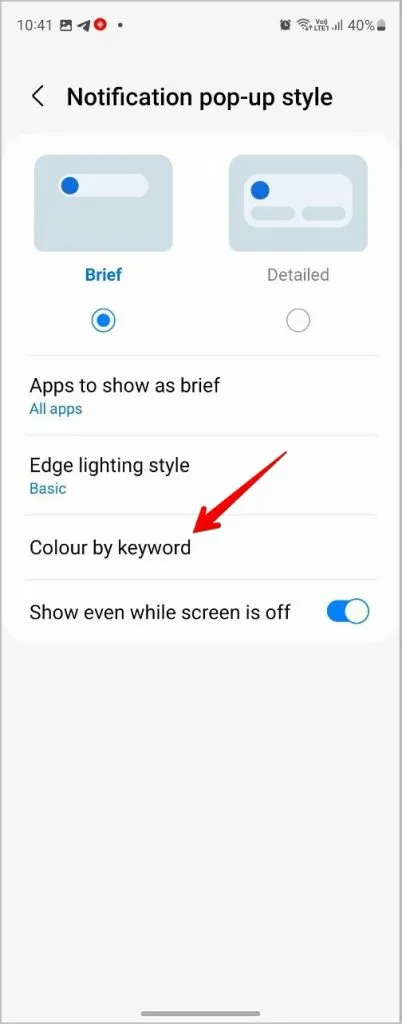
2 . Entrez le mot-clé dans le champ de texte. Il peut s’agir du nom du contact ou de n’importe quel mot dans la notification. Cependant, assurez-vous de le saisir exactement de la même manière car il est sensible à la casse (les majuscules et les minuscules doivent être écrites de la même manière). Ensuite, appuyez sur l’ icône + (ajouter) pour ajouter le mot-clé.
3 . Une fois ajouté, appuyez sur l’ icône de couleur à côté de votre mot-clé et sélectionnez la couleur préférée.
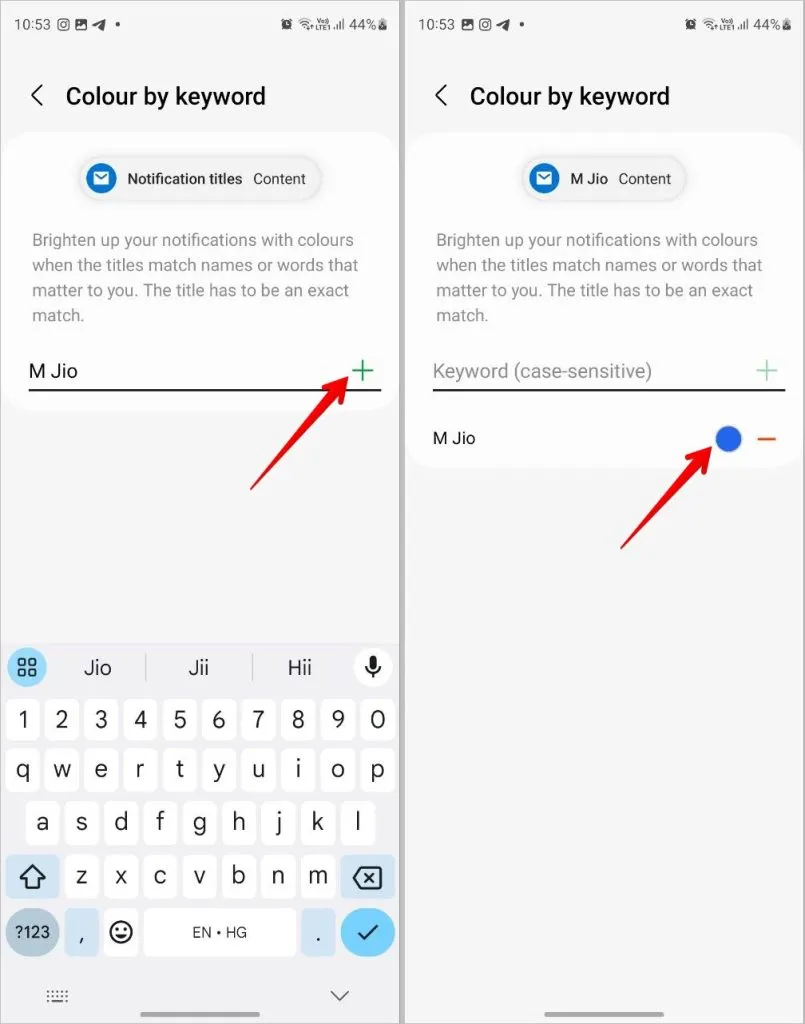
4. À tout moment, si vous souhaitez supprimer le mot-clé, appuyez sur l’ icône (-) à côté du mot-clé.
Utiliser Edge Lighting sur l’écran de verrouillage
Edge Lighting fonctionne à la fois lorsque l’écran est allumé ou éteint, c’est-à-dire sur l’écran de verrouillage. Pour vous assurer qu’Edge Lighting fonctionne également sur l’écran de verrouillage, accédez à Paramètres > Notifications > Style contextuel de notification et activez la bascule en regard de Afficher même lorsque l’écran est éteint.
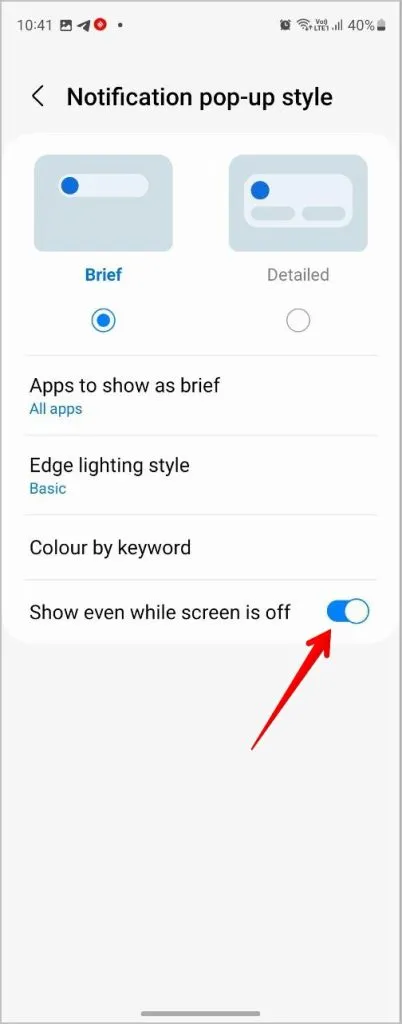
Comment désactiver l’éclairage de bord
Si vous souhaitez uniquement voir une brève fenêtre contextuelle de notification sans que les bordures de votre téléphone ne s’allument, vous pouvez désactiver uniquement Edge Lighting.
Pour cela, visitez Paramètres > Notifications > Style contextuel de notification et appuyez sur Style d’éclairage Edge . Sélectionnez Aucun sous l’onglet Effet et appuyez sur le bouton Terminé .
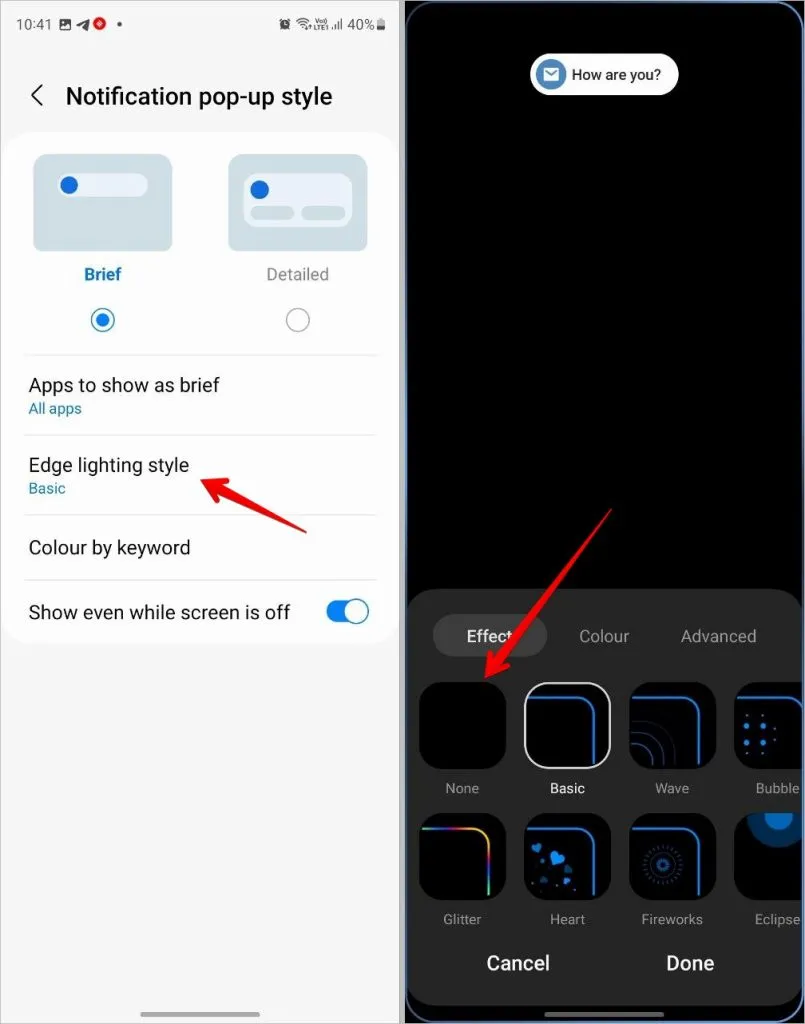
Bonus : ajoutez des effets supplémentaires à l’éclairage de bord à l’aide de GoodLock
Vous pouvez renforcer davantage les capacités d’Edge Lighting à l’aide du module Edge Lighting+ GoodLock. Pour rappel, l’ application GoodLock est exclusive aux téléphones Samsung Galaxy et vous permet d’améliorer et de personnaliser les fonctionnalités existantes de votre téléphone. Vous pouvez personnaliser les thèmes , le clavier , l’écran de verrouillage, la barre de navigation , l’écran d’accueil et bien plus encore de votre téléphone à l’aide de l’application GoodLock.
Suivez ces étapes pour modifier Edge Lighting à l’aide de GoodLock sur les téléphones Samsung Galaxy :
1. Installez et ouvrez l’ application GoodLock depuis la boutique Samsung Galaxy sur votre téléphone.
2. Appuyez sur l’ icône Télécharger à côté du module Edge Lighting+ pour l’installer.
3. Une fois installé, appuyez dessus pour l’ouvrir dans l’application GoodLock.
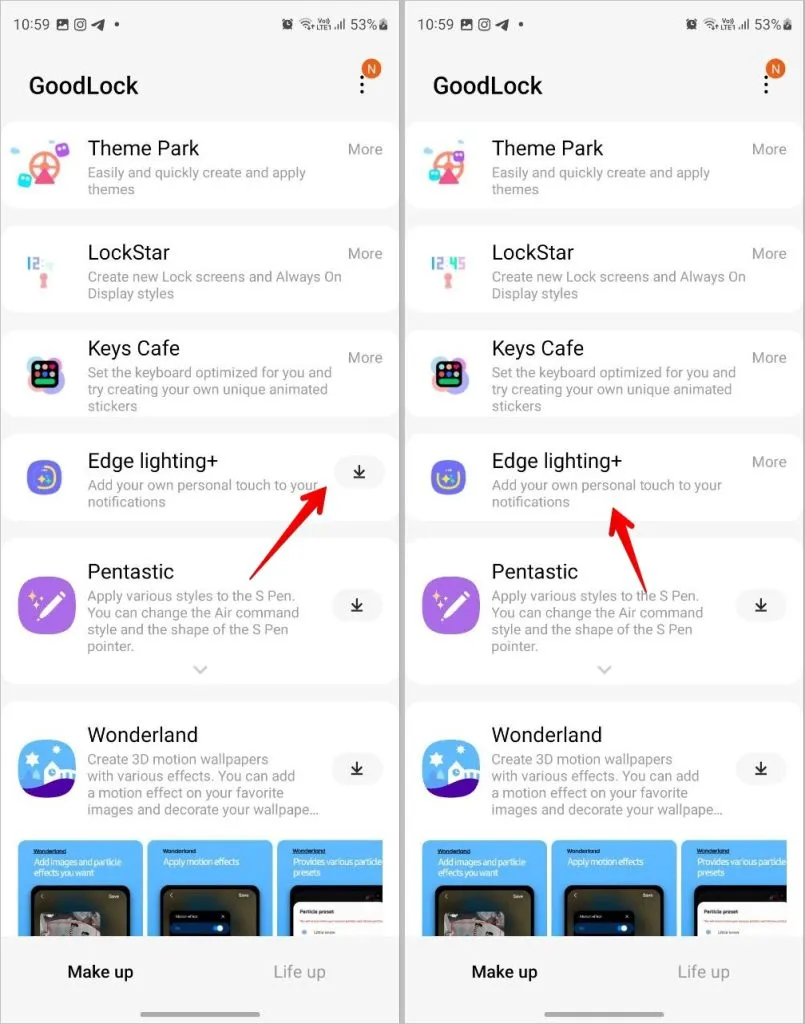
4. Activez la bascule à côté de Désactivé pour activer le module.
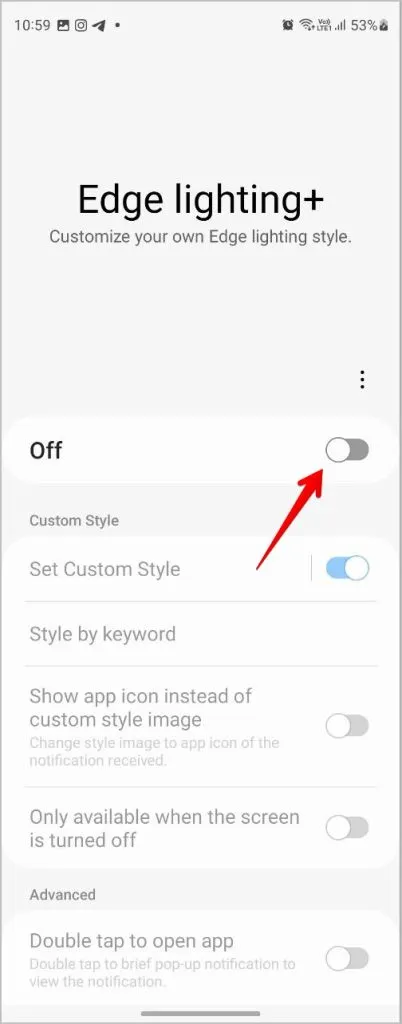
5 . Appuyez sur Définir un style personnalisé et choisissez un effet dans la liste. Appuyez sur le bouton + pour afficher les autres effets disponibles.
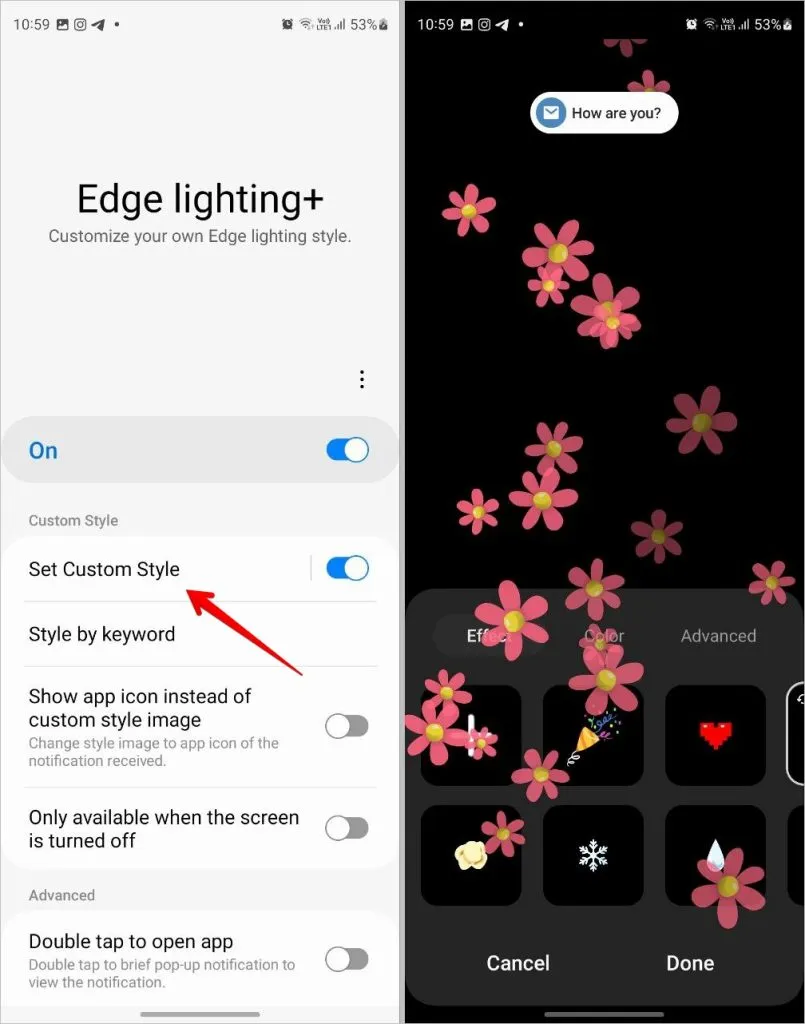
6 . De même, appuyez sur les onglets Couleur ou Avancé pour modifier la couleur, la direction, la taille, la quantité, etc. de l’effet. Vous pouvez également utiliser ces nouveaux effets pour des mots-clés spécifiques. Ajoutez les mots-clés en appuyant sur Style par mot-clé.
Questions fréquemment posées
Les téléphones Samsung Galaxy disposent-ils de la fonction de notification flash ?
Oui. Vous pouvez l’activer depuis Paramètres > Accessibilité > Paramètres avancés > Notification Flash. Activez la bascule à côté de la notification Flash de l’appareil photo.
Pouvez-vous utiliser Edge Lighting sur des téléphones non Samsung ?
Oui, vous pouvez le faire via des applications tierces. Consultez notre guide pour utiliser Edge Lighting sur d’autres téléphones Android.
Utilisez le téléphone Samsung comme un pro
C’est ainsi que vous pouvez utiliser et personnaliser l’éclairage Edge sur les téléphones Samsung Galaxy. Avant de partir, sachez comment utiliser le panneau Edge sur Samsung . Sachez également comment utiliser la fonction Smart Select .


Laisser un commentaire